
Επεξεργασία εικόνας στο Numbers στο Mac
Αφού προσθέσετε μια φωτογραφία ή ένα γραφικό στο υπολογιστικό φύλλο σας, μπορείτε να το περικόψετε, να αφαιρέσετε τμήματα που δεν θέλετε να εμφανίζονται και να κάνετε προσαρμογές στο φόντο και στην έκθεσή του.
Μάσκα (περικοπή) φωτογραφίας
Μπορείτε να αποκρύψετε ανεπιθύμητα τμήματα μιας εικόνας χωρίς να τροποποιήσετε το αρχείο εικόνας.
Κάντε διπλό κλικ στην εικόνα.
Εμφανίζονται τα χειριστήρια μάσκας. Η προεπιλεγμένη μάσκα έχει το ίδιο μέγεθος με την εικόνα σας.
Συμβουλή: Για να εμφανίσετε τα χειριστήρια μάσκας σε Mac με επιφάνεια αφής Force Touch, κάντε δυνατό κλικ στην εικόνα (πατήστε παρατεταμένα την επιφάνεια αφής έως ότου νιώσετε ένα βαθύτερο κλικ).
Χρησιμοποιήστε τα χειριστήρια για να οριοθετήσετε τα μέρη της εικόνας που δεν θέλετε να είναι ορατά.
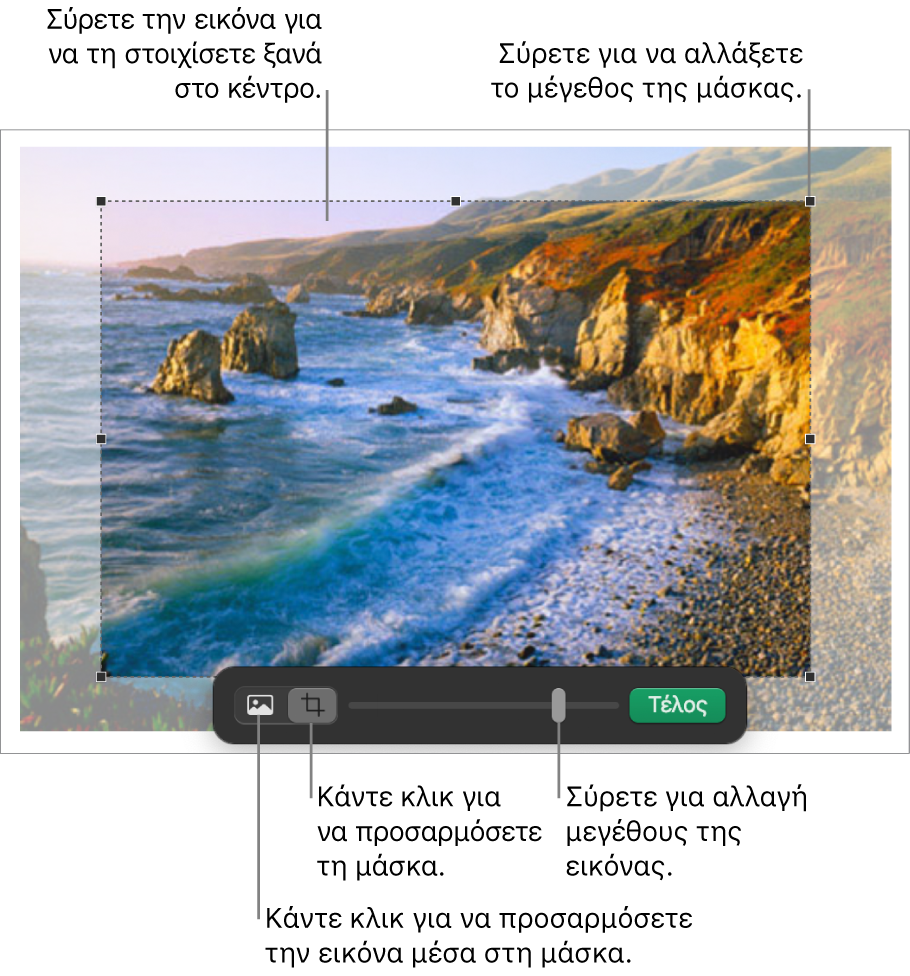
Κάντε κλικ στο «Τέλος».
Για να χρησιμοποιήσετε ένα σχήμα ως μάσκα εικόνας, κάντε κλικ στην εικόνα για να την επιλέξετε, επιλέξτε «Μορφή» > «Εικόνα» > «Μάσκα με σχήμα» και μετά διαλέξτε ένα σχήμα. Σύρετε τις λαβές πάνω στο σχήμα για να προσαρμόσετε τις διαστάσεις του.
Αφαίρεση φόντου και άλλων στοιχείων από μια φωτογραφία
Χρησιμοποιήστε το εργαλείο «Άμεσο άλφα» για να κάνετε διαφανή τα μέρη μιας εικόνας. Αυτή η δυνατότητα είναι χρήσιμη για την αφαίρεση ανεπιθύμητου φόντου ή χρώματος από μια εικόνα.
Κάντε κλικ στην εικόνα για να την επιλέξετε.
Στο πάνω μέρος της πλαϊνής στήλης «Μορφή»
 , κάντε κλικ στην καρτέλα «Εικόνα».
, κάντε κλικ στην καρτέλα «Εικόνα».Κάντε κλικ στο «Άμεσο άλφα».
Στην εικόνα, κάντε κλικ στο χρώμα που θέλετε να αφαιρέσετε και μετά σύρετε αργά πάνω του.
Ενώ σύρετε, η συλλογή αυξάνει για να συμπεριλάβει περιοχές που χρησιμοποιούν παρόμοια χρώματα. Κάντε κλικ και σύρετε πολλές φορές για να αφαιρέσετε πολλά χρώματα.
Αφαίρεση όλων των παρουσιών του χρώματος (ακόμα και σε άλλα μέρη της φωτογραφίας): Κρατήστε πατημένο το πλήκτρο Option ενώ σύρετε.
Εκ νέου προσθήκη χρωμάτων στην εικόνα: Κρατήστε πατημένο το πλήκτρο Shift ενώ σύρετε.
Κάντε κλικ στο «Τέλος» ή στην «Επαναφορά» για να αναιρέσετε όλες τις αλλαγές σας και να επαναφέρετε την εικόνα στην αρχική της κατάσταση.
Προσαρμογή έκθεσης, κορεσμού και άλλων ρυθμίσεων εικόνας
Κάντε κλικ στην εικόνα για να την επιλέξετε.
Στο πάνω μέρος της πλαϊνής στήλης «Μορφή»
 , κάντε κλικ στην καρτέλα «Εικόνα».
, κάντε κλικ στην καρτέλα «Εικόνα».Χρησιμοποιήστε τα χειριστήρια για να κάνετε προσαρμογές:
Έκθεση: Αλλάζει τη συνολική ένταση του φωτισμού της εικόνας.
Κορεσμός: Αλλάζει την ένταση των χρωμάτων στην εικόνα. Εάν σύρετε προς τα δεξιά, τα χρώματα γίνονται πιο έντονα ή πιο ζωντανά.
Βελτίωση: Προσαρμόζει αυτόματα την εικόνα με ομοιόμορφο άπλωμα των κόκκινων, πράσινων και μπλε τόνων στο ιστόγραμμα.
Για να δείτε το ιστόγραμμα εικόνας και να προσαρμόσετε πιο προηγμένες δυνατότητες όπως αντίθεση, επισημάνσεις, σκιές, ευκρίνεια, αφαίρεση θορύβου, θερμοκρασία και χροιά, κάντε κλικ στο
 .
.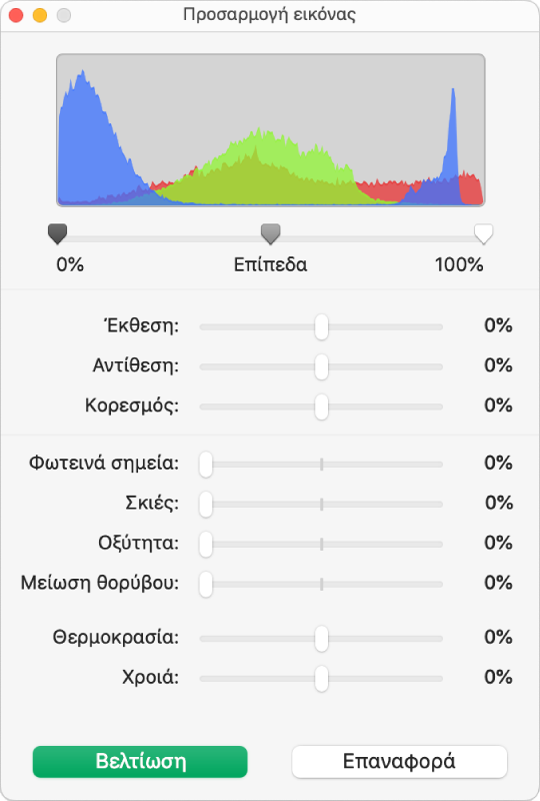
Μπορείτε να ανοίξετε τα χειριστήρια «Προσαρμογή εικόνας» σε ξεχωριστό παράθυρο, το οποίο μπορείτε να μετακινήσετε οπουδήποτε. Επιλέξτε «Προβολή» > «Εμφάνιση προσαρμογής εικόνας» (στο μενού «Προβολή» στο πάνω μέρος της οθόνης).
Για να επαναφέρετε τις αρχικές ρυθμίσεις της εικόνας, κάντε κλικ στην «Επαναφορά» ή στην «Επαναφορά εικόνας» στο παράθυρο «Προσαρμογή εικόνας».
Για επεξεργασία πολλών εικόνων ταυτόχρονα, κρατήστε πατημένο το πλήκτρο Shift ενώ κάνετε κλικ στις εικόνες.
Συμβουλή: Μπορείτε επίσης να προσθέσετε αυτά τα κουμπιά στη γραμμή εργαλείων: «Προσαρμογή εικόνας», «Άμεσο άλφα» και «Μάσκα».