Δημιουργία εφεδρικών αντιγράφων και επαναφορά του Mac σας
Για να διατηρείτε τα αρχεία σας ασφαλή, είναι σημαντικό να δημιουργείτε τακτικά εφεδρικά αντίγραφα του Mac σας. Ο ευκολότερος τρόπος για να δημιουργήσετε ένα εφεδρικό αντίγραφο είναι το Time Machine—που είναι ενσωματωμένο στο Mac σας—που σας βοηθά να δημιουργήσετε ένα εφεδρικό αντίγραφο των εφαρμογών, των λογαριασμών, των προτιμήσεων, της μουσικής, των φωτογραφιών, των ταινιών και των εγγράφων σας (δεν δημιουργεί εφεδρικό αντίγραφο του λειτουργικού συστήματος macOS). Χρησιμοποιήστε το Time Machine για να δημιουργήσετε ένα εφεδρικό αντίγραφο σε μια εξωτερική συσκευή αποθήκευσης που έχει συνδεθεί στο Mac σας ή σε έναν υποστηριζόμενο τόμο δικτύου. Για μια λίστα των συσκευών που υποστηρίζονται από το Time Machine, ανατρέξτε στο άρθρο της Υποστήριξης Apple Δίσκοι εφεδρικών αντιγράφων που μπορείτε να χρησιμοποιήσετε με το Time Machine.
Συμβουλή: Μπορείτε να χρησιμοποιήσετε ένα κοινόχρηστο Mac που βρίσκεται στο ίδιο δίκτυο με το Mac Pro σας ως προορισμό εφεδρικού αντιγράφου. Στο άλλο Mac, μεταβείτε στο τμήμα «Κοινή χρήση» στις Προτιμήσεις συστήματος και μετά ενεργοποιήστε την «Κοινή χρήση αρχείων». Προσθέστε έναν κοινόχρηστο φάκελο, κάντε Control-κλικ στον φάκελο, επιλέξτε «Προηγμένες επιλογές» και μετά κάντε κλικ στην «Κοινή χρήση ως προορισμού εφεδρικού αντιγράφου Time Machine».
Διαμόρφωση του Time Machine. Βεβαιωθείτε ότι το Mac Pro είναι συνδεδεμένο στο ίδιο δίκτυο Wi-Fi όπως η εξωτερική συσκευή αποθήκευσης, ή συνδέστε τη συσκευή αποθήκευσης στο Mac Pro. Ανοίξτε τις Προτιμήσεις συστήματος, κάντε κλικ στο «Time Machine» και μετά επιλέξτε «Αυτόματη δημιουργία εφεδρικών αντιγράφων». Επιλέξτε τη μονάδα δίσκου που θέλετε να χρησιμοποιήσετε για τη δημιουργία εφεδρικού αντιγράφου και τελειώσατε.
Σημαντικό: Να δημιουργείτε συχνά εφεδρικά αντίγραφα σε μια εξωτερική θέση, ώστε να μπορείτε να ανακτήσετε τα δεδομένα σας αν χρειαστεί. Οι προηγμένες δυνατότητες κρυπτογράφησης του Mac Pro καθιστούν δύσκολη την ανάκτηση πληροφοριών από κατεστραμμένο σκληρό δίσκο. Ανατρέξτε στο άρθρο της Υποστήριξης Apple Δημιουργία εφεδρικού αντιγράφου του Mac με το Time Machine.
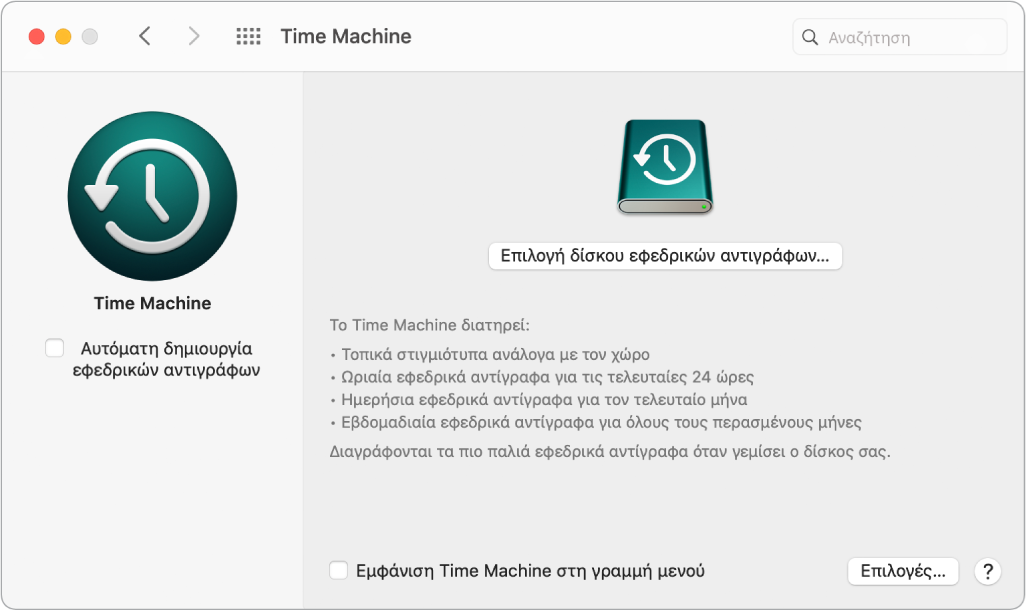
Δημιουργία εφεδρικού αντιγράφου με το iCloud. Τα αρχεία στο iCloud Drive και οι φωτογραφίες στις Φωτογραφίες iCloud αποθηκεύονται αυτόματα στο iCloud και δεν χρειάζεται να συμπεριλαμβάνονται στο εφεδρικό σας αντίγραφο Time Machine. Ωστόσο, αν θέλετε να τα συμπεριλάβετε στο εφεδρικό αντίγραφο, κάντε τα εξής:
iCloud Drive: Ανοίξτε τις Προτιμήσεις συστήματος, κάντε κλικ στο «Apple ID» > «iCloud» και αποεπιλέξτε τη «Βελτιστοποιηση χώρου αποθήκευσης Mac». Τα περιεχόμενα του iCloud Drive σας θα αποθηκευτούν στο Mac σας και θα συμπεριλαμβάνονται στο εφεδρικό σας αντίγραφο.
Φωτογραφίες iCloud: Ανοίξτε τις Φωτογραφίες, και μετά επιλέξτε «Φωτογραφίες» > «Προτιμήσεις». Στο τμήμα «iCloud», επιλέξτε «Λήψη αρχικών σε αυτό το Mac». Εκδόσεις πλήρους ανάλυσης ολόκληρης της βιβλιοθήκης φωτογραφιών σας θα αποθηκευτούν στο Mac σας και θα συμπεριλαμβάνονται στο εφεδρικό σας αντίγραφο.
Ανάκτηση των αρχείων σας. Μπορείτε να χρησιμοποιήσετε το Time Machine για να ανακτήσετε όλα τα αρχεία σας ταυτόχρονα. Κάντε κλικ στο εικονίδιο του Time Machine στη γραμμή μενού και μετά επιλέξτε «Είσοδος στο Time Machine». (Αν το εικονίδιο Time Machine δεν βρίσκεται στη γραμμή μενού, επιλέξτε το μενού Apple > «Προτιμήσεις συστήματος», κάντε κλικ στο «Time Machine» και μετά επιλέξτε «Εμφάνιση Time Machine στη γραμμή μενού».) Επιλέξτε ένα ή περισσότερα στοιχεία που θέλετε να ανακτηθούν (μεμονωμένους φακέλους ή ολόκληρο τον δίσκο σας) και κάντε κλικ στην «Επαναφορά».
Αν χρησιμοποιείτε το Time Machine για τη δημιουργία εφεδρικών αντιγράφων στο Mac σας, μπορείτε να ανακτήσετε τα αρχεία σας αν καταστραφεί το λειτουργικό σύστημά σας ή ο δίσκος εκκίνησης. Για να το κάνετε, πρέπει πρώτα να εγκαταστήσετε ξανά το macOS στο Mac σας πριν μπορέσετε να επαναφέρετε τα αρχεία σας χρησιμοποιώντας το εφεδρικό αντίγραφο Time Machine. Συνεχίστε την ανάγνωση για περισσότερες πληροφορίες.
Επανεγκατάσταση του macOS. Τα αρχεία του λειτουργικού σας συστήματος διατηρούνται ξεχωριστά από τα προσωπικά σας αρχεία σε έναν σφραγισμένο δίσκο συστήματος. Ωστόσο, ορισμένες ενέργειες, όπως το σβήσιμο ή η πρόκληση ζημιάς σε έναν δίσκο κατά λάθος, απαιτούν την επαναφορά του Mac Pro σας. Μπορείτε να επανεγκαταστήσετε το macOS και στη συνέχεια να χρησιμοποιήσετε το Time Machine για να επαναφέρετε τα προσωπικά σας αρχεία από το εφεδρικό αντίγραφό σας. Με το macOS Big Sur και μεταγενέστερες εκδόσεις, υπάρχουν πολλοί τρόποι επαναφοράς του Mac σας. Μπορεί να χρειαστεί να εγκαταστήσετε μια νεότερη έκδοση του macOS από αυτή με την οποία ήρθε αρχικά ο υπολογιστής σας ή από αυτή που χρησιμοποιούσατε πριν από την πρόκληση ζημιάς στον δίσκο. Για να μάθετε περισσότερα για αυτές τις επιλογές, δείτε την ενότητα Ανάκτηση όλων των αρχείων σας από ένα εφεδρικό αντίγραφο Time Machine στον Οδηγό χρήσης για το macOS και το άρθρο της Υποστήριξης Apple Τρόπος επανεγκατάστασης του macOS.
Σημαντικό: Οι πιο προχωρημένοι χρήστες μπορεί να θελήσουν να δημιουργήσουν ένα εκκινήσιμο πρόγραμμα εγκατάστασης για μελλοντική επανεγκατάσταση του macOS. Αυτό μπορεί να είναι χρήσιμο αν θέλετε να χρησιμοποιήσετε μια συγκεκριμένη έκδοση του macOS. Ανατρέξτε στο άρθρο της Υποστήριξης Apple Πώς να δημιουργήσετε ένα εκκινήσιμο πρόγραμμα εγκατάστασης για το macOS.
Επαναφορά εργοστασιακών ρυθμίσεων. Μπορείτε να επαναφέρετε το Mac στην αρχική του κατάσταση σβήνοντας το Mac και μετά χρησιμοποιώντας την Ανάκτηση macOS για να επανεγκαταστήσετε το macOS. Δείτε την ενότητα Σβήσιμο του Mac σας στον Οδηγό χρήσης του macOS.
Μάθετε περισσότερα. Ανατρέξτε στις ενότητες Δημιουργία εφεδρικών αντιγράφων αρχείων με το Time Machine και Αντιμετώπιση προβλημάτων με το Time Machine στο Mac στον Οδηγό χρήσης για το macOS. Ανατρέξτε επίσης στο άρθρο της Υποστήριξης Apple Τι πρέπει να κάνετε προτού πωλήσετε, χαρίσετε ή ανταλλάξετε το Mac σας.