
Υπολογισμός τιμών χρησιμοποιώντας τα δεδομένα στα κελιά του πίνακα στο Keynote στο Mac
Μπορείτε να δημιουργήσετε κελιά τύπων ή συναρτήσεων που εκτελούν αυτόματα υπολογισμούς χρησιμοποιώντας τα δεδομένα σε τυχόν κελιά που επιλέγετε. Για παράδειγμα, μπορείτε να συγκρίνετε τιμές σε δύο κελιά, να υπολογίσετε το άθροισμα ή το προϊόν κελιών και ούτω καθεξής. Το αποτέλεσμα ενός τύπου ή μιας συνάρτησης εμφανίζεται στο κελί που το εισαγάγατε.
Μπορείτε επίσης να χρησιμοποιήσετε οποιαδήποτε από τις 250 και πλέον προκαθορισμένες μαθηματικές συναρτήσεις που συμπεριλαμβάνονται στο Keynote για τη δημιουργία τύπων. Υπάρχουν συναρτήσεις για στατιστικές, μηχανολογικές και χρηματοοικονομικές εφαρμογές, μερικές από τις οποίες ανακτούν πληροφορίες απομακρυσμένα μέσ Λεπτομερείς πληροφορίες για κάθε μία από αυτές τις συναρτήσεις παρουσιάζονται στην Περιήγηση συναρτήσεων, η οποία εμφανίζεται όταν πληκτρολογήσετε το σύμβολο ίσον (=) σε ένα κελί, καθώς και στη Βοήθεια για τύπους και συναρτήσεις στο Διαδίκτυο.
Αν θέλετε να προσθέσετε μια εξίσωση ή παράσταση στην παρουσίασή σας χωρίς να εκτελεστεί κάποιος υπολογισμός, ανατρέξτε στην ενότητα Προσθήκη εξίσωσης με LaTeX ή MathML.
Εισαγωγή τύπου
Μπορείτε να δημιουργήσετε απλούς ή σύνθετους αριθμητικούς τύπους για την εκτέλεση υπολογισμών στις τιμές των πινάκων σας.
Κάντε κλικ στο κελί όπου θέλετε να εμφανιστεί το αποτέλεσμα και μετά πληκτρολογήστε ένα σύμβολο ίσον (=).
Θα ανοίξει ο Επεξεργαστής τύπων. Σύρετε την αριστερή πλευρά του Επεξεργαστή τύπων για να τον μετακινήσετε. Μπορείτε να αλλάξετε το μέγεθός του σύροντας οποιοδήποτε από τα εξωτερικά άκρα του.
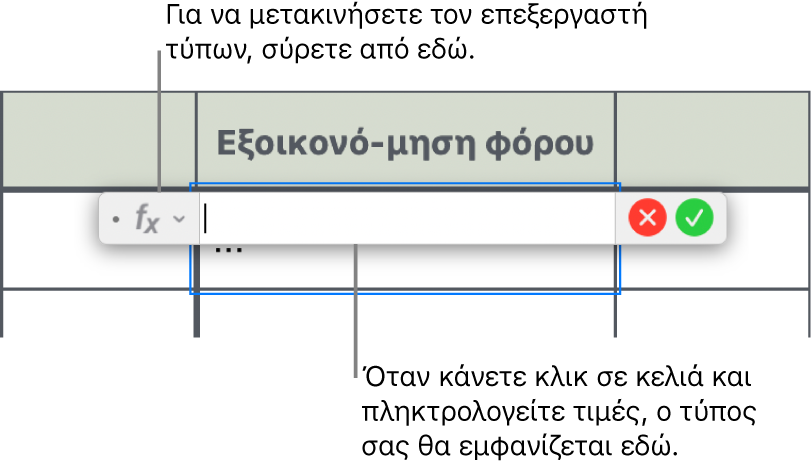
Κάντε κλικ σε ένα κελί που θα χρησιμοποιηθεί ως το πρώτο όρισμα στον τύπο σας ή πληκτρολογήστε μια τιμή (για παράδειγμα, έναν αριθμό όπως 0 ή 5,20).
Πληκτρολογήστε έναν αριθμητικό τελεστή (για παράδειγμα +, -, * ή /) και μετά κάντε κλικ σε ένα κελί για να το χρησιμοποιήσετε ως το επόμενο όρισμα στον τύπο σας ή πληκτρολογήστε μια τιμή.
Από προεπιλογή, το «+» εισάγεται μεταξύ αναφορών κελιών.
Συνεχίστε να προσθέτετε τελεστές και ορίσματα μέχρι να ολοκληρωθεί ο τύπος σας.
Πατήστε Return ή κάντε κλικ στο
 στον επεξεργαστή τύπων όταν τελειώσετε.
στον επεξεργαστή τύπων όταν τελειώσετε.Αν κάνετε κλικ στο
 , θα κλείσετε τον επεξεργαστή τύπων χωρίς να αποθηκευτούν οι αλλαγές σας.
, θα κλείσετε τον επεξεργαστή τύπων χωρίς να αποθηκευτούν οι αλλαγές σας.
Αν υπάρχει σφάλμα στον τύπο σας, εμφανίζεται το ![]() στο κελί αποτελέσματος. Κάντε κλικ για να δείτε το μήνυμα σφάλματος. Αν το μήνυμα υποδεικνύει ότι ένα άλλο κελί προκαλεί το σφάλμα, μπορείτε να κάνετε κλικ στην αναφορά κελιού για να επιλεγεί το κελί με το σφάλμα.
στο κελί αποτελέσματος. Κάντε κλικ για να δείτε το μήνυμα σφάλματος. Αν το μήνυμα υποδεικνύει ότι ένα άλλο κελί προκαλεί το σφάλμα, μπορείτε να κάνετε κλικ στην αναφορά κελιού για να επιλεγεί το κελί με το σφάλμα.
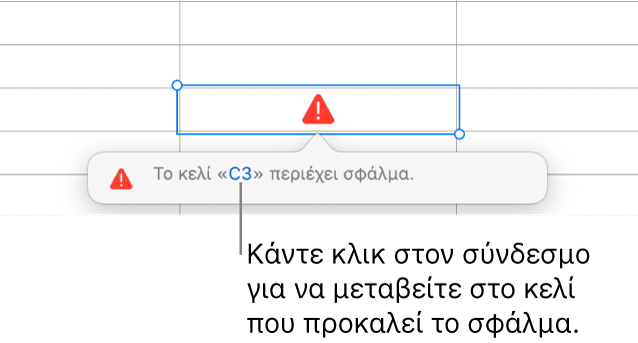
Εισαγωγή συνάρτησης
Κάντε κλικ στο κελί όπου θέλετε να εμφανιστεί το αποτέλεσμα της συνάρτησης και μετά πληκτρολογήστε ένα σύμβολο ίσον (=).
Ανοίγει ο Επεξεργαστής τύπων και η Περιήγηση συναρτήσεων φαίνεται στη δεξιά πλευρά του παραθύρου και εμφανίζεται μια λίστα με όλες τις συναρτήσεις. Για βοήθεια με μια συνάρτηση, κάντε κλικ σε αυτή.
Σύρετε την αριστερή πλευρά του Επεξεργαστή τύπων για να τον μετακινήσετε. Μπορείτε να αλλάξετε το μέγεθός του σύροντας οποιοδήποτε από τα εξωτερικά άκρα του.
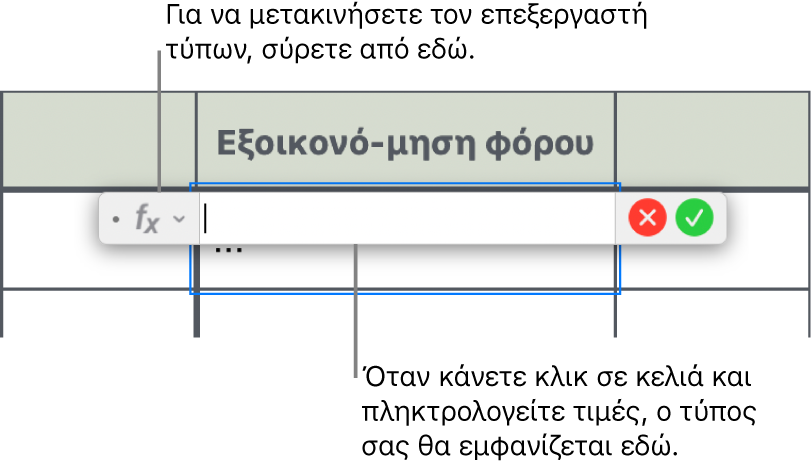
Πληκτρολογήστε το όνομα μιας συνάρτησης (ή τους όρους που συσχετίζονται με τη συνάρτηση, π.χ. «διεύθυνση») στο πεδίο αναζήτησης στο πάνω μέρος της Περιήγησης συναρτήσεων ή, δείτε τις διαθέσιμες συναρτήσεις και μετά κάντε διπλό κλικ στο όνομα της συνάρτησης που θέλετε.
Η συνάρτηση εμφανίζεται στον Επεξεργαστή τύπων μαζί με όλα τα υποχρεωτικά και προαιρετικά ορίσματα για τη συνάρτηση.
Μπορείτε να λάβετε βοήθεια για τη συνάρτηση στην Περιήγηση συναρτήσεων, να επιλέξετε τιμές για τα ορίσματα, να εμφανίσετε προσωρινά τον τύπο ως κείμενο ή να τον μετατρέψετε μόνιμα σε κείμενο κάνοντας κλικ στα βέλη στον Επεξεργαστή τύπων (όπως φαίνεται παρακάτω).
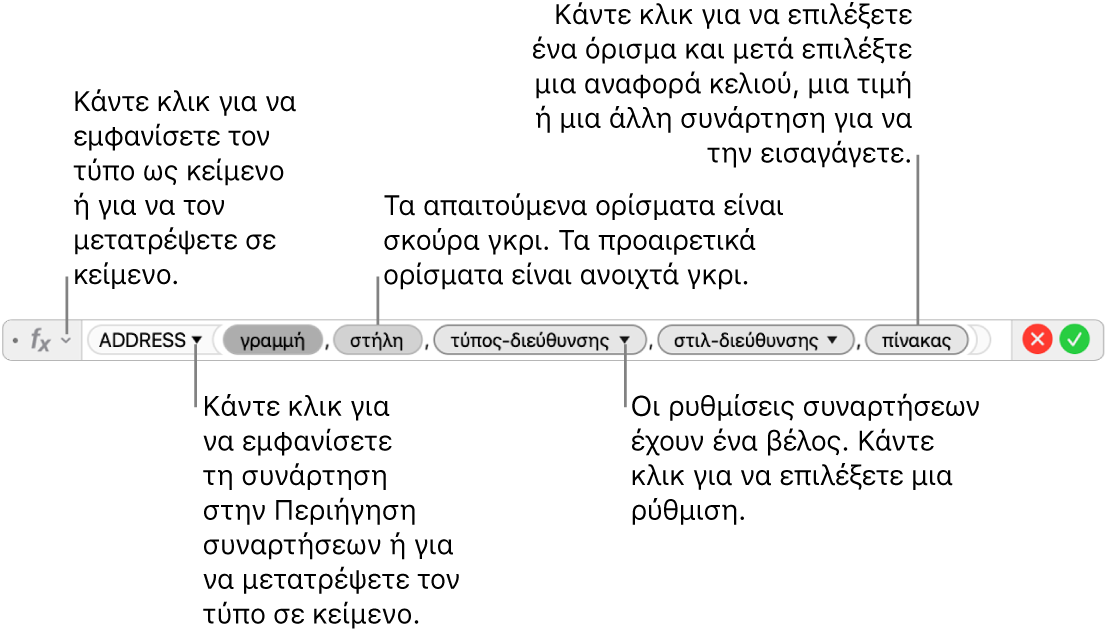
Η μετατροπή του τύπου σε κείμενο κλείνει τον επεξεργαστή τύπων και αφήνει την έκδοση κειμένου του τύπου στο κελί.
Επιλέξτε ένα όρισμα της συνάρτησης και μετά εισαγάγετε μια τιμή ή επιλέξτε κελιά για να συμπεριλάβετε στον υπολογισμό, κάνοντας ένα από τα εξής:
Επιλογή ενός κελιού: Κάντε κλικ στο κελί.
Επιλογή ενός εύρους κελιών σε πολλαπλές γραμμές και στήλες: Σύρετε κατά μήκος του εύρους κελιών που θέλετε να συμπεριλάβετε.
Πρόσθεση των τιμών μίας γραμμής ή στήλης: Κάντε κλικ στο γράμμα στήλης στο πάνω μέρος της στήλης ή στον αριθμό γραμμής στα αριστερά της γραμμής—ή επιλέξτε όλα τα κελιά στη στήλη ή τη γραμμή.
Πατήστε Return ή κάντε κλικ στο
 στον επεξεργαστή τύπων όταν τελειώσετε.
στον επεξεργαστή τύπων όταν τελειώσετε.Αν κάνετε κλικ στο
 , θα κλείσετε τον επεξεργαστή τύπων χωρίς να αποθηκευτούν οι αλλαγές σας.
, θα κλείσετε τον επεξεργαστή τύπων χωρίς να αποθηκευτούν οι αλλαγές σας.
Αν υπάρχει σφάλμα στον τύπο σας, εμφανίζεται το ![]() στο κελί αποτελέσματος. Κάντε κλικ για να δείτε το μήνυμα σφάλματος. Αν το μήνυμα υποδεικνύει ότι ένα άλλο κελί προκαλεί το σφάλμα, μπορείτε να κάνετε κλικ στην αναφορά κελιού για να επιλεγεί το κελί με το σφάλμα.
στο κελί αποτελέσματος. Κάντε κλικ για να δείτε το μήνυμα σφάλματος. Αν το μήνυμα υποδεικνύει ότι ένα άλλο κελί προκαλεί το σφάλμα, μπορείτε να κάνετε κλικ στην αναφορά κελιού για να επιλεγεί το κελί με το σφάλμα.
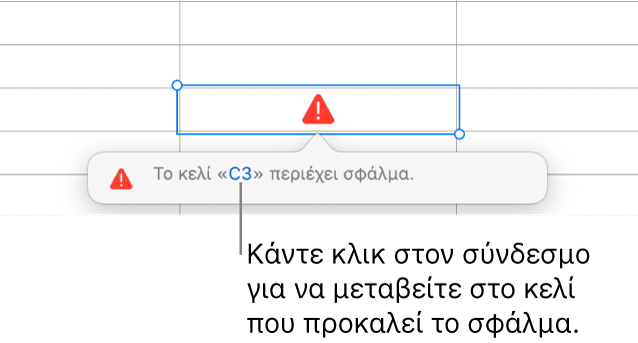
Σύγκριση τιμών χρησιμοποιώντας τύπους
Μπορείτε να χρησιμοποιείτε τελεστές σύγκρισης για να ελέγξετε αν οι τιμές σε δύο κελιά είναι ίσες ή αν κάποια είναι μεγαλύτερη ή μικρότερη από την άλλη. Για τον σκοπό αυτό, πρέπει να καθορίσετε μια δήλωση μέσα σε ένα κελί, όπως για παράδειγμα A1 > A2, που σημαίνει ότι η τιμή του κελιού A1 είναι μεγαλύτερη από την τιμή του κελιού A2. Το αποτέλεσμα από τη χρήση του τελεστή σύγκρισης εκφράζεται ως «αληθές» ή «ψευδές».
Κάντε κλικ στο κελί όπου θέλετε να εμφανιστεί το αποτέλεσμα της σύγκρισης και μετά πληκτρολογήστε ένα σύμβολο ίσον (=).
Θα ανοίξει ο Επεξεργαστής τύπων. Σύρετε την αριστερή πλευρά του Επεξεργαστή τύπων για να τον μετακινήσετε. Μπορείτε να αλλάξετε το μέγεθός του σύροντας οποιοδήποτε από τα εξωτερικά άκρα του.
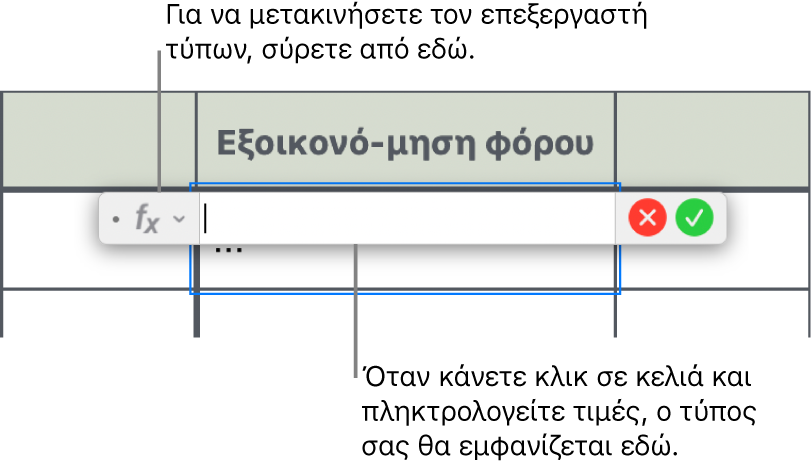
Επιλέξτε ένα κελί την τιμή του οποίου θέλετε να συγκρίνετε ή πληκτρολογήστε μια τιμή για σύγκριση.
Πληκτρολογήστε έναν τελεστή σύγκρισης (>, >=, =, <>, < ή <=) και μετά επιλέξτε ένα κελί την τιμή του οποίου θέλετε να συγκρίνετε ή πληκτρολογήστε μια τιμή για σύγκριση.
Πατήστε Return ή κάντε κλικ στο
 στον επεξεργαστή τύπων όταν τελειώσετε.
στον επεξεργαστή τύπων όταν τελειώσετε.Αν κάνετε κλικ στο
 , θα κλείσετε τον επεξεργαστή τύπων χωρίς να αποθηκευτούν οι αλλαγές σας.
, θα κλείσετε τον επεξεργαστή τύπων χωρίς να αποθηκευτούν οι αλλαγές σας.
Αν υπάρχει σφάλμα στον τύπο σας, εμφανίζεται το ![]() στο κελί αποτελέσματος. Κάντε κλικ για να δείτε το μήνυμα σφάλματος. Αν το μήνυμα υποδεικνύει ότι ένα άλλο κελί προκαλεί το σφάλμα, μπορείτε να κάνετε κλικ στην αναφορά κελιού για να επιλεγεί το κελί με το σφάλμα.
στο κελί αποτελέσματος. Κάντε κλικ για να δείτε το μήνυμα σφάλματος. Αν το μήνυμα υποδεικνύει ότι ένα άλλο κελί προκαλεί το σφάλμα, μπορείτε να κάνετε κλικ στην αναφορά κελιού για να επιλεγεί το κελί με το σφάλμα.
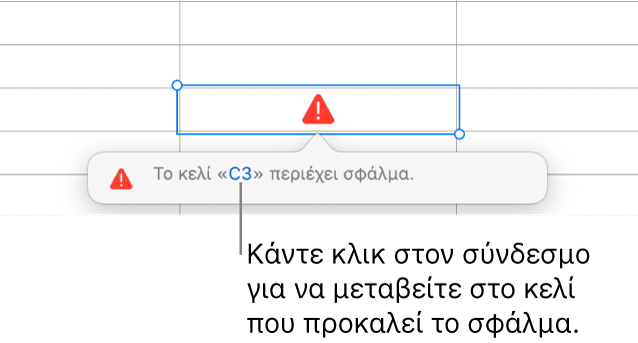
Αναφορά σε κελιά σε τύπους
Στους τύπους σας, μπορείτε να συμπεριλάβετε αναφορές σε κελιά, εύρη κελιών και σε ολόκληρες στήλες ή γραμμές δεδομένων—συμπεριλαμβανομένων κελιών σε άλλους πίνακες και σε άλλα σλάιντ. Το Keynote χρησιμοποιεί τις τιμές στα κελιά αναφοράς για να υπολογίσει το αποτέλεσμα του τύπου. Για παράδειγμα, εάν συμπεριλάβετε το «A1» σε έναν τύπο, αφορά την τιμή στο κελί A1 (το κελί στη Στήλη A και Γραμμή 1).
Τα παρακάτω παραδείγματα εμφανίζουν τη χρήση των κελιών αναφοράς σε τύπους.
Αν το αναφερόμενο εύρος περιέχει περισσότερα από ένα κελιά, το πρώτο και το τελευταίο κελί διαχωρίζονται με μία άνω-κάτω τελεία.
COUNT(A3:D7)
Αν η αναφορά γίνεται προς ένα κελί ενός άλλου πίνακα, τότε πρέπει να περιέχει το όνομα του πίνακα.
Table 2::B2
Παρατηρήστε ότι ο τίτλος πίνακα και η αναφορά κελιού διαχωρίζονται με δύο άνω-κάτω τελείες (::). Όταν επιλέξετε ένα κελί σε κάποιον άλλο πίνακα για έναν τύπο, συμπεριλαμβάνεται αυτόματα το όνομα του πίνακα.
Αν η αναφορά είναι προς ένα κελί σε έναν πίνακα σε ένα άλλο σλάιντ, θα πρέπει να συμπεριληφθεί επίσης το όνομα του σλάιντ.
SUM(Slide 2::Table 1::C2:G2)
Το όνομα σλάιντ, ο τίτλος πίνακα και η αναφορά κελιού χωρίζονται από διπλές άνω κάτω τελείες.
Για να αναφερθείτε σε μια στήλη, μπορείτε να χρησιμοποιήσετε το γράμμα της στήλης. Ο παρακάτω τύπος υπολογίζει το άθροισμα των κελιών στην τρίτη στήλη:
SUM(C)
Για να αναφερθείτε σε μια γραμμή, μπορείτε να χρησιμοποιήσετε τον αριθμό της γραμμής. Ο παρακάτω τύπος υπολογίζει το άθροισμα των κελιών στην πρώτη γραμμή:
SUM(1:1)
Για να αναφερθείτε σε μια γραμμή ή στήλη με κεφαλίδα, μπορείτε να χρησιμοποιήσετε το όνομα της κεφαλίδας. Ο παρακάτω τύπος υπολογίζει το άθροισμα όλων των κελιών στη γραμμή με την κεφαλίδα «Revenue» (Έσοδα):
SUM(Revenue)
Ο παρακάτω τύπος πολλαπλασιάζει το άθροισμα της στήλης «Αριθμός επισκεπτών» επί την τιμή του κελιού B2 σε έναν άλλο πίνακα σε άλλο σλάιντ.
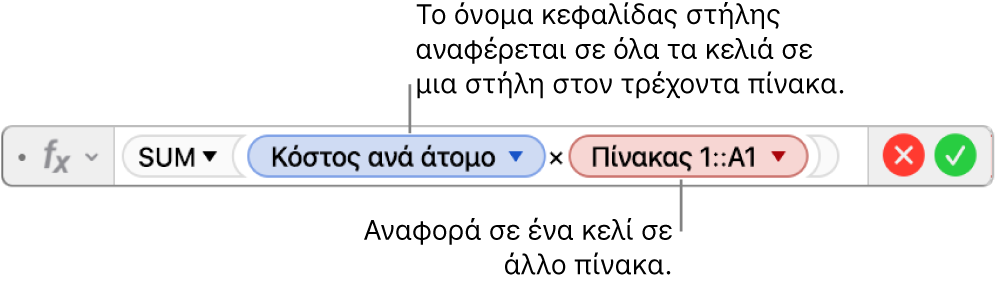
Αλλαγή υπάρχοντος τύπου
Μπορείτε να επεξεργαστείτε έναν υπάρχοντα τύπο ώστε να αναφέρεται σε διαφορετικά κελιά.
Κάντε διπλό κλικ στο κελί αποτελέσματος με τον τύπο που θέλετε να επεξεργαστείτε.
Θα ανοίξει ο Επεξεργαστής τύπων εμφανίζοντας τον τύπο. Σύρετε την αριστερή πλευρά του Επεξεργαστή τύπων για να τον μετακινήσετε.
Κάντε ένα από τα εξής:
Αλλαγή των αναφορών κελιών: Επιλέξτε τις υπάρχουσες διευθύνσεις κελιών που θέλετε να αλλάξετε και μετά επιλέξτε τα νέα κελιά.
Αφαίρεση αναφορών κελιών: Τοποθετήστε το σημείο εισαγωγής μέσα στην περιοχή ορισμάτων της συνάρτησης, επιλέξτε τις ανεπιθύμητες αναφορές κελιών και μετά πατήστε το Delete στο πληκτρολόγιο.
Προσθήκη περισσότερων αναφορών κελιών: Τοποθετήστε το σημείο εισαγωγής μέσα στην περιοχή ορίσματος για τη συνάρτηση και επιλέξτε τα νέα κελιά που θέλετε να προσθέσετε.
Πατήστε Return ή κάντε κλικ στο
 στον επεξεργαστή τύπων όταν τελειώσετε.
στον επεξεργαστή τύπων όταν τελειώσετε.Αν κάνετε κλικ στο
 , θα κλείσετε τον επεξεργαστή τύπων χωρίς να αποθηκευτούν οι αλλαγές σας.
, θα κλείσετε τον επεξεργαστή τύπων χωρίς να αποθηκευτούν οι αλλαγές σας.
Αν υπάρχει σφάλμα στον τύπο σας, εμφανίζεται το ![]() στο κελί αποτελέσματος. Κάντε κλικ για να δείτε το μήνυμα σφάλματος. Αν το μήνυμα υποδεικνύει ότι ένα άλλο κελί προκαλεί το σφάλμα, μπορείτε να κάνετε κλικ στην αναφορά κελιού για να επιλεγεί το κελί με το σφάλμα.
στο κελί αποτελέσματος. Κάντε κλικ για να δείτε το μήνυμα σφάλματος. Αν το μήνυμα υποδεικνύει ότι ένα άλλο κελί προκαλεί το σφάλμα, μπορείτε να κάνετε κλικ στην αναφορά κελιού για να επιλεγεί το κελί με το σφάλμα.
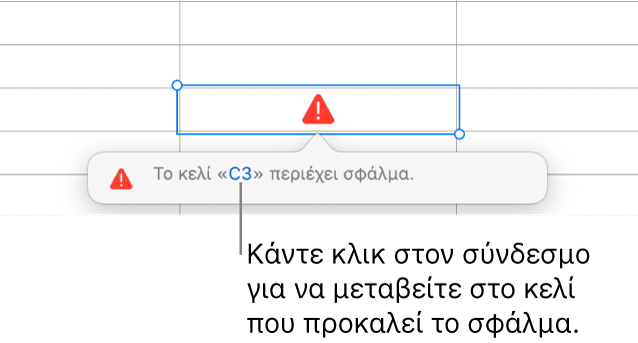
Διατήρηση αναφορών γραμμής ή στήλης σε τύπους
Μπορείτε να ορίσετε αναφορές γραμμών και στηλών σε έναν τύπο ώστε να είναι απόλυτος, για να μπορείτε να χρησιμοποιείτε τον ίδιο τύπο αλλού χωρίς να αλλάζετε τις αναφορές κελιών.
Αν δεν διατηρήσετε τις αναφορές γραμμών ή στηλών, αν μετακινήσετε τον τύπο (με αποκοπή και επικόλλησή σε κάποιο άλλο σημείο ή με την προσθήκη νέων γραμμών και στηλών στον πίνακα), οι αναφορές θα προσαρμοστούν ως προς τη νέα θέση του τύπου.
Κάντε διπλό κλικ στο κελί αποτελέσματος με τον τύπο που θέλετε να επεξεργαστείτε.
Ανοίγει ο Επεξεργαστής τύπων και εμφανίζονται οι συναρτήσεις. Σύρετε την αριστερή πλευρά του Επεξεργαστή τύπων για να τον μετακινήσετε.
Κάντε κλικ στο τρίγωνο πάνω στο διακριτικό που αντιπροσωπεύει το εύρος κελιών που θέλετε να διατηρήσετε.
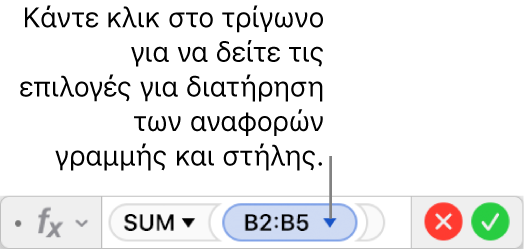
Επιλέξτε «Διατήρηση γραμμής» ή «Διατήρηση στήλης» για τις διευθύνσεις αρχής ή τέλους του επιλεγμένου εύρους.
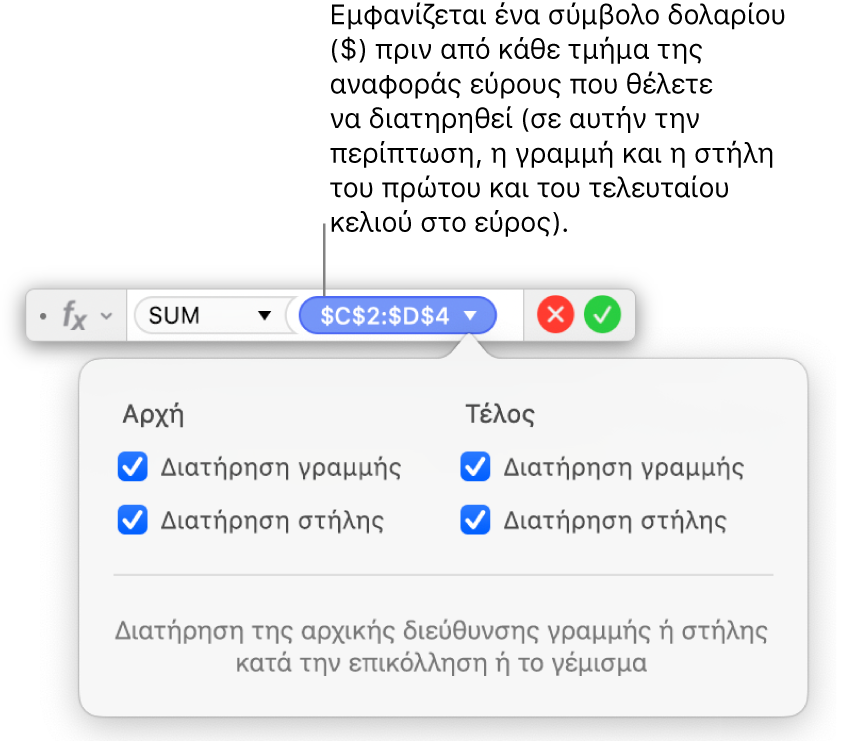
Πατήστε Return ή κάντε κλικ στο
 στον επεξεργαστή τύπων όταν τελειώσετε.
στον επεξεργαστή τύπων όταν τελειώσετε.Αν κάνετε κλικ στο
 , θα κλείσετε τον επεξεργαστή τύπων χωρίς να αποθηκευτούν οι αλλαγές σας.
, θα κλείσετε τον επεξεργαστή τύπων χωρίς να αποθηκευτούν οι αλλαγές σας.