
Προσθήκη βιντεοκλίπ και φωτογραφιών στο iMovie στο iPad
Μπορείτε να προσθέσετε βιντεοκλίπ και φωτογραφίες στο έργο ταινίας σας στη γραμμή χρόνου.
Προσθήκη βιντεοκλίπ
Στην εφαρμογή iMovie
 στο iPad, ανοίξτε ένα έργο ταινίας.
στο iPad, ανοίξτε ένα έργο ταινίας.Κάντε κύλιση στη γραμμή χρόνου του έργου προκειμένου η κεφαλή αναπαραγωγής (η λευκή κατακόρυφη γραμμή) να βρεθεί στο σημείο όπου θέλετε να προσθέσετε ένα βιντεοκλίπ.
Το νέο βιντεοκλίπ προστίθεται είτε πριν είτε μετά το υπάρχον κλιπ, όποιο βρίσκεται πιο κοντά στην κεφαλή αναπαραγωγής.
Αγγίξτε το κουμπί «Προσθήκη μέσου»
 στην πάνω δεξιά γωνία της οθόνης και μετά αγγίξτε «Βίντεο».
στην πάνω δεξιά γωνία της οθόνης και μετά αγγίξτε «Βίντεο».Αγγίξτε για να επιλέξετε μια κατηγορία βίντεο στη λίστα.
Για προεπισκόπηση ενός κλιπ πριν από την προσθήκη του στο έργο σας, αγγίξτε για να επιλέξετε το κλιπ και μετά αγγίξτε το κουμπί «Αναπαραγωγή»
 .
.Μπορείτε επίσης να σαρώσετε προς τα αριστερά και δεξιά πάνω σε ένα κλιπ για να το προεπισκοπήσετε χειροκίνητα, κάτι που σας βοηθάει να προσδιορίσετε ποιο ακριβώς τμήμα του κλιπ θέλετε να χρησιμοποιήσετε.
Αν χρησιμοποιείτε τις Φωτογραφίες iCloud, κάποια πολυμέσα μπορεί να είναι αποθηκευμένα στο iCloud αλλά όχι στη συσκευή σας. Αν εμφανιστεί ένα κουμπί «Λήψη»
 όταν αγγίξετε ένα κλιπ, αγγίξτε το κουμπί για να πραγματοποιήσετε λήψη του πολυμέσου στη συσκευή σας.
όταν αγγίξετε ένα κλιπ, αγγίξτε το κουμπί για να πραγματοποιήσετε λήψη του πολυμέσου στη συσκευή σας.Κάντε ένα από τα παρακάτω:
Προσθήκη ολόκληρου κλιπ στο έργο ταινίας σας: Αγγίξτε το κλιπ και μετά αγγίξτε το κουμπί «Προσθήκη στο έργο»
 .
.Περικοπή του κλιπ προτού το προσθέσετε: Αγγίξτε το κλιπ, σύρετε τις κίτρινες λαβές περικοπής για να επιλέξετε μόνο το τμήμα του κλιπ που θέλετε να προσθέσετε και μετά αγγίξτε το κουμπί «Προσθήκη στο έργο»
 .
.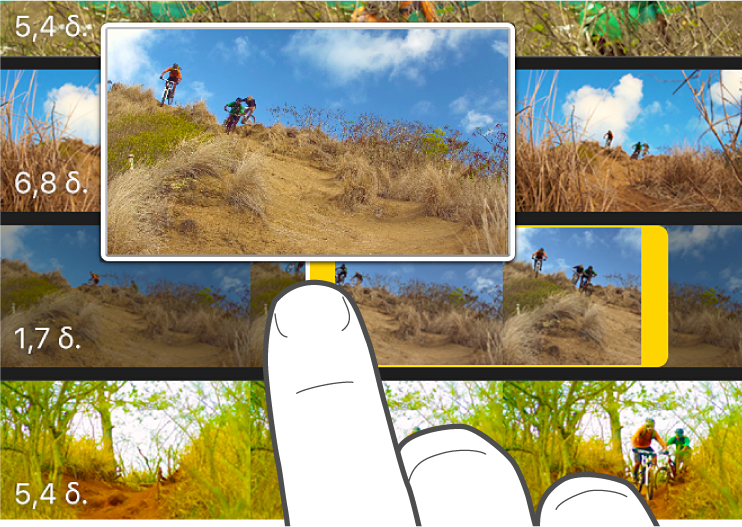
Μπορείτε επίσης να περικόψετε ένα βιντεοκλίπ αφού το προσθέσετε σε ένα έργο.
Το προστιθέμενο τμήμα του κλιπ εμφανίζεται στην περιήγηση πολυμέσων με μια πορτοκαλί γραμμή στο κάτω μέρος που υποδεικνύει ότι χρησιμοποιείται ήδη στο έργο. Μπορείτε να χρησιμοποιήσετε οποιοδήποτε τμήμα βίντεο όσες φορές θέλετε σε ένα έργο.
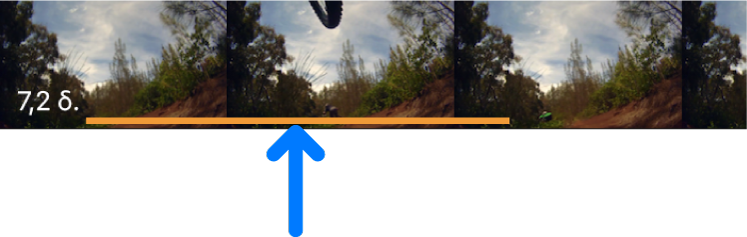
Προσθήκη φωτογραφιών
Μπορείτε να προσθέσετε φωτογραφίες —όπως αυτές που βρίσκονται στη βιβλιοθήκη φωτογραφιών σας ή που έχουν συγχρονιστεί στη συσκευή σας από τον υπολογιστή σας— σε οποιοδήποτε έργο ταινίας.
Για να μάθετε πώς να τραβάτε φωτογραφίες απευθείας στο iMovie, ανατρέξτε στην ενότητα Εγγραφή βίντεο και λήψη φωτογραφιών στο iMovie στο iPad.
Στην εφαρμογή iMovie
 στο iPad, ανοίξτε ένα έργο ταινίας.
στο iPad, ανοίξτε ένα έργο ταινίας.Κάντε κύλιση στη γραμμή χρόνου προκειμένου η κεφαλή αναπαραγωγής (η λευκή κάθετη γραμμή) να βρεθεί στη θέση όπου θέλετε να προσθέσετε τη φωτογραφία.
Αν η κεφαλή αναπαραγωγής βρίσκεται επάνω σε ένα βιντεοκλίπ, η φωτογραφία προστίθεται πριν από ή μετά το κλιπ, όποιο σημείο βρίσκεται πλησιέστερα στην κεφαλή αναπαραγωγής.
Αγγίξτε το κουμπί «Προσθήκη μέσου»
 στην πάνω δεξιά γωνία της οθόνης και μετά αγγίξτε «Φωτογραφίες» ή «Άλμπουμ».
στην πάνω δεξιά γωνία της οθόνης και μετά αγγίξτε «Φωτογραφίες» ή «Άλμπουμ».Αγγίξτε ένα άλμπουμ και έπειτα αγγίξτε τη φωτογραφία που θέλετε να προσθέσετε.
Σημείωση: Αν χρησιμοποιείτε τις Φωτογραφίες iCloud, κάποια πολυμέσα μπορεί να είναι αποθηκευμένα στο iCloud αλλά όχι στη συσκευή σας. Αν εμφανιστεί ένα κουμπί «Λήψη»
 όταν αγγίξετε μια φωτογραφία, αγγίξτε το κουμπί για να πραγματοποιήσετε λήψη της φωτογραφίας στη συσκευή σας.
όταν αγγίξετε μια φωτογραφία, αγγίξτε το κουμπί για να πραγματοποιήσετε λήψη της φωτογραφίας στη συσκευή σας.Για προεπισκόπηση μιας φωτογραφίας προτού την προσθέσετε, βεβαιωθείτε ότι το iPad βρίσκεται σε οριζόντιο προσανατολισμό και μετά αγγίξτε και κρατήστε πατημένη τη φωτογραφία έως ότου εμφανιστεί στο αναδυόμενο πρόγραμμα προβολής.
Αγγίξτε τη φωτογραφία και μετά αγγίξτε το κουμπί «Προσθήκη στο έργο»
 .
.
Η φωτογραφία που προστέθηκε εμφανίζεται για 3 έως 6 δευτερόλεπτα, ανάλογα με το μήκος των μεταβάσεων που εμφανίζονται πριν και μετά από τη φωτογραφία, αλλά μπορείτε να μειώσετε ή να επεκτείνετε τη διάρκεια χρησιμοποιώντας τις λαβές περικοπής. Στη φωτογραφία εφαρμόζεται επίσης ένα εφέ Ken Burns, με το οποίο η κάμερα φαίνεται να σαρώνει το θέμα και να εστιάζει στην εικόνα. Για να προσαρμόσετε αυτό το εφέ, ανατρέξτε στην ενότητα Προσαρμογή ζουμ εφέ στο iMovie σε iPad.
Αναίρεση ή επανάληψη ενέργειας
Μπορείτε να αναιρείτε ή να επαναλαμβάνετε ενέργειες οι οποίες είχαν εκτελεστεί μέχρι την πιο πρόσφατη φορά που ανοίξατε το iMovie.
Στην εφαρμογή iMovie
 στο iPad, ανοίξτε το έργο ταινίας.
στο iPad, ανοίξτε το έργο ταινίας.Κάντε ένα από τα παρακάτω:
Αγγίξτε το κουμπί αναίρεσης
 .
. Για να επαναλάβετε την ενέργεια, αγγίξτε παρατεταμένα το κουμπί «Αναίρεση επεξεργασίας έργου» και έπειτα αγγίξτε «Επανάληψη επεξεργασίας έργου».
Ανακινήστε τη συσκευή σας και αγγίξτε «Αναίρεση επεξεργασίας έργου» ή «Επανάληψη επεξεργασίας έργου».