Διαμόρφωση του Mac σας
Την πρώτη φορά που θα ενεργοποιήσετε το iMac, ο Βοηθός διαμόρφωσης θα σας καθοδηγήσει στα απλά βήματα που πρέπει να ολοκληρώσετε για να αρχίσετε να χρησιμοποιείτε το νέο iMac σας. Αν θέλετε να μεταφέρετε τα δεδομένα σας από έναν άλλο υπολογιστή, δείτε την ενότητα Μεταφορά των δεδομένων σας στο νέο σας iMac για λεπτομέρειες.
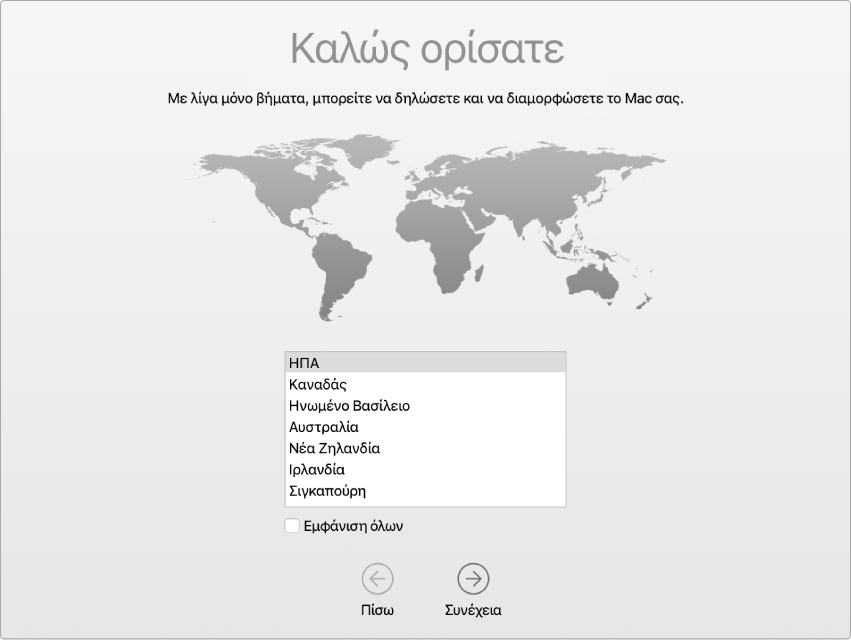
Φροντίστε να συνδέσετε το iMac σε δίκτυο Ethernet ή Wi-Fi, να ενεργοποιήσετε την ασύρματη τεχνολογία Bluetooth®, να λάβετε ένα Apple ID και μετά να συνδεθείτε στη συσκευή σας.
Συνδεθείτε με το Apple ID σας. Το Apple ID είναι ο λογαριασμός που χρησιμοποιείτε για οτιδήποτε κάνετε με την Apple –όπως η χρήση των App Store, iTunes Store, iCloud, Μηνυμάτων, και πολλών άλλων. Το Apple ID αποτελείται από μια διεύθυνση email και ένα συνθηματικό. Χρειάζεστε μόνο ένα Apple ID για να χρησιμοποιήσετε οποιαδήποτε υπηρεσία της Apple, σε οποιαδήποτε συσκευή –είτε είναι ο υπολογιστής, η συσκευή iOS ή iPadOS, ή το Apple Watch σας. Είναι προτιμότερο να έχετε το δικό σας Apple ID και να μην το μοιράζεστε.
Αν δεν έχετε ήδη Apple ID, μπορείτε να δημιουργήσετε ένα κατά τη διαμόρφωση (είναι δωρεάν). Για διαχείριση του Apple ID σας, μεταβείτε στον ιστότοπο λογαριασμού Apple ID.
Αν άλλα μέλη της οικογένειας χρησιμοποιούν συσκευές Apple, βεβαιωθείτε ότι κάθε μέλος της οικογένειας διαθέτει το δικό του Apple ID. Μπορείτε να δημιουργήσετε λογαριασμούς Apple ID για τα παιδιά σας και να μοιράζεστε αγορές και συνδρομές με την Οικογενειακή κοινή χρήση. Ανατρέξτε στην ενότητα Λογαριασμός Apple στο Mac.
Σημαντικό: Αν ξεχάσετε το συνθηματικό Apple ID σας, δεν χρειάζεται να δημιουργήσετε ένα νέο Apple ID. Απλώς κάντε κλικ στον σύνδεσμο «Ξεχάσατε το Apple ID ή το συνθηματικό σας;» στο παράθυρο εισόδου για να ανακτήσετε το συνθηματικό σας.
Μπορείτε να πραγματοποιήσετε τις εργασίες διαμόρφωσης γρήγορα και εύκολα με τον Βοηθό διαμόρφωσης. Αν προτιμάτε να τα κάνετε αργότερα, ακολουθεί η διαδικασία:
Επιλέξτε ανοιχτόχρωμη ή σκούρα εμφάνιση. Αν θέλετε να αλλάξετε την επιλογή που κάνατε κατά τη διαμόρφωση του Mac σας, κάντε κλικ στο εικονίδιο «Προτιμήσεις συστήματος» ![]() στο Dock ή επιλέξτε το μενού Apple
στο Dock ή επιλέξτε το μενού Apple ![]() > «Προτιμήσεις συστήματος». Κάντε κλικ στα «Γενικά» και μετά επιλέξτε «Ανοιχτόχρωμη», «Σκουρόχρωμη» ή «Αυτόματα» για την εμφάνιση. Εκεί μπορείτε επίσης να ορίσετε και άλλες προτιμήσεις εμφάνισης.
> «Προτιμήσεις συστήματος». Κάντε κλικ στα «Γενικά» και μετά επιλέξτε «Ανοιχτόχρωμη», «Σκουρόχρωμη» ή «Αυτόματα» για την εμφάνιση. Εκεί μπορείτε επίσης να ορίσετε και άλλες προτιμήσεις εμφάνισης.
Συνδεθείτε σε Wi-Fi. Κάντε κλικ στο εικονίδιο κατάστασης Wi-Fi ![]() στη γραμμή μενού και μετά επιλέξτε ένα δίκτυο Wi-Fi και εισαγάγετε το συνθηματικό, αν χρειαστεί.
στη γραμμή μενού και μετά επιλέξτε ένα δίκτυο Wi-Fi και εισαγάγετε το συνθηματικό, αν χρειαστεί.
Ενεργοποιήστε ή απενεργοποιήστε το Wi-Fi. Κάντε κλικ στο εικονίδιο κατάστασης Wi-Fi ![]() στη γραμμή μενού και μετά επιλέξτε «Ενεργοποίηση Wi-Fi» ή «Απενεργοποίηση Wi-Fi».
στη γραμμή μενού και μετά επιλέξτε «Ενεργοποίηση Wi-Fi» ή «Απενεργοποίηση Wi-Fi».
Ενεργοποιήστε ή απενεργοποιήστε το Bluetooth. Κάντε κλικ στο εικονίδιο Bluetooth ![]() στη γραμμή μενού και μετά επιλέξτε «Ενεργοποίηση Bluetooth» ή «Απενεργοποίηση Bluetooth».
στη γραμμή μενού και μετά επιλέξτε «Ενεργοποίηση Bluetooth» ή «Απενεργοποίηση Bluetooth».
Συμβουλή: Αν δεν βλέπετε το εικονίδιο «Κατάσταση Wi-Fi» ![]() ή το εικονίδιο «Bluetooth»
ή το εικονίδιο «Bluetooth» ![]() στη γραμμή μενού, μπορείτε να τα προσθέσετε. Για το Wi-Fi, επιλέξτε το μενού Apple
στη γραμμή μενού, μπορείτε να τα προσθέσετε. Για το Wi-Fi, επιλέξτε το μενού Apple ![]() > «Προτιμήσεις συστήματος» και μετά κάντε κλικ στο «Δίκτυο». Κάντε κλικ στο Wi-Fi στη λίστα στα αριστερά και μετά επιλέξτε «Εμφάνιση κατάστασης Wi-Fi στη γραμμή μενού». Για το Bluetooth, επιλέξτε το μενού Apple
> «Προτιμήσεις συστήματος» και μετά κάντε κλικ στο «Δίκτυο». Κάντε κλικ στο Wi-Fi στη λίστα στα αριστερά και μετά επιλέξτε «Εμφάνιση κατάστασης Wi-Fi στη γραμμή μενού». Για το Bluetooth, επιλέξτε το μενού Apple ![]() > «Προτιμήσεις συστήματος», κάντε κλικ στο Bluetooth και μετά επιλέξτε «Εμφάνιση Bluetooth στη γραμμή μενού».
> «Προτιμήσεις συστήματος», κάντε κλικ στο Bluetooth και μετά επιλέξτε «Εμφάνιση Bluetooth στη γραμμή μενού».
Διαμορφώστε το iCloud στο iMac σας. Με το iCloud, μπορείτε να αποθηκεύετε όλο το περιεχόμενό σας—έγγραφα, ταινίες, μουσική, φωτογραφίες και πολλά ακόμη—στο «σύννεφο» και να το προσπελάζετε από οπουδήποτε βρίσκεστε.
Για διαμόρφωση του iCloud, επιλέξτε το μενού Apple ![]() > «Προτιμήσεις συστήματος». Πραγματοποιήστε είσοδο με το Apple ID σας αν δεν το έχετε κάνει ήδη. Κάντε κλικ στο «Apple ID» > «iCloud», και μετά επιλέξτε τις δυνατότητες που θέλετε να χρησιμοποιήσετε. Για να μάθετε περισσότερα, δείτε την ενότητα Πρόσβαση στο περιεχόμενό σας στο iCloud στο Mac.
> «Προτιμήσεις συστήματος». Πραγματοποιήστε είσοδο με το Apple ID σας αν δεν το έχετε κάνει ήδη. Κάντε κλικ στο «Apple ID» > «iCloud», και μετά επιλέξτε τις δυνατότητες που θέλετε να χρησιμοποιήσετε. Για να μάθετε περισσότερα, δείτε την ενότητα Πρόσβαση στο περιεχόμενό σας στο iCloud στο Mac.
Σημαντικό: Φροντίστε να πραγματοποιήσετε είσοδο με το ίδιο Apple ID σε όλες τις συσκευές σας.
Διαμορφώστε το Siri. Μπορείτε να ενεργοποιήσετε το Siri στο iMac σας όταν σας ζητηθεί κατά τη διαμόρφωση. Για να μάθετε πώς να ενεργοποιήσετε το Siri αργότερα και για πληροφορίες σχετικά με τη χρήση του Siri στο Mac σας, δείτε την ενότητα Siri στο Mac.