
Share from Final Cut Pro using Compressor
The destinations available in Final Cut Pro provide many options for exporting projects and clips. If you need more options, you can create highly customized export settings using Compressor, the professional transcoding app designed to work directly with Final Cut Pro. For example, you can use the Compressor frame resizing and retiming controls to make high-quality frame size and frame rate adjustments in your output files.
Important: To export using Compressor, you must have a compatible version of Compressor installed. Compressor must be purchased separately.
There are three ways you can use Final Cut Pro and Compressor together:
Use the Compressor Settings destination in Final Cut Pro to apply Compressor settings (either the Apple-supplied setting or custom settings you create). Exporting a project in this way lets you transcode your project using Compressor settings without opening your project in Compressor. You can also create several types of output in a single step using a destination bundle (see Create a bundle of destinations).
Use the Send to Compressor command to send your projects or clips to Compressor, which allows you to customize your output using the options available in Compressor.
Use the Send iTMS Package to Compressor command to assemble an iTunes Store package in Compressor. If you plan to sell a movie in the iTunes Store, you must deliver the movie file plus a set of related files and information. Compressor makes it easy to assemble these items into a single iTunes Store package, which is the format required for submission to the iTunes Store.
Share using the Compressor Settings destination
Using this method, you add destinations in the Share menu that are based on Compressor settings.
In Final Cut Pro, create a new destination using the Compressor Settings destination.
Do one of the following:
Select one or more projects or clips in the browser.
Note: You can’t mix projects and clips in a batch share. Your selection must contain only projects or only clips. See Batch sharing in Final Cut Pro.
Select ranges in one or more clips in the browser.
Select a range in a project in the timeline.
Note: To share just a portion of a project, you must make a range selection. A clip selection is not sufficient. You can use the I and O keys to set the range start and end points.
If you’re sharing a project that is set to use proxy media for playback, open it in the timeline, then click the View pop-up menu in the top-right corner of the viewer and choose Optimized/Original.
This ensures the highest quality in the exported file. When you choose this setting, Final Cut Pro uses optimized media to create the shared file. If optimized media doesn’t exist, the original media is used. For more information about optimized and proxy media, see Control playback quality in Final Cut Pro.
Do one of the following:
Choose File > Share, then choose the destination you created in step 1 from the submenu.
Click the Share button in the toolbar, then click the destination you created in step 1.
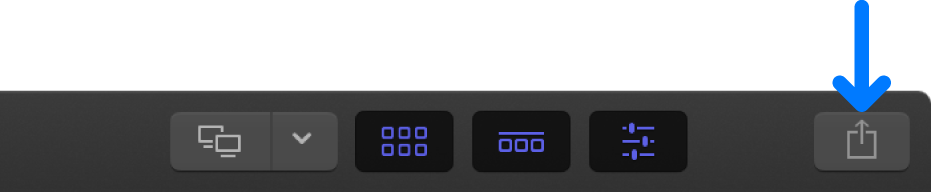
In the Share window that appears, do any of the following:
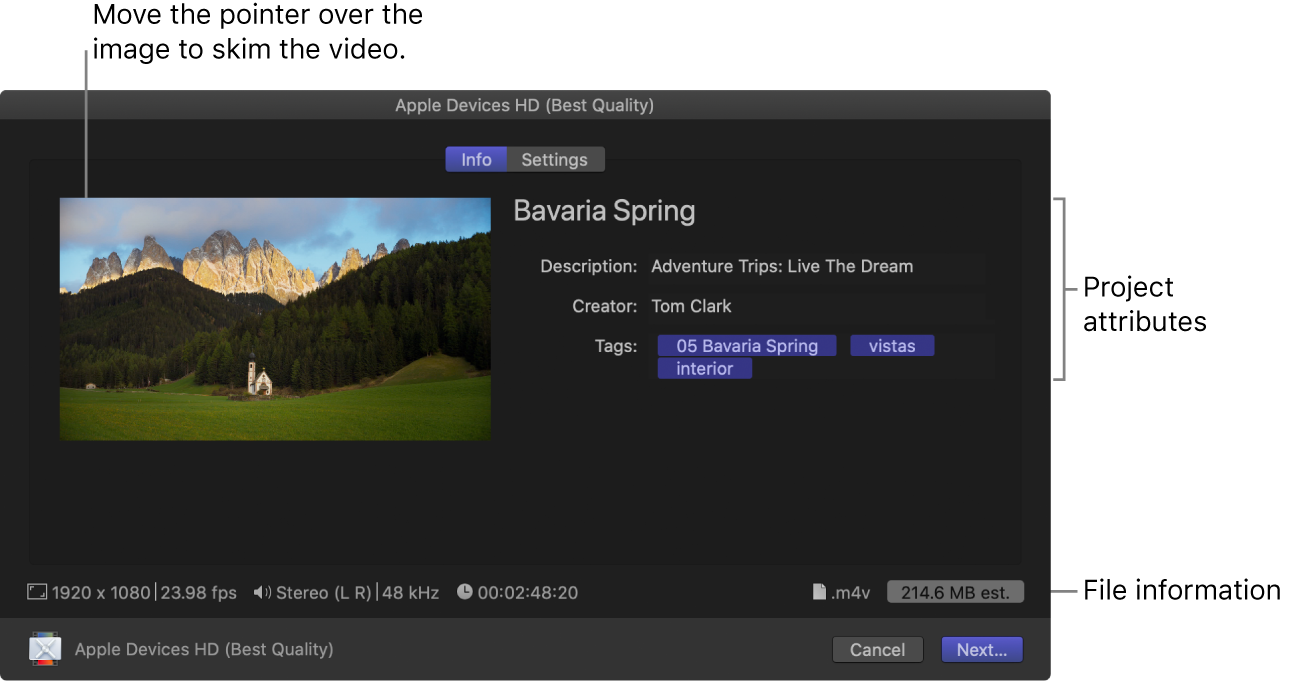
Move the pointer over the image to skim the video.
If you’re batch sharing (exporting multiple items), the image is replaced by a list of the items you’re exporting.
In the Info pane, view and modify project or clip attributes, such as the title and description.
See Change metadata for shared items in Final Cut Pro. All of the attributes associated with the project or clip are included in the output file.
Important: By default, the title field lists the project or clip name. Changing the title does not change the project or clip name, which is the name used for the exported file.
Click Settings to confirm the export settings and make any necessary adjustments.
Click Next.
If you selected a single project, clip, or range, enter a name for the file you’re sharing.
Choose a location for the exported files, then click Save.
Send your projects or clips to Compressor
In Final Cut Pro, do one of the following:
Select one or more projects or clips in the browser.
Note: You can’t mix projects and clips in a batch share. Your selection must contain only projects or only clips. See Batch sharing in Final Cut Pro.
Select ranges in one or more clips in the browser.
Select a range in a project in the timeline.
Note: To share just a portion of a project, you must make a range selection. A clip selection is not sufficient. You can use the I and O keys to set the range start and end points.
Choose File > Send to Compressor.
Note: The Send to Compressor command is dimmed if Compressor is not installed on the same computer as Final Cut Pro.
If your project contains captions, you’re asked to choose a language version (subrole).
Compressor opens with a new batch that contains one or more jobs corresponding to the items you selected in step 1.
Configure the job by clicking Add Outputs and following the instructions, then click Start Batch.
Note: If you want to add or replace caption language subroles in a Compressor batch, you can export caption files using the File menu and then add them to the job in Compressor.
Send an iTunes Store package to Compressor
If Compressor is installed on the same Mac, you can send all the video, audio, and caption roles in your current Final Cut Pro project to Compressor as an iTunes Store package.
For comprehensive information on iTunes Store packages, see the Compressor User Guide and Create an iTunes Store Package with Compressor.
In Final Cut Pro, select a project or clip in the browser, or open a project in the timeline.
Choose File > Send iTMS Package to Compressor.
If your project contains more than one CEA-608 language, a pop-up menu appears allowing you to choose the CEA-608 language you want to send to Compressor. (You can send only one CEA-608 file to Compressor.)
If your project contains iTT captions, a list of iTT language subroles in your project appears. Select one of the following settings for each iTT language subrole in the list:
Translation (Full): Outputs a full translation of all words spoken in the film using the language assigned to that subrole. During playback, viewers can turn these subtitles on or off.
Forced: Use when a person in the video speaks a language different from the main language of the video—for example, for a French-speaker in an otherwise English-language film. Forced subtitles can’t be turned off because they’re necessary to understand the content of the video.
Deaf and Hard of Hearing (SDH): Use for a full translation of all the words spoken in the video, as well as song lyrics and sound effects (owl hooting, scream in distance, and so on). During playback, viewers can turn SDH subtitles on or off.
Compressor opens with a new batch that contains the new iTunes Store package, including the iTT captions you configured. If you had CEA-608 captions in your project, they appear in the iTunes Store package as closed captions.
To configure the iTunes Store package, follow the instructions in the Compressor User Guide.
Note: You can set Compressor to use the computer’s graphics processing engine (GPU) to display or transcode a Final Cut Pro project sent to Compressor for processing. For more information about configuring jobs and settings in Compressor, see the Compressor User Guide.
You can monitor the progress of the transcode in the Background Tasks window, and you can continue to work in Final Cut Pro while the file is transcoded.
When transcoding is complete, a notification appears. You can view and locate shared projects in the Share inspector. See View the status of shared items in Final Cut Pro.
Download this guide: Apple Books | PDF