
Εργασία με βίντεο στο Clips
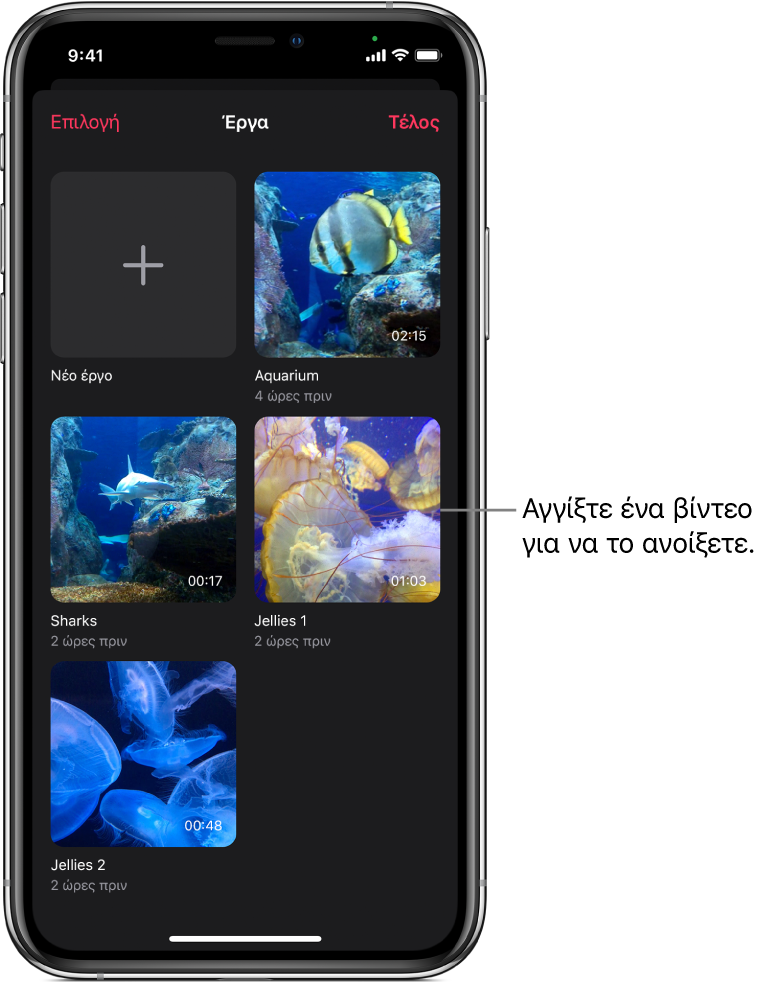
Μπορείτε να δείτε τα βίντεό σας και να τα ανοίξετε για να κάνετε αλλαγές. Μπορείτε επίσης να δημιουργήσετε διπλότυπα, να μετονομάσετε και να διαγράψετε βίντεο.
Άνοιγμα βίντεο
Στην εφαρμογή Clips
 , αγγίξτε
, αγγίξτε  στην επάνω αριστερή γωνία.
στην επάνω αριστερή γωνία.Αν ένα βίντεο είναι ήδη ανοιχτό και δεν εμφανίζεται το
 , αγγίξτε «Τέλος» ή το
, αγγίξτε «Τέλος» ή το  .
.Αγγίξτε το βίντεο που θέλετε να ανοίξετε.
Δημιουργία διπλότυπου βίντεο
Στην εφαρμογή Clips
 , αγγίξτε
, αγγίξτε  στην επάνω αριστερή γωνία.
στην επάνω αριστερή γωνία.Αν ένα βίντεο είναι ήδη ανοιχτό και δεν εμφανίζεται το
 , αγγίξτε «Τέλος» ή το
, αγγίξτε «Τέλος» ή το  .
.Αγγίξτε «Επιλογή» και μετά αγγίξτε ένα βίντεο.
Αγγίξτε το
 .
.
Μετονομασία ενός βίντεο
Στην εφαρμογή Clips
 , αγγίξτε
, αγγίξτε  στην επάνω αριστερή γωνία.
στην επάνω αριστερή γωνία.Αν ένα βίντεο είναι ήδη ανοιχτό και δεν εμφανίζεται το
 , αγγίξτε «Τέλος» ή το
, αγγίξτε «Τέλος» ή το  .
.Αγγίξτε «Επιλογή» και μετά αγγίξτε ένα βίντεο.
Αγγίξτε
 και μετά πληκτρολογήστε ένα νέο όνομα για το βίντεό σας.
και μετά πληκτρολογήστε ένα νέο όνομα για το βίντεό σας.Αγγίξτε «Αποθήκευση».
Διαγραφή βίντεο
Στην εφαρμογή Clips
 , αγγίξτε
, αγγίξτε  στην επάνω αριστερή γωνία.
στην επάνω αριστερή γωνία.Αν ένα βίντεο είναι ήδη ανοιχτό και δεν εμφανίζεται το
 , αγγίξτε «Τέλος» ή το
, αγγίξτε «Τέλος» ή το  .
.Αγγίξτε «Επιλογή» και μετά αγγίξτε ένα βίντεο.
Αγγίξτε
 και μετά αγγίξτε «Διαγραφή» για επιβεβαίωση.
και μετά αγγίξτε «Διαγραφή» για επιβεβαίωση.
Αν στη συσκευή σας είναι διαμορφωμένο το iCloud, τα βίντεό σας αποθηκεύονται επίσης στο iCloud και μπορείτε να τα προσπελάζετε χρησιμοποιώντας το Clips σε οποιοδήποτε iPhone ή iPad με το οποίο έχετε συνδεθεί με το ίδιο Apple ID. Αγγίξτε το ![]() και μετά αγγίξτε ένα βίντεο. Θα γίνει αυτόματη λήψη του βίντεο ώστε να μπορέσετε να το αναπαραγάγετε ή να το επεξεργαστείτε.
και μετά αγγίξτε ένα βίντεο. Θα γίνει αυτόματη λήψη του βίντεο ώστε να μπορέσετε να το αναπαραγάγετε ή να το επεξεργαστείτε.