
Δημιουργία βίντεο στο Clips
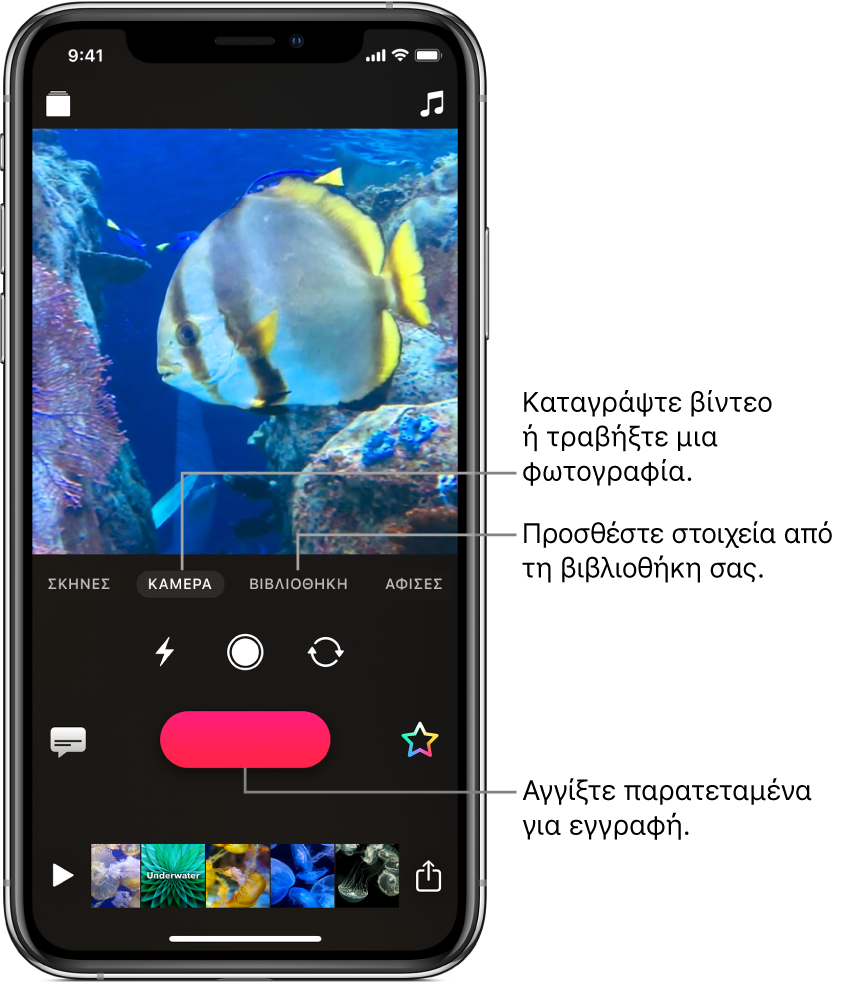
Δημιουργία νέου έργου βίντεο
Στην εφαρμογή Clips
 , αγγίξτε
, αγγίξτε  στην επάνω αριστερή γωνία.
στην επάνω αριστερή γωνία.Αγγίξτε «Δημιουργία»
 .
.
Καταγράψτε ένα κλιπ ή τραβήξτε μια φωτογραφία
Στην εφαρμογή Clips
 , αγγίξτε «Κάμερα».
, αγγίξτε «Κάμερα».Για εναλλαγή μεταξύ της μπροστινής και της πίσω κάμερας, αγγίξτε
 .
.Κάντε ένα από τα ακόλουθα:
Εγγραφή βιντεοκλίπ: Αγγίξτε και κρατήστε πατημένο το κόκκινο κουμπί Εγγραφής.
Λήψη φωτογραφίας: Αγγίξτε το κουμπί Κλείστρου και μετά αγγίξτε και κρατήστε πατημένο το κουμπί Εγγραφής για όσο χρόνο θέλετε να εμφανίζεται η φωτογραφία στο βίντεο.
Προσθήκη φωτογραφίας ή κλιπ από τη βιβλιοθήκη σας
Στην εφαρμογή Clips
 , αγγίξτε «Βιβλιοθήκη» και μετά αγγίξτε μια φωτογραφία ή ένα κλιπ.
, αγγίξτε «Βιβλιοθήκη» και μετά αγγίξτε μια φωτογραφία ή ένα κλιπ.Αγγίξτε και κρατήστε πατημένο το κουμπί Εγγραφής για όσο χρόνο θέλετε να εμφανίζεται η φωτογραφία ή το κλιπ.
Αντιγραφή εικόνας από ιστοσελίδα
Στο Safari, αγγίξτε και κρατήστε πατημένη μια εικόνα και μετά αγγίξτε «Αντιγραφή».
Στην εφαρμογή Clips
 , αγγίξτε «Κάμερα», αγγίξτε και κρατήστε πατημένη μια εικόνα στο πρόγραμμα προβολής και μετά αγγίξτε «Επικόλληση».
, αγγίξτε «Κάμερα», αγγίξτε και κρατήστε πατημένη μια εικόνα στο πρόγραμμα προβολής και μετά αγγίξτε «Επικόλληση».Αγγίξτε και κρατήστε πατημένο το κουμπί Εγγραφής για όσο χρόνο θέλετε να εμφανίζεται η εικόνα.
Να χρησιμοποιείτε εικόνες μόνο κατόπιν άδειας.
Προσθήκη εκφώνησης κατά την εγγραφή
Στην εφαρμογή Clips
 , μιλήστε ενώ έχετε ξεκινήσει την εγγραφή.
, μιλήστε ενώ έχετε ξεκινήσει την εγγραφή.Για να δημιουργήσετε κινούμενους τίτλους με τη φωνή σας, δείτε το θέμα Προσθήκη Ζωντανών τίτλων.
Συμβουλή: Κατά την εγγραφή μιας φωτογραφίας, ενός κλιπ ή μιας φωτογραφίας από τη βιβλιοθήκη σας, ή μιας εικόνας από ιστοσελίδα, μπορείτε να σύρετε για μετατόπιση, και να κάνετε απόκλιση ή σύγκλιση δαχτύλων για εστίαση ή αποεστίαση.