Προσθήκη λογαριασμού email στο iPhone, το iPad ή το iPod touch
Υπάρχουν δύο τρόποι για να διαμορφώσετε έναν λογαριασμό email στην εφαρμογή Mail στη συσκευή iOS: αυτόματα ή χειροκίνητα. Μάθετε ποια επιλογή είναι η καλύτερη για εσάς.
Κάντε αυτόματη διαμόρφωση, αν χρησιμοποιείτε συνηθισμένο πάροχο email
Αν χρησιμοποιείτε έναν πάροχο email όπως το iCloud, το Google, το Microsoft Exchange ή το Yahoo, το Mail μπορεί να διαμορφώσει αυτόματα τον λογαριασμό email σας μόνο με τη διεύθυνση email και το συνθηματικό σας. Ακολουθήστε τις εξής οδηγίες:
Μεταβείτε στις Ρυθμίσεις > Mail και στη συνέχεια αγγίξτε «Λογαριασμοί».
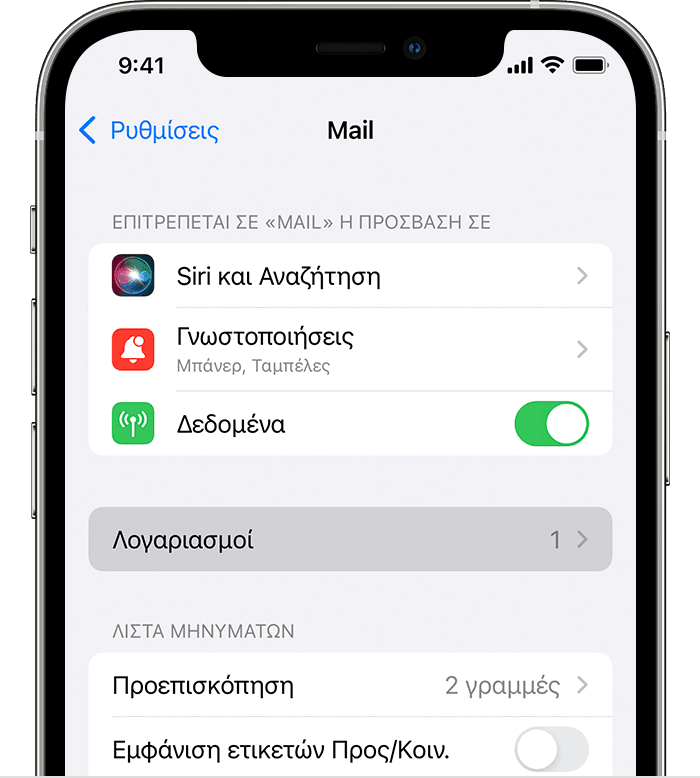
Αγγίξτε «Προσθήκη λογαριασμού» και στη συνέχεια επιλέξτε τον πάροχο email σας.
Εισαγάγετε τη διεύθυνση email και το συνθηματικό σας.
Αν εμφανιστεί η επιλογή «Επόμενο», αγγίξτε «Επόμενο» και περιμένετε μέχρι το Mail να επαληθεύσει τον λογαριασμό σας.
Αν εμφανιστεί η επιλογή «Αποθήκευση», αγγίξτε «Αποθήκευση».
Μάθετε ποιος καταχωρισμένος πάροχος υπηρεσιών email συμφωνεί με τον λογαριασμό email σας
Κάντε χειροκίνητη διαμόρφωση, αν επιλέξετε «Άλλο» για λιγότερο συνηθισμένους παρόχους email
Αν θέλετε να διαμορφώσετε τον λογαριασμό email σας χειροκίνητα, βεβαιωθείτε ότι γνωρίζετε τις ρυθμίσεις email για τον λογαριασμό σας. Αν δεν τις γνωρίζετε, μπορείτε να τις αναζητήσετε ή να επικοινωνήσετε με τον πάροχο email σας. Στη συνέχεια, ακολουθήστε αυτά τα βήματα:
Μεταβείτε στις Ρυθμίσεις > Mail και στη συνέχεια αγγίξτε «Λογαριασμοί».
Αγγίξτε «Προσθήκη λογαριασμού», αγγίξτε «Άλλο» και κατόπιν αγγίξτε «Λογαριασμός Mail».
Εισαγάγετε το όνομα, τη διεύθυνση email και το συνθηματικό σας, καθώς και μια περιγραφή για τον λογαριασμό σας.
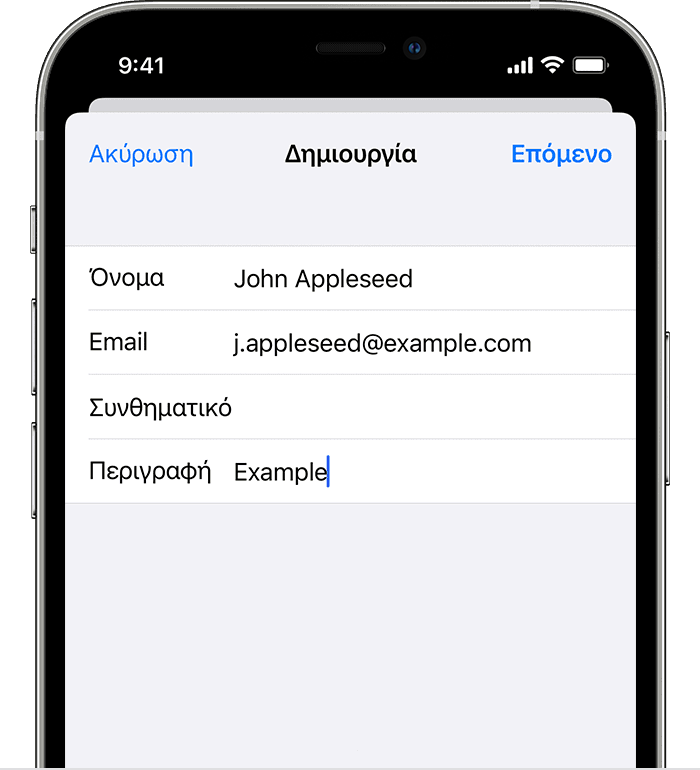
Αγγίξτε «Επόμενο». Το Mail θα επιχειρήσει να βρει τις ρυθμίσεις του email και να ολοκληρώσει τη διαμόρφωση του λογαριασμού σας. Αν το Mail εντοπίσει τις ρυθμίσεις του email σας, αγγίξτε «Τέλος» για να ολοκληρωθεί η διαμόρφωση του λογαριασμού σας.
Αν το Mail δεν μπορεί να βρει αυτόματα τις ρυθμίσεις του λογαριασμού σας
Αν το Mail δεν καταφέρει να εντοπίσει τις ρυθμίσεις του email σας, τότε θα χρειαστεί να τις εισαγάγετε χειροκίνητα. Αγγίξτε «Επόμενο» και ακολουθήστε αυτά τα βήματα:
Επιλέξτε «IMAP» ή «POP» για τον νέο λογαριασμό σας. Αν δεν είστε βέβαιοι για το ποιο πρέπει να επιλέξετε, επικοινωνήστε με τον πάροχο email σας.
Εισαγάγετε τις πληροφορίες για τον διακομιστή εισερχόμενης αλληλογραφίας και τον διακομιστή εξερχόμενης αλληλογραφίας. Στη συνέχεια, αγγίξτε «Επόμενο». Αν δεν έχετε αυτές τις πληροφορίες, δοκιμάστε να τις αναζητήσετε.
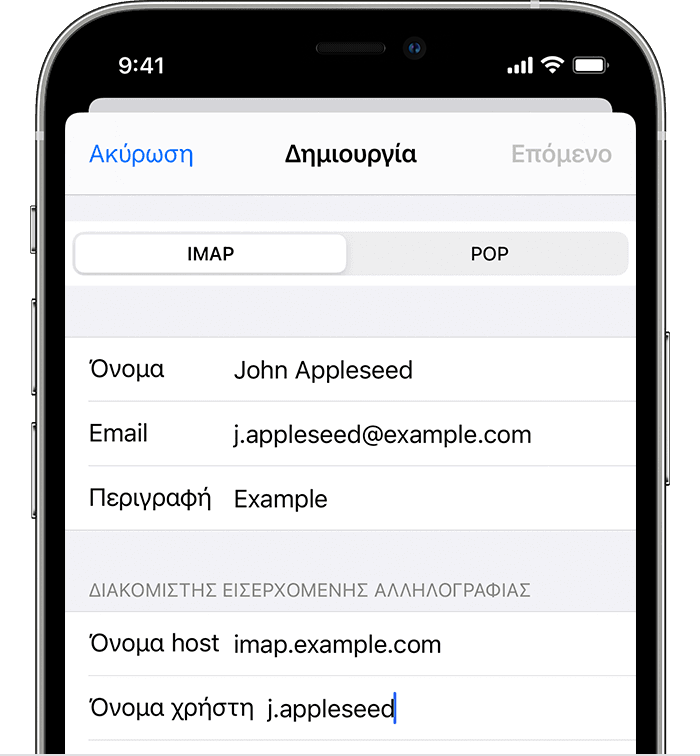
Αν οι ρυθμίσεις του email σας είναι σωστές, αγγίξτε «Αποθήκευση» για να ολοκληρωθεί η διαδικασία. Αν οι ρυθμίσεις του email σας δεν είναι σωστές, θα σας ζητηθεί να τις αλλάξετε.
Αν εξακολουθείτε να μην μπορείτε να διαμορφώσετε τον λογαριασμό email σας ή να αποθηκεύσετε τις ρυθμίσεις του email σας, επικοινωνήστε με τον πάροχο email σας.
Κάντε περισσότερα με την εφαρμογή Mail
Οι πληροφορίες για τα προϊόντα που δεν κατασκευάζονται από την Apple ή για ανεξάρτητους ιστότοπους τους οποίους δεν ελέγχει ούτε εξετάζει η Apple, παρέχονται χωρίς να αποτελούν σύσταση ούτε εγγύηση. Η Apple δεν φέρει καμία ευθύνη σχετικά με την επιλογή, την απόδοση ή τη χρήση ιστότοπων ή προϊόντων τρίτων. Η Apple δεν παρέχει καμία εγγύηση σχετικά με την ακρίβεια ή την αξιοπιστία ιστότοπων τρίτων. Επικοινωνήστε με τον προμηθευτή για περισσότερες πληροφορίες.
