Χρησιμοποιήστε widget στην επιφάνεια εργασίας του Mac
Ξεκινώντας από το macOS Sonoma, μπορείτε να εξατομικεύσετε την επιφάνεια εργασίας σας με widget, να αλληλεπιδράσετε μαζί τους με ένα μόνο κλικ και ακόμη και να χρησιμοποιήσετε widget από το iPhone.
Εκτός από τη χρήση των widget στο πλάι στο Κέντρο γνωστοποιήσεων, με το macOS Sonoma μπορείτε να χρησιμοποιήσετε widget απευθείας στην επιφάνεια εργασίας για να λαμβάνετε πληροφορίες με μια ματιά. Τα widget χρωματίζουν έξυπνα με βάση το χρώμα πίσω από αυτά, για να διατηρούν την αναγνωσιμότητα και να ταιριάζουν με την εμφάνιση του υπολογιστή σας. Τα widget προσαρμόζονται για να είναι πιο πολύχρωμα όταν βρίσκονται στο προσκήνιο και ξεθωριάζουν όταν εστιάζετε σε κάτι άλλο. Έχετε την επιλογή να ορίσετε χρωματικές προτιμήσεις για widget συνεχώς.
Προσθέστε ένα widget από τη συλλογή widget
Αλλάξτε το μέγεθος ενός widget
Ανοίξτε τη συλλογή widget
Η συλλογή widget εμφανίζει όλα τα widget που έχετε στη διάθεσή σας:
Widget από εφαρμογές εγκατεστημένες στο Mac
Widget από εφαρμογές που είναι εγκατεστημένες στο iPhone — αν το iPhone σας χρησιμοποιεί iOS 17 ή νεότερη έκδοση, είναι συνδεδεμένο με το ίδιο Apple ID με το Mac σας και βρίσκεται κοντά στο Mac σας ή στο ίδιο δίκτυο Wi-Fi με το Mac σας
Για να ανοίξετε τη συλλογή widget:
Κάντε κλικ στο κουμπί «Επεξεργασία Widget» στο κάτω μέρος του Κέντρου γνωστοποιήσεων.
Εναλλακτικά, κάντε κλικ πατώντας το πλήκτρο Control στην επιφάνεια εργασίας σας και, στη συνέχεια, επιλέξτε «Επεξεργασία Widget» από το μενού συντομεύσεων:
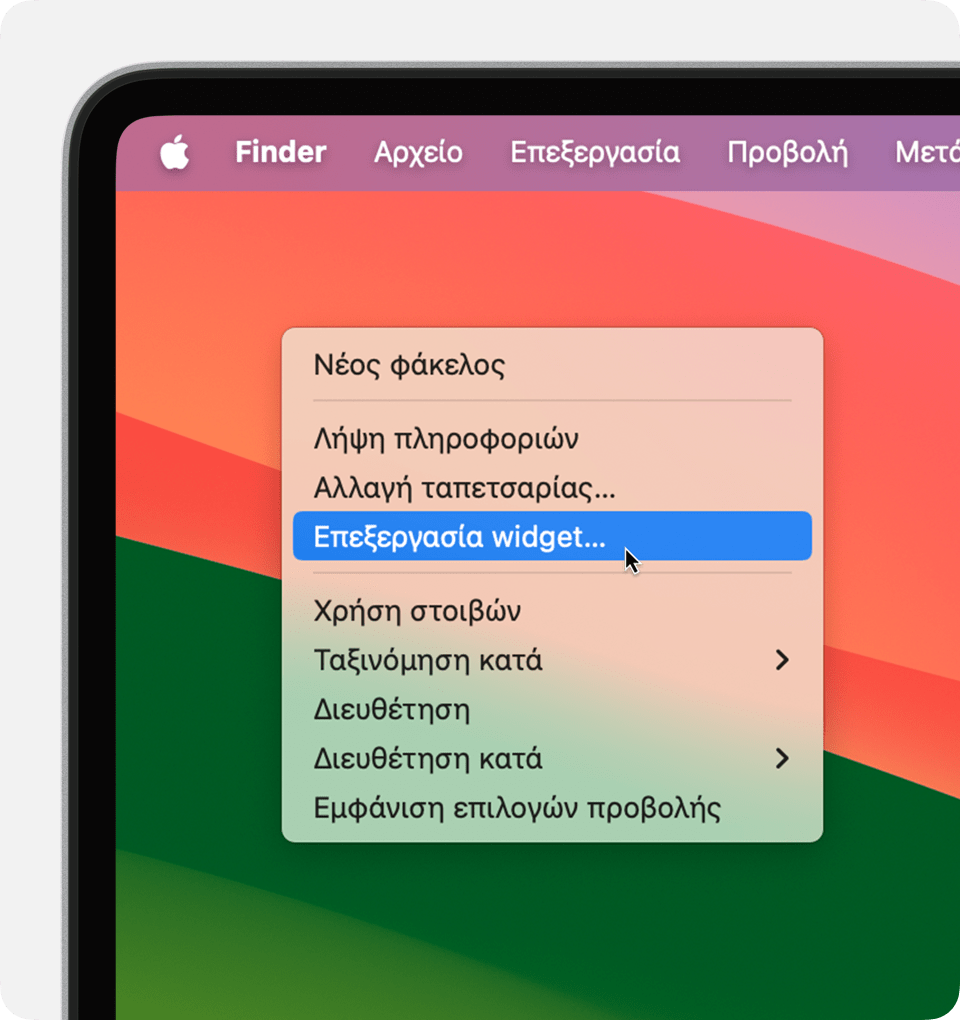
Προσθέστε ένα widget από τη συλλογή widget
Για να προσθέσετε ένα widget στην επιφάνεια εργασίας σας στο macOS Sonoma ή νεότερη έκδοση:
Σύρετε το widget από τη συλλογή widget σε μια τοποθεσία στην επιφάνεια εργασίας σας. Μπορείτε επίσης να σύρετε widget προς και από το Κέντρο γνωστοποιήσεων. Τα αρχεία και οι φάκελοι στην επιφάνεια εργασίας σας τυλίγονται γύρω από το widget, ανάλογα με τις ανάγκες.
Εναλλακτικά, κάντε κλικ σε ένα widget στη συλλογή widget για να το προσθέσετε στην πρώτη διαθέσιμη περιοχή στην επιφάνεια εργασίας σας, ξεκινώντας από την επάνω αριστερή γωνία.
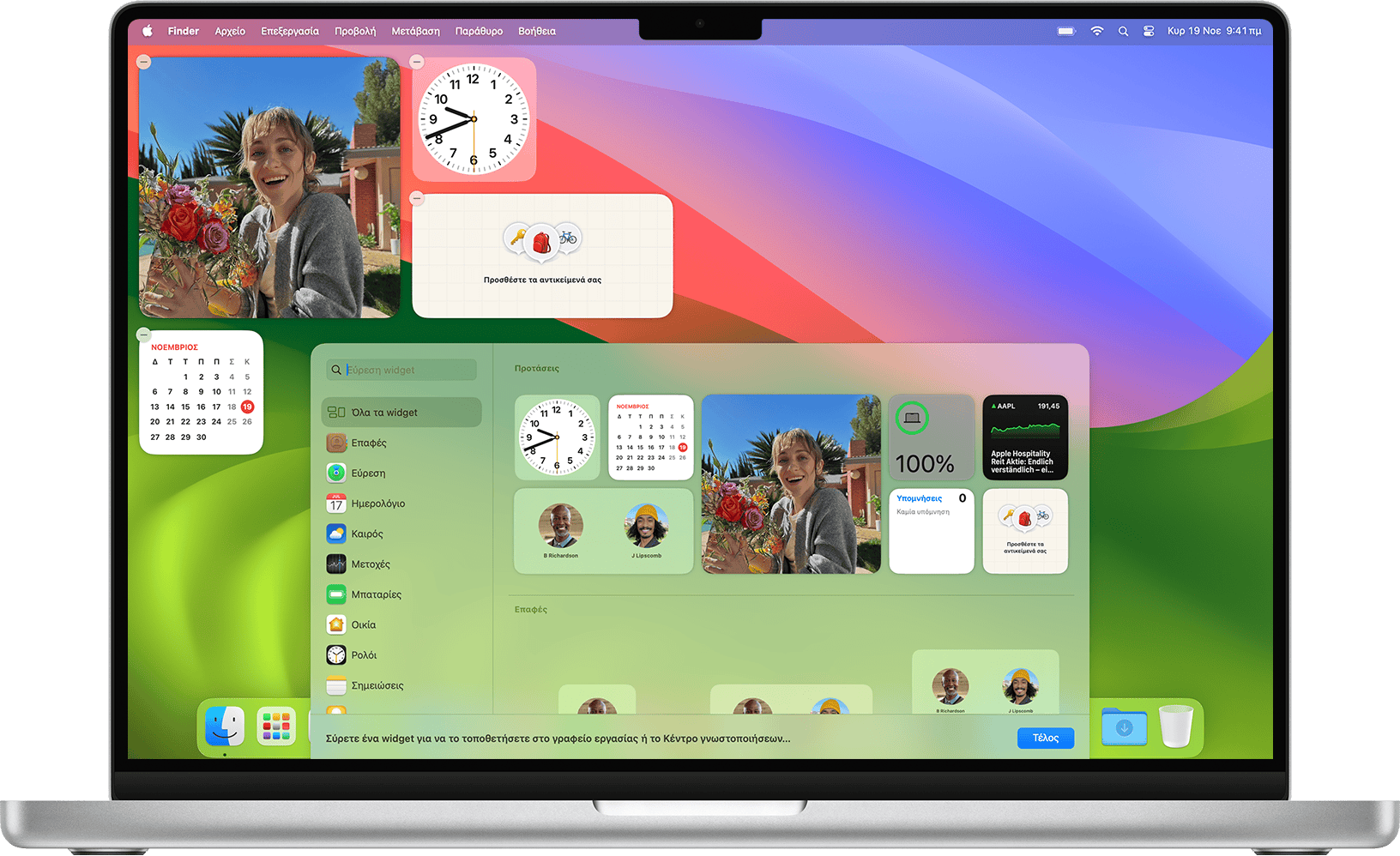
Αλληλεπιδράστε με ένα widget
Ορισμένα widget έχουν σχεδιαστεί για να είναι διαδραστικά, ώστε να μπορείτε να προβείτε σε ενέργειες απευθείας στο widget στην επιφάνεια εργασίας σας, χωρίς να ανοίξετε την εφαρμογή. Για παράδειγμα, μπορείτε να ολοκληρώσετε στοιχεία στη λίστα εκκρεμών εργασιών στο widget «Υπομνήσεις», να αναπαραγάγετε ή να θέσετε σε παύση podcast στο widget «Podcasts» ή να αποκτήσετε πρόσβαση στα στοιχεία ελέγχου οικίας σας στο widget «Οικία».
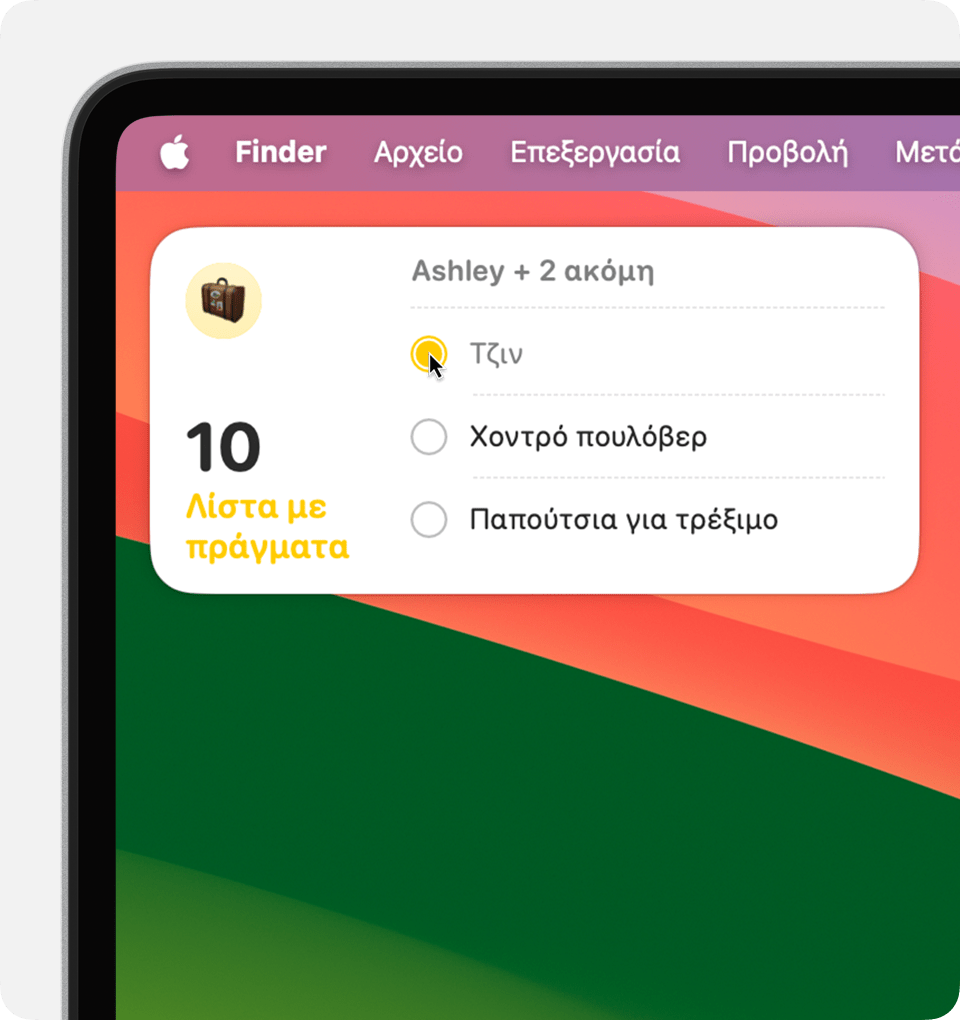
«Ανοίξτε την [App] στο iPhone για να συνεχίσετε»: Αν κάνετε κλικ σε μια περιοχή ενός widget που δεν είναι διαδραστικό, θα ανοίξει η εφαρμογή του widget για να συνεχίσετε στην εφαρμογή. Αν η εφαρμογή του widget είναι εγκατεστημένη στο iPhone και όχι στο Mac, το widget σάς ζητά να «Ανοίξετε την εφαρμογή [App] στο iPhone για να συνεχίσετε», ώστε να μπορείτε να συνεχίσετε στην εφαρμογή στο iPhone.
Αλλάξτε το μέγεθος ενός widget
Κάντε κλικ πατώντας το πλήκτρο Control στο widget. Αν το widget είναι διαθέσιμο σε άλλα μεγέθη, μπορείτε να επιλέξετε μια επιλογή μεγέθους από το μενού συντομεύσεων.
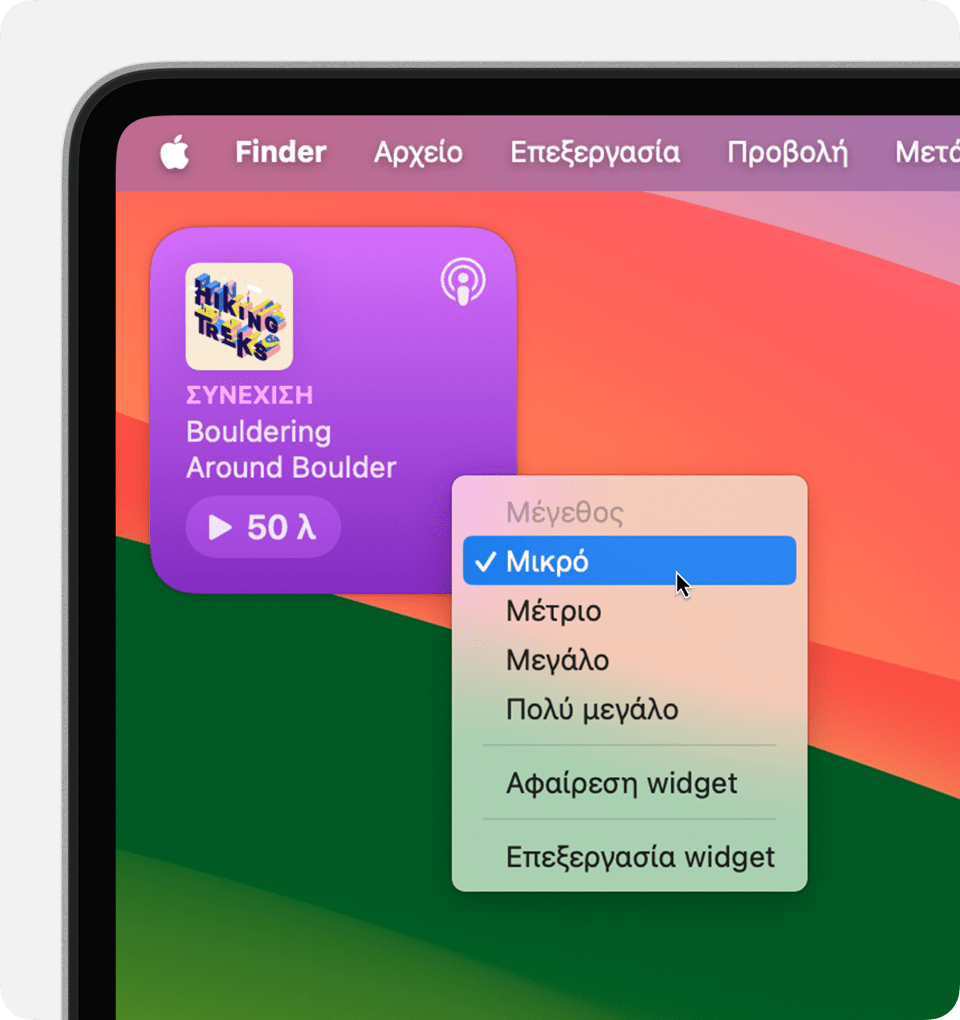
Καταργήστε ένα widget
Κάντε κλικ πατώντας το πλήκτρο Control στο widget και, στη συνέχεια, επιλέξτε «Κατάργηση widget» από το μενού συντομεύσεων. Εναλλακτικά, ανοίξτε τη συλλογή widget και, στη συνέχεια, κάντε κλικ στο στη γωνία του widget.
Αλλαγή ρυθμίσεων
Μπορείτε να επεξεργαστείτε ορισμένα widget για να αλλάξετε τις πληροφορίες που εμφανίζουν. Για παράδειγμα, επεξεργαστείτε το widget «Καιρός» για να αλλάξετε την τοποθεσία πρόβλεψης ή επεξεργαστείτε το widget «Μετοχές» για να αλλάξετε τις μετοχές στη λίστα παρακολούθησής σας. Κάντε κλικ πατώντας το πλήκτρο Control στο widget στην επιφάνεια εργασίας και κατόπιν επιλέξτε «Επεξεργασία [Widget Name]» από το μενού συντομεύσεων.
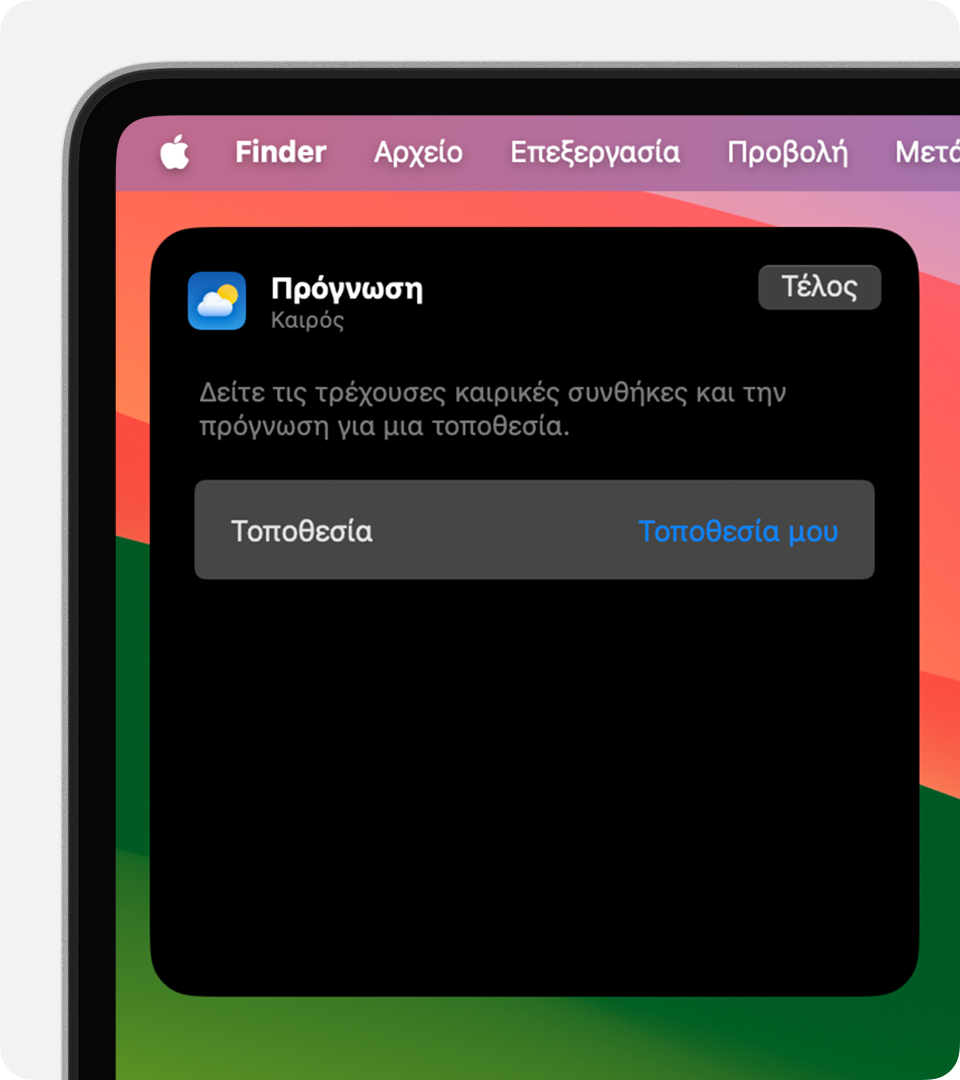
Οι ακόλουθες ρυθμίσεις επιφάνειας εργασίας και Dock επηρεάζουν τη χρήση όλων των widget. Επιλέξτε το μενού Apple > Ρυθμίσεις συστήματος και στη συνέχεια κάντε κλικ στην επιλογή «Γραφείο εργασίας και Dock» στην πλαϊνή στήλη.
Κάντε κλικ στην επιλογή «Ταπετσαρία» για να αποκαλύψετε την επιφάνεια εργασίας: Όταν κάνετε κλικ στην ταπετσαρία σας, τα παράθυρα μετακινούνται για να έχετε μια καθαρή προβολή των widget και άλλων στοιχείων στην επιφάνεια εργασίας σας. Επιλέξτε αν αυτό θα συμβαίνει πάντα ή μόνο όταν χρησιμοποιείτε τη Διαχείριση προσκηνίου.
Εμφάνιση widget: Επιλέξτε αν θα εμφανίζονται widget στην επιφάνεια εργασίας σας. Αν καταργήσετε την επιλογή αυτής της ρύθμισης, τα widget εμφανίζονται μόνο όταν αποκαλύπτετε την επιφάνεια εργασίας σας κάνοντας κλικ στην ταπετσαρία σας. Σε αυτήν την περίπτωση, επιλέξτε την κατάλληλη ρύθμιση «Κάντε κλικ στην ταπετσαρία για να αποκαλύψετε την επιφάνεια εργασίας».
Στυλ widget: Επιλέξτε αν τα widget εμφανίζονται αυτόματα σε μονόχρωμο ή πλήρες χρώμα, ανάλογα με το αν το widget βρίσκεται στο παρασκήνιο.
Χρήση widget iPhone: Επιλέξτε αν θα εμφανίζονται widget από το iPhone σας.