Οργάνωση υπομνήσεων σε iPhone ή iPad
Χρησιμοποιήστε λίστες και ετικέτες στην εφαρμογή «Υπομνήσεις» για να διατηρείτε οργανωμένες τις υπομνήσεις σας. Κάντε περισσότερα με εργαλεία, όπως οι Λίστες για ψώνια, για να κατηγοριοποιήσετε αυτόματα τα ψώνια σας, ή χρησιμοποιήστε πρότυπα για να αποθηκεύσετε και να επαναχρησιμοποιήσετε τις λίστες σας.
Δημιουργία, επεξεργασία και ομαδοποίηση λιστών υπομνήσεων
Προσθέστε λίστες για να διαχειριστείτε διαφορετικές πτυχές της ζωής σας, όπως την εργασία ή το σχολείο, ή ακόμη και να δημιουργήσετε μια λίστα για ψώνια που κατηγοριοποιεί τα ψώνια σας.
Δημιουργία λίστας
Ανοίξτε την εφαρμογή Υπομνήσεις και, έπειτα, αγγίξτε «Νέα λίστα». Αν ερωτηθείτε, επιλέξτε τον λογαριασμό που θέλετε να χρησιμοποιήσετε.
Πληκτρολογήστε το όνομα για τη λίστα.
Επιλέξτε ένα χρώμα και ένα εικονίδιο ή ένα emoji, για να προσαρμόσετε τη λίστα και να κάνετε πιο εύκολη την αναγνώρισή της με μια ματιά. Μπορείτε επίσης να μετατρέψετε τη λίστα σας σε έξυπνη λίστα.

Αγγίξτε «Τέλος».
Τα εικονίδια είναι διαθέσιμα μόνο για λίστες που έχετε δημιουργήσει στον λογαριασμό σας iCloud.
Επεξεργασία λίστας
Αγγίξτε τη λίστα που θέλετε να επεξεργαστείτε και, στη συνέχεια, αγγίξτε το .
Αγγίξτε «Εμφάνιση πληροφοριών λίστας».
Αλλάξτε το όνομα, το χρώμα ή το εικονίδιο της λίστας.
Αγγίξτε «Τέλος».
Ομαδοποίηση λιστών
Μπορείτε να οργανώσετε τις λίστες σε ομάδες. Για παράδειγμα, μπορείτε να δημιουργήσετε μια ομάδα με την ονομασία «Εργασία», η οποία θα περιέχει όλες τις λίστες σας που αφορούν εργασίες.
Αγγίξτε παρατεταμένα μια λίστα. Έπειτα, σύρετε τη λίστα επάνω σε κάποια άλλη λίστα.
Δώστε στη νέα ομάδα ένα όνομα.
Αγγίξτε «Δημιουργία».
Μετακίνηση μιας υπόμνησης σε άλλη λίστα
Αγγίξτε μια λίστα και στη συνέχεια αγγίξτε την υπόμνηση που θέλετε να μετακινήσετε.
Αγγίξτε το κουμπί επεξεργασίας .
Πατήστε «Λίστα» και, στη συνέχεια, επιλέξτε τη λίστα στην οποία θέλετε να μετακινηθεί η υπόμνηση.
Αγγίξτε «Τέλος».
Επίσης, μπορείτε να σύρετε μια υπόμνηση σε μια άλλη λίστα:
Πατήστε παρατεταμένα την υπόμνηση με ένα δάκτυλο.
Καθώς κρατάτε πατημένη την υπόμνηση, πατήστε το κουμπί «Λίστες» για να επιστρέψετε στις λίστες σας.*
Αφήστε την υπόμνηση στη λίστα στην οποία θέλετε να μετακινηθεί.
Για να μετακινήσετε περισσότερες από μία υπομνήσεις, πατήστε παρατεταμένα επάνω σε μία και, στη συνέχεια, χρησιμοποιήστε ένα άλλο δάκτυλο για να πατήσετε και τις άλλες που θέλετε να συμπεριλάβετε.
* Αν χρησιμοποιείτε iPad, οι λίστες σας παραμένουν ορατές, για να μπορείτε να σέρνετε υπομνήσεις μεταξύ λιστών.
Αλλαγή της σειράς των υπομνήσεων σε μια λίστα
Πατήστε παρατεταμένα μια υπόμνηση και, στη συνέχεια, σύρετέ τη στο σημείο που θέλετε να εμφανίζεται στη λίστα. Φροντίστε να την τοποθετήσετε μεταξύ υπομνήσεων, διότι αν τη σύρετε επάνω σε μια υπόμνηση, θα μετατραπεί σε υποεργασία.
Αν η υπόμνηση την οποία σύρετε έχει υποεργασίες, αυτές οι υποεργασίες θα μετακινηθούν μαζί της.
Δημιουργία και χρήση πρότυπων λιστών
Στα iOS 16, iPadOS 16 και στις νεότερες εκδόσεις, μπορείτε να αποθηκεύσετε μια λίστα ως πρότυπο και να τη χρησιμοποιείτε για εργασίες ρουτίνας, λίστες συσκευασίας κ.ά. Μπορείτε να κοινοποιήσετε το πρότυπο που έχετε δημιουργήσει και να κάνετε λήψη προτύπων που σας έχουν κοινοποιηθεί από άλλους χρήστες.
Μετατροπή λίστας σε πρότυπο
Στην εφαρμογή «Υπομνήσεις», ανοίξτε τη λίστα που θέλετε να χρησιμοποιήσετε ως πρότυπο.
Αγγίξτε το .
Πατήστε «Αποθήκευση ως πρότυπο».
Επιλέξτε ένα όνομα για το πρότυπό σας και έπειτα αγγίξτε «Αποθήκευση».
Από τη στιγμή που θα δημιουργηθεί το πρότυπο, οι αλλαγές που μπορεί να κάνετε στη συγκεκριμένη λίστα δεν θα επηρεάζουν το πρότυπο.
Μάθετε πώς μπορείτε να κοινοποιήσετε πρότυπα σε τρίτους. Για να πραγματοποιήσετε λήψη ενός προτύπου και να το χρησιμοποιήσετε, πρέπει να χρησιμοποιήσετε Υπομνήσεις με iOS 16, iPad 16, MACOS Ventura ή νεότερη έκδοση.
Επεξεργασία προτύπων
Στην εφαρμογή Υπομνήσεις, αγγίξτε το .
Αγγίξτε «Πρότυπα».
Αγγίξτε το στο πρότυπο που θέλετε να επεξεργαστείτε.
Αγγίξτε «Επεξεργασία προτύπου» για να κάνετε αλλαγές. Εναλλακτικά, αγγίξτε «Διαγραφή προτύπου» για να καταργήσετε το πρότυπο.
Αγγίξτε «Τέλος» ή «Διαγραφή».
Αν κάνετε αλλαγές σε ένα πρότυπο που έχει κοινοποιηθεί, οι χρήστες στους οποίους έχετε κοινοποιήσει το συγκεκριμένο πρότυπο θα πρέπει να κάνουν εκ νέου λήψη για να αποκτήσουν την ενημερωμένη έκδοση. Αν διαγράψετε ένα πρότυπο, οι εκδόσεις αυτού του προτύπου που έχουν ήδη ληφθεί δεν θα επηρεαστούν.
Δημιουργία λίστας από πρότυπα
Στην εφαρμογή Υπομνήσεις, αγγίξτε το .
Αγγίξτε «Πρότυπα».
Αγγίξτε το πρότυπο που θέλετε να χρησιμοποιήσετε.
Πληκτρολογήστε ένα όνομα για τη νέα λίστα και έπειτα αγγίξτε «Δημιουργία».
Οργάνωση λιστών με ετικέτες
Οι ετικέτες σάς επιτρέπουν να οργανώσετε γρήγορα και αυτόματα τις υπομνήσεις με βάση ορισμένες λέξεις-κλειδιά. Για παράδειγμα, δημιουργήστε μια υπόμνηση «Να πάρω λίπασμα για τα φυτά» με ετικέτες όπως #Μικροδουλειές, #Κηπουρική ή #Ψώνια. Μπορείτε επίσης να χρησιμοποιείτε τις ετικέτες μαζί με υπάρχουσες λίστες ώστε να κάνετε αναζήτηση στις υπομνήσεις σας και να τις φιλτράρετε σε πολλές λίστες.
Δημιουργία ετικέτας
Κατά τη δημιουργία ή την επεξεργασία μιας υπόμνησης, αγγίξτε το στη γρήγορη γραμμή εργαλείων.
Πληκτρολογήστε μια λέξη-κλειδί. Μια ετικέτα μπορεί να είναι μόνο μία λέξη, αλλά μπορείτε να χρησιμοποιήσετε παύλες και κάτω παύλες για να δημιουργήσετε πιο μεγάλα ονόματα ετικετών.
Μπορείτε επίσης να προσθέσετε μια ετικέτα απευθείας στην υπόμνηση πληκτρολογώντας το σύμβολο #. Αναζητήστε προτάσεις ετικετών, συμπεριλαμβανομένων αυτών που χρησιμοποιούνται στην εφαρμογή Σημειώσεις, πάνω από το πληκτρολόγιο καθώς πληκτρολογείτε.
Οι ετικέτες είναι διαθέσιμες μόνο για υπομνήσεις που έχετε δημιουργήσει στον λογαριασμό σας iCloud.
Προβολή υπομνήσεων με συγκεκριμένες ετικέτες χρησιμοποιώντας την περιήγηση ετικετών
Κάθε ετικέτα που δημιουργείτε προστίθεται αυτόματα ως κουμπί στην περιήγηση ετικετών που βρίσκεται στο κάτω μέρος της προβολής λιστών.
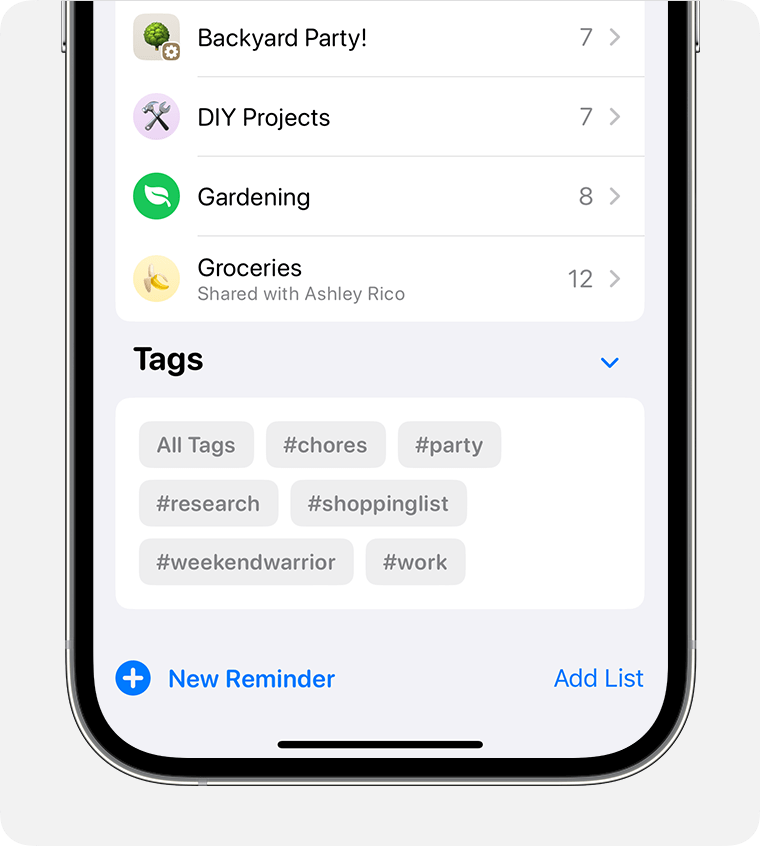
Απλώς αγγίξτε ένα ή περισσότερα κουμπιά ετικετών στην ενότητα «Ετικέτες», για να δείτε υπομνήσεις με ετικέτες από όλες τις λίστες σας. Αν επιλέξετε περισσότερες από μία ετικέτες, θα δείτε μόνο υπομνήσεις που περιλαμβάνουν όλες τις επιλεγμένες ετικέτες.
Η περιήγηση ετικετών εμφανίζει όλες τις ετικέτες που έχουν εφαρμοστεί την εκάστοτε στιγμή στις υπομνήσεις σας. Αν μια ετικέτα δεν χρησιμοποιείται πια, δεν θα την δείτε στην περιήγηση ετικετών.
Προσθήκη μιας ετικέτας σε πολλαπλές υπομνήσεις ταυτόχρονα
Ανοίξτε μια λίστα και, στη συνέχεια, αγγίξτε το .
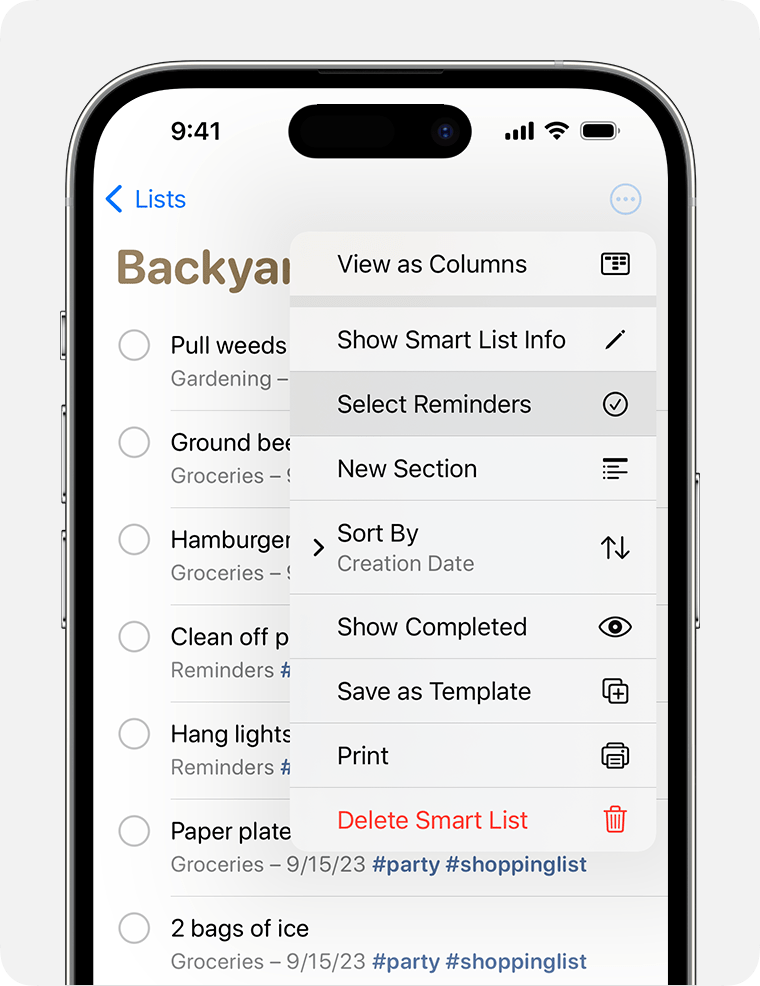
Αγγίξτε «Επιλογή υπομνήσεων» και στη συνέχεια επιλέξτε τις υπομνήσεις στις οποίες θέλετε να προσθέσετε ετικέτα.
Αγγίξτε το και, στη συνέχεια, αγγίξτε «Προσθήκη ετικέτας».
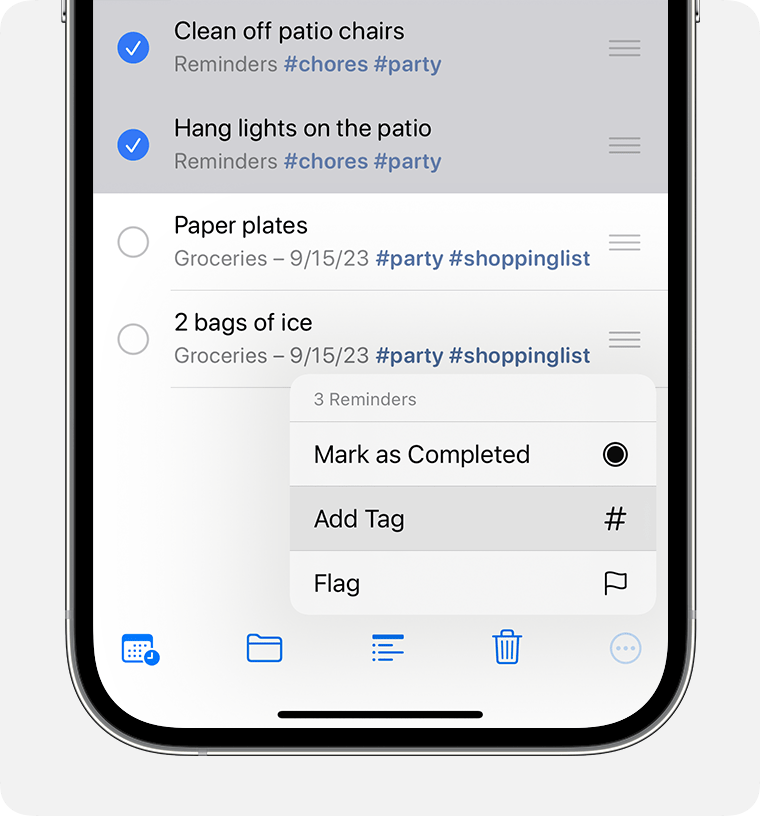
Επιλέξτε την ετικέτα ή τις ετικέτες που θέλετε να προσθέσετε και, έπειτα, αγγίξτε «Εφαρμογή».
Αφαίρεση ετικέτας από μια υπόμνηση
Αγγίξτε παρατεταμένα μια ετικέτα σε μια υπόμνηση.
Αγγίξτε το πλήκτρο διαγραφής στο πληκτρολόγιό σας.
Διαγραφή ή μετονομασία ετικέτας
Στην περιήγηση ετικετών στο κάτω μέρος της προβολής λιστών, αγγίξτε την ετικέτα που θέλετε να διαγράψετε ή να μετονομάσετε.
Αγγίξτε το .
Αγγίξτε «Διαγραφή ετικέτας» ή «Μετονομασία ετικέτας».
Αγγίξτε «Διαγραφή» για επιβεβαίωση ή πληκτρολογήστε ένα νέο όνομα και αγγίξτε «OK» για επιβεβαίωση.
Αν δημιουργήσετε μια ετικέτα σε μια συσκευή με iOS 15 ή iPadOS 15 ή νεότερη έκδοση, θα εμφανίζεται ως ετικέτα στις Υπομνήσεις σε άλλες συσκευές Apple που χρησιμοποιούν iOS 15, iPadOS 15 ή macOS Monterey ή νεότερη έκδοση. Αν οι άλλες συσκευές σας χρησιμοποιούν παλαιότερη έκδοση λογισμικού, δεν θα βλέπετε την ετικέτα εκτός εάν αποτελεί μέρος του τίτλου ή της σημείωσης της υπόμνησης, όπου θα βλέπετε την ετικέτα ως απλό κείμενο.
Όταν κάνετε κοινή χρήση μιας υπόμνησης με ετικέτα με ένα άτομο που χρησιμοποιεί iOS 15, iPadOS 15 ή macOS Monterey ή νεότερη έκδοση, το άτομο αυτό θα δει τη λέξη με την ετικέτα, αλλά δεν θα είναι πραγματική ετικέτα μέχρι να τη μετατρέψει σε ετικέτα. Αν προσπαθήσετε να κάνετε κοινή χρήση μιας σημείωσης με ετικέτα με ένα άτομο που χρησιμοποιεί μια παλαιότερη έκδοση λογισμικού, αυτό το άτομο δεν θα δει καθόλου την ετικέτα εκτός και αν βρίσκεται στον τίτλο ή τη σημείωση της υπόμνησης, όπου θα δει την ετικέτα ως απλό κείμενο.
Χρήση έξυπνων λιστών
Οι ενσωματωμένες έξυπνες λίστες της εφαρμογής Υπομνήσεις σάς παρέχουν μια γρήγορη προβολή όλων των υπομνήσεών σας από όλες τις λίστες σας. Μπορείτε ακόμα και να δημιουργήσετε δικές σας προσαρμοσμένες έξυπνες λίστες, για να συλλέγετε αυτόματα υπομνήσεις με βάση κανόνες που ορίζετε. Οι υπομνήσεις που καλύπτουν τις απαιτήσεις ετικετών και φιλτραρίσματος μιας έξυπνης λίστας προστίθενται αυτόματα σε εκείνη τη λίστα.
Οι έξυπνες λίστες είναι διαθέσιμες μόνο για λίστες που έχετε δημιουργήσει στον λογαριασμό σας iCloud.
Προβολή υπομνήσεων σε ειδικές έξυπνες λίστες
Η κύρια οθόνη της εφαρμογής Υπομνήσεις εμφανίζει ενσωματωμένες έξυπνες λίστες που οργανώνουν αυτόματα τις υπομνήσεις σας σε γρήγορες προβολές:
Η προβολή «Σήμερα» εμφανίζει όλες τις υπομνήσεις που έχετε επισημάνει με σημερινή προθεσμία. Επίσης, εμφανίζει τις υπομνήσεις που έχουν λήξει.
Η προβολή «Προγραμματισμένες» εμφανίζει όλες τις υπομνήσεις που έχουν καθορισμένη προθεσμία - παλαιότερη, σημερινή ή μελλοντική.
Η προβολή «Με σημαία» εμφανίζει όλες τις υπομνήσεις σας στις οποίες έχετε αντιστοιχίσει μια σημαία.
Η προβολή «Όλες» εμφανίζει κάθε υπόμνηση, οργανωμένη σε λίστα.
Στις έξυπνες λίστες συμπεριλαμβάνονται οι υπομνήσεις από όλες τις προσαρμοσμένες λίστες σας. Στις έξυπνες λίστες «Προγραμματισμένες», «Όλες» και «Με σημαία», μπορείτε να αγγίξετε το και επιλέξτε «Εμφάνιση ολοκληρωμένων» για να συμπεριλάβετε τις υπομνήσεις που έχετε ολοκληρώσει.
Ενδέχεται επίσης να δείτε τις έξυπνες λίστες «Αναθέσεις σε εμένα» και «Προτάσεις Siri». Η λίστα «Αναθέσεις σε εμένα» εμφανίζει όλες τις υπομνήσεις σας σε κοινόχρηστες λίστες οι οποίες σας έχουν ανατεθεί. Η λίστα «Προτάσεις Siri» εμφανίζει προτεινόμενες υπομνήσεις που μπορείτε να δημιουργήσετε με βάση το Mail και τα Μηνύματα.
Δημιουργία προσαρμοσμένης έξυπνης λίστας
Αγγίξτε «Προσθήκη λίστας» στην κύρια οθόνη της εφαρμογής Υπομνήσεις.
Αν σας ζητηθεί, επιλέξτε τον λογαριασμό σας iCloud. Πληκτρολογήστε ένα όνομα για τη λίστα και, έπειτα, αγγίξτε «Μετατροπή σε έξυπνη λίστα».

Επιλέξτε ετικέτες που θέλετε να χρησιμοποιήσετε για αυτήν τη λίστα. Μπορείτε επίσης να πατήσετε σε οποιοδήποτε από τα παρακάτω φίλτρα για να τα εφαρμόσετε.
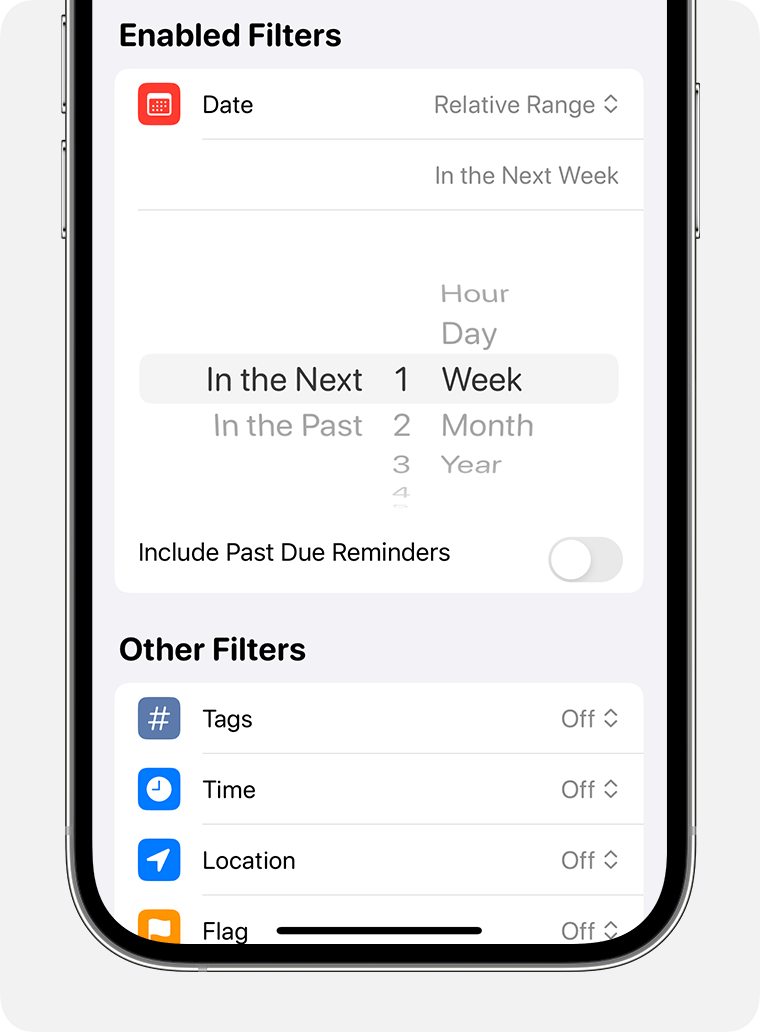
Ημερομηνία: Προσθέστε στη λίστα υπομνήσεις που λήγουν εντός ενός καθορισμένου χρονικού διαστήματος, για το οποίο επιλέγετε τις ημερομηνίες, ή εντός ενός σχετικού διαστήματος, όπως μέσα στην επόμενη εβδομάδα ή κατά τους προηγούμενους δύο μήνες.
Ώρα: Προσθέστε στη λίστα υπομνήσεις που λήγουν σε καθορισμένες χρονικές στιγμές, όπως πρωί, μεσημέρι, απόγευμα ή βράδυ.
Τοποθεσία: Προσθέστε στη λίστα υπομνήσεις που αντιστοιχούν σε μια καθορισμένη τοποθεσία.
Σημαία: Προσθέστε στη λίστα υπομνήσεις που έχουν σημανθεί με σημαία.
Προτεραιότητα: Προσθέστε στη λίστα υπομνήσεις που έχουν την ίδια προτεραιότητα – υψηλή, μέτρια ή χαμηλή.
Επιλέξτε ένα χρώμα και ένα εικονίδιο ή ένα emoji, για να προσαρμόσετε τη λίστα και να κάνετε πιο εύκολη την αναγνώρισή της με μια ματιά.
Αγγίξτε «Τέλος».
Μπορείτε επίσης να μετατρέψετε τις απλές λίστες1 σε έξυπνες λίστες:
Αγγίξτε το ενώ βλέπετε μια λίστα υπομνήσεων.
Αγγίξτε «Εμφάνιση πληροφοριών λίστας».
Κάντε κύλιση προς τα κάτω, κάτω από τα εικονίδια και, έπειτα, αγγίξτε «Μετατροπή σε έξυπνη λίστα».2
1. Δεν μπορείτε να μετατρέψετε μια κοινόχρηστη λίστα
2. Αφού μετατρέψετε μια κανονική λίστα σε έξυπνη λίστα, δεν μπορείτε να τη μετατρέψετε ξανά σε κανονική λίστα.
