Χρήση του Finder για κοινή χρήση αρχείων από Mac σε iPhone, iPad ή iPod touch και αντίστροφα
Στο macOS Catalina ή νεότερη έκδοση, μπορείτε να χρησιμοποιείτε το Finder για να κάνετε κοινή χρήση αρχείων από τις συσκευές σας iOS και iPadOS στο Mac και αντίστροφα.
Αν χρησιμοποιείτε macOS Mojave ή παλαιότερη έκδοση ή PC με Windows, χρησιμοποιήστε το iTunes για να κάνετε κοινή χρήση αρχείων από τον υπολογιστή σας στη συσκευή iOS ή iPadOS.
Άλλοι τρόποι κοινής χρήσης αρχείων
Μάθετε περισσότερα σχετικά με άλλους τρόπους με τους οποίους μπορείτε να κάνετε κοινή χρήση αρχείων από το Mac σε άλλες συσκευές και αντίστροφα. Αυτές οι δυνατότητες λειτουργούν ασύρματα.
iCloud Drive μπορείτε να αποκτήσετε ασφαλή πρόσβαση σε όλα τα έγγραφά σας από το iPhone, το iPad, το iPod touch, το Mac ή το PC σας.
Με το Handoff, μπορείτε να ξεκινήσετε ένα έγγραφο, email ή μήνυμα σε μια συσκευή και να το συνεχίσετε σε μια άλλη συσκευή από το σημείο που σταματήσατε. Το Handoff είναι συμβατό με εφαρμογές της Apple, όπως τις εφαρμογές Mail, Safari, Χάρτες, Μηνύματα, Υπομνήσεις, Ημερολόγιο, Επαφές, Pages, Numbers και Keynote. Λειτουργεί επίσης με ορισμένες εφαρμογές τρίτων.
Τι χρειάζεστε για να κάνετε κοινή χρήση αρχείων με το Finder
Ένα iPhone, iPad, iPod touch με την πιο πρόσφατη έκδοση του iOS ή του iPadOS
Μια εφαρμογή iOS ή iPadOS που είναι συμβατή με την Κοινή χρήση αρχείων
Μάθετε ποιες εφαρμογές iOS ή iPadOS υποστηρίζουν την κοινή χρήση αρχείων με το Mac
Ανοίξτε ένα παράθυρο του Finder.
Συνδέστε το iPhone, το iPad ή το iPod touch στον υπολογιστή σας χρησιμοποιώντας ένα καλώδιο USB.
Επιλέξτε τη συσκευή σας στο Finder. Μάθετε τι να κάνετε αν ο υπολογιστής δεν αναγνωρίζει τη συσκευή σας.
Κάντε κλικ στην καρτέλα «Αρχεία» για να εμφανιστεί μια λίστα εφαρμογών που υποστηρίζουν την κοινή χρήση αρχείων. Αν δεν βλέπετε την ενότητα «Αρχεία», η συσκευή σας δεν διαθέτει εφαρμογές που υποστηρίζουν την κοινή χρήση αρχείων.
Κάντε κλικ στο τρίγωνο δίπλα σε μια εφαρμογή για να δείτε για ποια αρχεία υποστηρίζεται η κοινή χρήση.
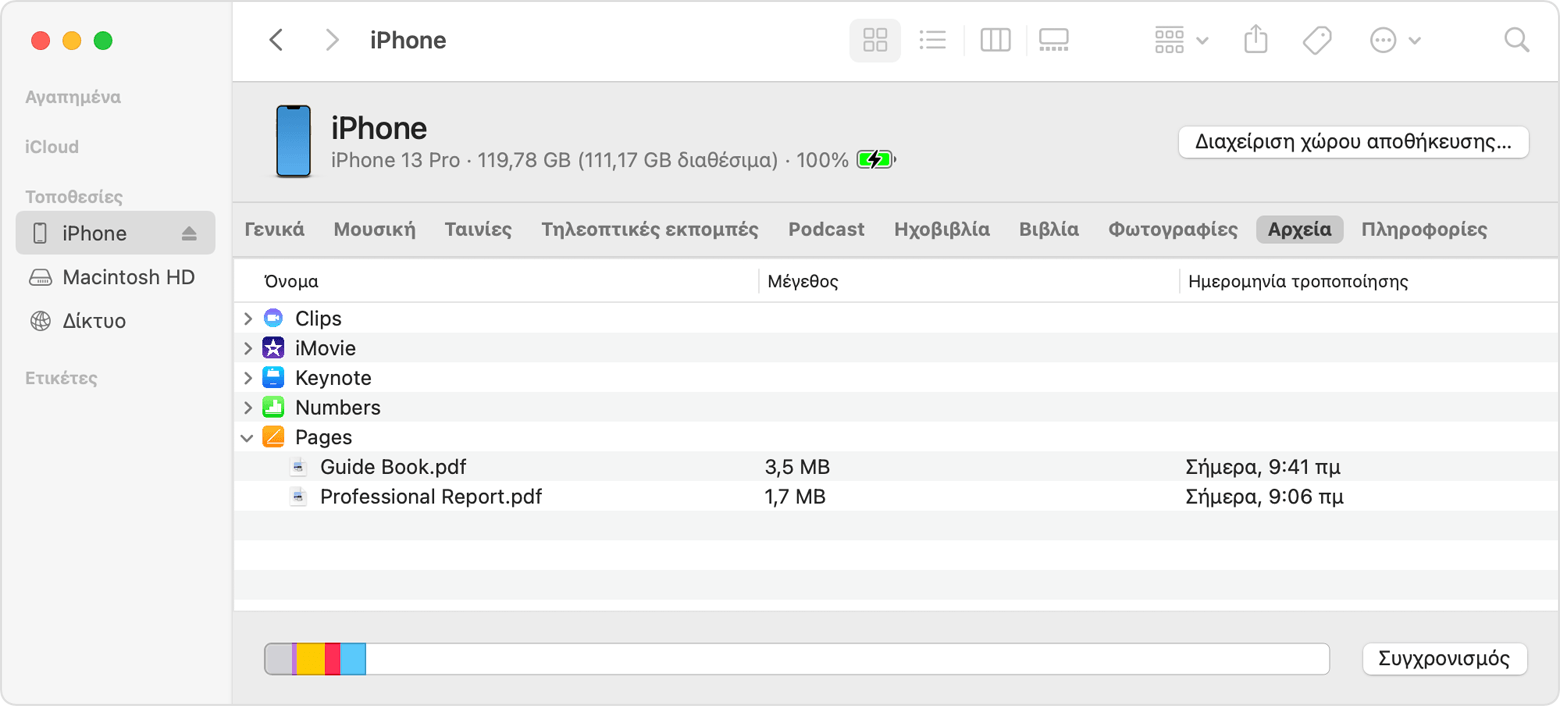
Αντιγραφή από το Mac στη συσκευή σας
Επιλέξτε τα αρχεία που θέλετε να αντιγράψετε. Επιλέξτε μόνο αρχεία που υποστηρίζονται από την εφαρμογή. Ανατρέξτε στον οδηγό χρήσης της εφαρμογής για να μάθετε ποια είδη αρχείων υποστηρίζονται.
Σύρετε τα αρχεία στην εφαρμογή της συσκευής σας. Το Finder αντιγράφει τα αρχεία στη συσκευή σας.
Αντιγραφή από τη συσκευή σας στο Mac
Επιλέξτε τα αρχεία που θέλετε να αντιγράψετε.
Σύρετε τα αρχεία σε έναν φάκελο στον υπολογιστή σας. Το Finder αντιγράφει τα αρχεία στον υπολογιστή σας.
Άνοιγμα κοινόχρηστων αρχείων
Σε iPhone, iPad ή iPod touch, χρησιμοποιήστε την εφαρμογή που επιλέξατε από την καρτέλα «Αρχεία» για να ανοίξετε τα κοινόχρηστα αρχεία του υπολογιστή σας.
Ανάλογα με τον τύπο του αρχείου, ορισμένες εφαρμογές δεν μπορούν να ανοίξουν αρχεία που βρίσκονται σε άλλες εφαρμογές ή θέσεις. Μπορείτε να δείτε τη λίστα αρχείων στην καρτέλα «Αρχεία» στο Finder, όταν η συσκευή σας είναι συνδεδεμένη με τον υπολογιστή.
Δημιουργία εφεδρικών αντιγράφων από κοινόχρηστα αρχεία
Όταν το iCloud ή ο υπολογιστής σας δημιουργεί ένα εφεδρικό αντίγραφο της συσκευής σας, περιλαμβάνει και τα κοινόχρηστα αρχεία σας σε αυτό.
Αν διαγράψετε μια εφαρμογή με κοινόχρηστα αρχεία από τη συσκευή iOS ή iPadOS, θα διαγράψετε και αυτά τα κοινόχρηστα αρχεία από τη συσκευή σας και από το εφεδρικό αντίγραφο του iCloud ή του υπολογιστή σας. Για να μην χάσετε τα κοινόχρηστα αρχεία, αντιγράψτε τα αρχεία στον υπολογιστή σας
Διαγραφή κοινόχρηστων αρχείων από τη συσκευή σας
Ανοίξτε ένα παράθυρο Finder στο Mac.
Συνδέστε τη συσκευή στον υπολογιστή σας χρησιμοποιώντας ένα καλώδιο USB.
Επιλέξτε τη συσκευή σας στο Finder. Μάθετε τι να κάνετε αν ο υπολογιστής δεν αναγνωρίζει τη συσκευή σας.
Επιλέξτε την εφαρμογή από τη λίστα στην ενότητα «Αρχεία».
Στη λίστα εγγράφων, επιλέξτε το αρχείο που θέλετε να διαγράψετε και έπειτα πατήστε το πλήκτρο Delete στο πληκτρολόγιο.
Όταν το Finder ζητήσει επιβεβαίωση, κάντε κλικ στην επιλογή «Διαγραφή».
Ενδέχεται να υπάρχουν και άλλοι τρόποι διαγραφής αρχείων από μια εφαρμογή. Ανατρέξτε στον οδηγό χρήσης της εφαρμογής για να μάθετε περισσότερα.
