Χρησιμοποιήστε περισσότερες από μία εκδόσεις του macOS σε Mac
Αν εγκαταστήσετε ένα συμβατό macOS σε έναν επιπλέον τόμο εσωτερικού ή εξωτερικού χώρου αποθήκευσης, το Mac σας μπορεί να εκκινηθεί από οποιονδήποτε τόμο.
Πριν ξεκινήσετε
Αυτή η ρύθμιση «διπλής εκκίνησης» είναι ένας εύκολος τρόπος για να δοκιμάσετε μια νεότερη έκδοση του macOS διατηρώντας προσωρινά το τρέχον εγκατεστημένο macOS για παλαιότερο λογισμικό που εξακολουθεί να το χρειάζεται.
Αυτός δεν είναι ένας μακροπρόθεσμος τρόπος για να συνεχίσετε να χρησιμοποιείτε μια παλαιότερη έκδοση του macOS μετά από αναβάθμιση. Οι νεότερες εκδόσεις του macOS μπορούν να εγκαταστήσουν αλλαγές που έχουν σχεδιαστεί για να διατηρούν το Mac σας ασφαλές και αυτές οι αλλαγές μπορούν να επηρεάσουν τη δυνατότητα του υπολογιστή σας να συνεχίσει να χρησιμοποιεί μια σημαντικά παλαιότερη έκδοση.
Προετοιμάστε έναν νέο τόμο APFS για το νέο macOS
Αν έχετε αρκετό ελεύθερο χώρο αποθήκευσης, μπορείτε να εγκαταστήσετε τη νέα έκδοση του macOS στον ενσωματωμένο δίσκο εκκίνησης χωρίς να αφαιρέσετε την ήδη εγκατεστημένη έκδοση του macOS. Εναλλακτικά, μπορείτε να εγκαταστήσετε το macOS σε μια εξωτερική συσκευή αποθήκευσης.
Στον ενσωματωμένο δίσκο εκκίνησης
Αν θέλετε να εγκαταστήσετε τη νέα έκδοση του macOS στον ενσωματωμένο δίσκο εκκίνησης, δημιουργήστε έναν νέο τόμο APFS για να τη συμπεριλάβετε.
Βεβαιωθείτε ότι το Mac σας χρησιμοποιεί macOS High Sierra ή νεότερη έκδοση. Οι παλαιότερες εκδόσεις του macOS δεν είναι συμβατές με APFS.
Ανοίξτε το Βοήθημα δίσκων το οποίο βρίσκεται στον φάκελο «Βοηθήματα» του φακέλου «Εφαρμογές».
Στην πλαϊνή στήλη, επιλέξτε τον υπάρχοντα τόμο APFS, για παράδειγμα, «Macintosh HD».
Κατόπιν, επιλέξτε Επεξεργασία > Προσθήκη τόμου APFS από τη γραμμή μενού ή κάντε κλικ στο κουμπί προσθήκης τόμου (+) στη γραμμή εργαλείων του Βοηθήματος δίσκων. Αυτές οι επιλογές είναι διαθέσιμες μόνο όταν έχει επιλεχθεί ένας τόμος μορφοποιημένος ως APFS.
Πληκτρολογήστε οποιοδήποτε όνομα για τον νέο τόμο και στη συνέχεια κάντε κλικ στην επιλογή «Προσθήκη».
Όταν τελειώσετε, κλείστε το Βοήθημα δίσκων.
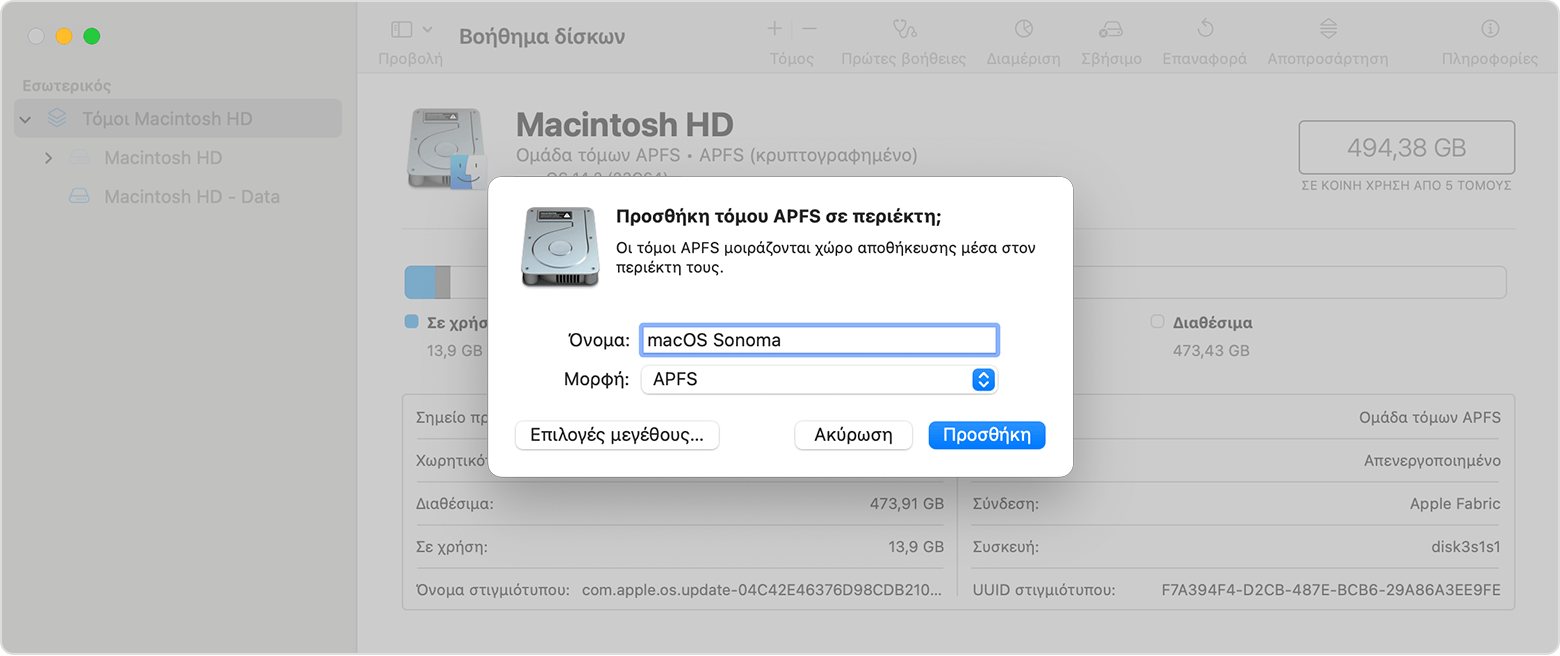
Σε μια εξωτερική συσκευή αποθήκευσης
Μάθετε πώς να εγκαταστήσετε και να ενημερώσετε το macOS σε μια εξωτερική συσκευή αποθήκευσης
Εγκαταστήστε ένα συμβατό macOS στον νέο τόμο
Πραγματοποιήστε λήψη του πλήρους προγράμματος εγκατάστασης του macOS από το App Store.
Όταν ανοίξει το πρόγραμμα εγκατάστασης και σας ζητηθεί να επιλέξετε τη θέση εγκατάστασης, κάντε κλικ στην επιλογή «Εμφάνιση όλων των δίσκων» και στη συνέχεια επιλέξτε τον νέο τόμο προτού συνεχίσετε.
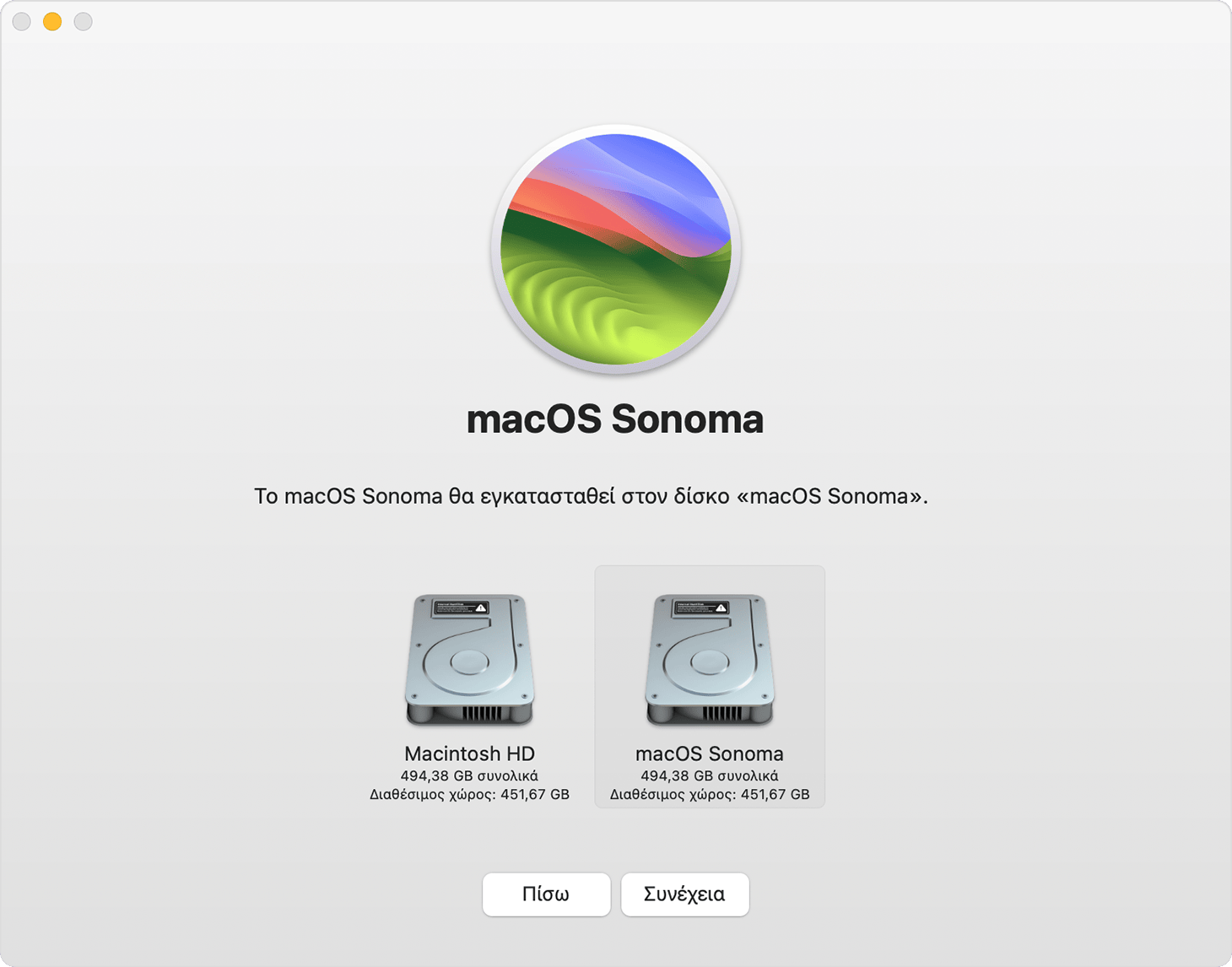
Κάντε εναλλαγή μεταξύ εκδόσεων macOS
Ακολουθήστε τα βήματα για να αλλάξετε τον δίσκο εκκίνησης του Mac.
Επανεκκινήστε το Mac για να πραγματοποιήσετε εκκίνηση από τον άλλο τόμο.
Επαναλάβετε αυτά τα βήματα, όπως απαιτείται, για να εναλλάσσετε τη χρήση του κάθε τόμου ως δίσκου εκκίνησης.
Την πρώτη φορά που θα κάνετε εκκίνηση από τον νέο τόμο, ένας βοηθός διαμόρφωσης θα σας βοηθήσει να δημιουργήσετε έναν νέο λογαριασμό χρήστη. Όταν ολοκληρωθεί η ρύθμιση, θα μπορείτε να κάνετε κοινή χρήση αρχείων μεταξύ λογαριασμών χρηστών σε κάθε τόμο. Για λεπτομέρειες, ανατρέξτε στο άρθρο Κοινή χρήση αρχείων με άλλα άτομα που χρησιμοποιούν το Mac σας.
Διατηρήστε το macOS ενημερωμένο σε κάθε τόμο
Για να λαμβάνετε τις πιο πρόσφατες ενημερώσεις για κάθε έκδοση του macOS, ελέγξτε για ενημερώσεις λογισμικού, κατόπιν κάντε εκκίνηση από τον άλλο τόμο και ελέγξτε ξανά για ενημερώσεις λογισμικού.
Διαγράψτε έναν τόμο
Αν θέλετε να διαγράψετε έναν τόμο, συμπεριλαμβανομένου του macOS και όλων των άλλων δεδομένων στον συγκεκριμένο τόμο:
Προαιρετικά: Δημιουργήστε ένα εφεδρικό αντίγραφο του τόμου που διαγράφετε. Αφού διαγράψετε τον τόμο, μπορείτε να χρησιμοποιήσετε αυτό το εφεδρικό αντίγραφο για να επαναφέρετε τα αρχεία σας από τον συγκεκριμένο τόμο.
Εκκινήστε το Mac σας από έναν τόμο που δεν διαγράφετε.
Ανοίξτε το Βοήθημα δίσκων.
Στην πλαϊνή στήλη του Βοηθήματος δίσκων, επιλέξτε τον τόμο που θέλετε να διαγράψετε.
Επιλέξτε Επεξεργασία > Διαγραφή τόμου APFS από τη γραμμή μενού ή κάντε κλικ στο κουμπί διαγραφής τόμου (–) στη γραμμή εργαλείων του Βοηθήματος δίσκων.
Κάντε κλικ στην επιλογή «Διαγραφή». Αν ο τόμος είναι μέρος μιας ομάδας τόμων, διαγράψτε την ομάδα τόμων όταν σας ζητηθεί.
Χρειάζεστε περισσότερη βοήθεια;
Πείτε μας περισσότερα για το τι συμβαίνει και θα σας προτείνουμε ενέργειες που μπορείτε να κάνετε στη συνέχεια.
