Καθολικό τηλεχειριστήριο: Χρήση ενός μόνο πληκτρολογίου και ποντικιού μεταξύ Mac και iPad
Χρησιμοποιήστε το πληκτρολόγιο, το ποντίκι ή την επιφάνεια αφής του Mac σας για να ελέγξετε έως και δύο άλλες συσκευές Mac ή iPad που βρίσκονται σε κοντινή απόσταση και να εργαστείτε απρόσκοπτα ανάμεσα σε αυτές.
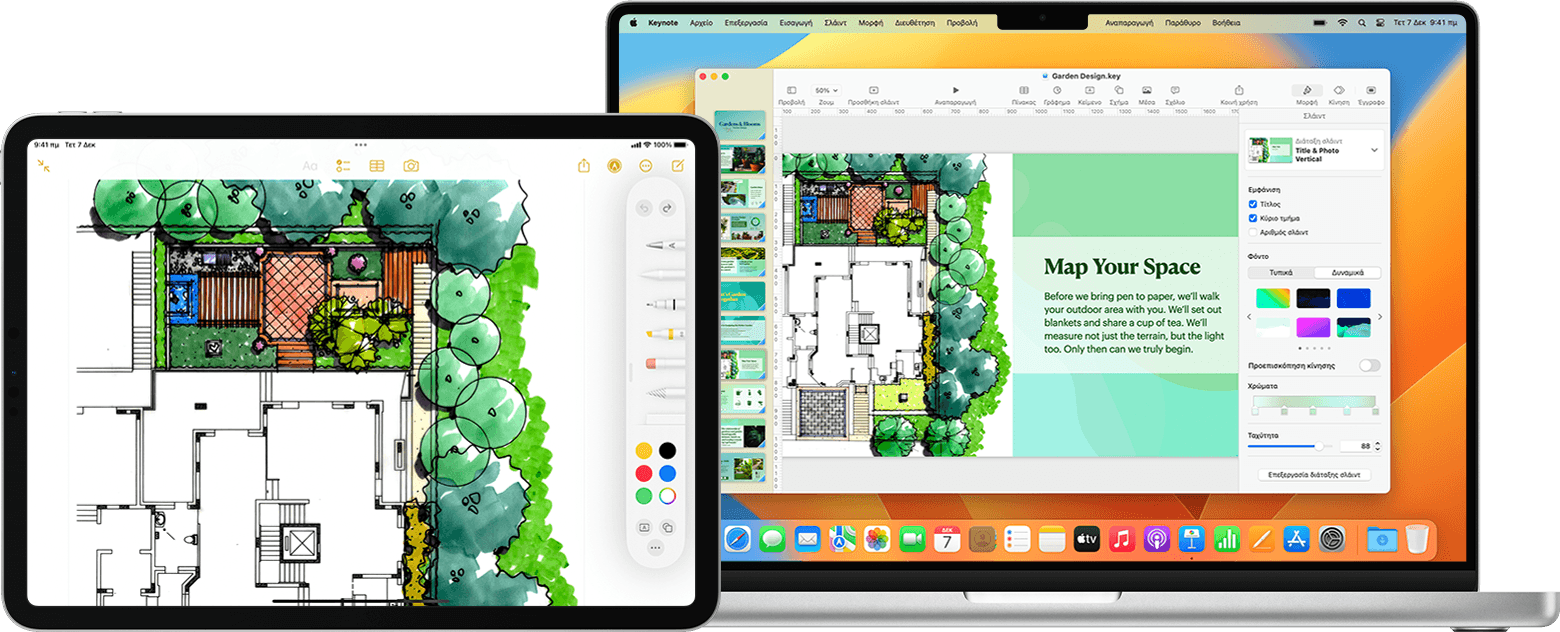
Κατά τη χρήση του Καθολικού τηλεχειριστηρίου, κάθε συσκευή εμφανίζει τη δική της οθόνη και τις δικές της εφαρμογές, αλλά μπορείτε να χρησιμοποιήσετε ένα μόνο πληκτρολόγιο, ποντίκι ή επιφάνεια αφής για να μετακινήσετε τον δείκτη, να πληκτρολογήσετε, ακόμη και να αντιγράψετε περιεχόμενο ανάμεσά τους.
Για να χρησιμοποιήσετε το iPad για να επεκτείνετε ή να αντικατοπτρίσετε το γραφείο εργασίας του Mac, χρησιμοποιήστε το Sidecar. Για να χρησιμοποιήσετε το Mac για να αλληλεπιδράσετε με το iPhone, χρησιμοποιήστε τον Κατοπτρισμό iPhone. Για να χρησιμοποιήσετε το πληκτρολόγιο και την επιφάνεια αφής του Mac για να εργαστείτε στο Mac εντός του Apple Vision Pro, χρησιμοποιήστε την εικονική οθόνη του Mac.
Ενεργοποίηση του Καθολικού τηλεχειριστηρίου
Προτού συνεχίσετε, βεβαιωθείτε ότι κάθε συσκευή πληροί τις απαιτήσεις συστήματος του Καθολικού χειριστηρίου, καθώς και ότι σε κάθε συσκευή έχει γίνει σύνδεση με τον ίδιο λογαριασμό Apple. Στη συνέχεια, ακολουθήστε αυτά τα βήματα για να ενεργοποιήσετε το Καθολικό τηλεχειριστήριο.
Σε Mac
Επιλέξτε το μενού Apple > Ρυθμίσεις συστήματος (ή Προτιμήσεις συστήματος).
Κάντε κλικ στην επιλογή «Οθόνες».
Αν χρησιμοποιείτε το macOS Ventura ή νεότερη έκδοση, κάντε κλικ στο κουμπί «Προηγμένα» στο κάτω μέρος του παραθύρου ρυθμίσεων.
Ενεργοποιήστε την επιλογή «Επιτρέψτε στον δείκτη και το πληκτρολόγιο να μετακινούνται μεταξύ των κοντινών Mac ή iPad». Αφήστε τις άλλες ρυθμίσεις για το Καθολικό χειριστήριο ενεργοποιημένες για την ώρα.
Σε iPad
Ανοίξτε την εφαρμογή «Ρυθμίσεις».
Αγγίξτε «Γενικά» και κατόπιν «AirPlay και Συνέχιση» (ή «AirPlay και Handoff»).
Ενεργοποιήστε την επιλογή «Δρομέας και πληκτρολόγιο». Αυτή η ρύθμιση είναι διαθέσιμη μόνο σε μοντέλα iPad που υποστηρίζουν το Καθολικό χειριστήριο.
Σύνδεση συσκευών
Αφού ενεργοποιήσετε το Καθολικό τηλεχειριστήριο, μπορείτε να συνδέσετε κάθε συσκευή:
Τοποθετήστε τις συσκευές σε κοντινή απόσταση μεταξύ τους και βεβαιωθείτε ότι είναι ενεργοποιημένες και ξεκλείδωτες.
Χρησιμοποιήστε το ποντίκι ή την επιφάνεια αφής για να μετακινήσετε τον δείκτη πέρα από το αριστερό ή το δεξί άκρο της οθόνης σας προς τη γενική κατεύθυνση του iPad ή του άλλου Mac, ακόμη και αν η άλλη συσκευή είναι τοποθετημένη κάτω από την οθόνη σας. Μπορείτε να τακτοποιήσετε τις οθόνες με μεγαλύτερη ακρίβεια αργότερα.
Καθώς μετακινείτε τον δείκτη πέρα από το άκρο της οθόνης, στην άλλη συσκευή εμφανίζεται ο δείκτης που αρχίζει να μετακινείται προς την οθόνη της. Για να συνδέσετε αυτήν τη συσκευή, μετακινήστε τον δείκτη μέχρι το τέλος.
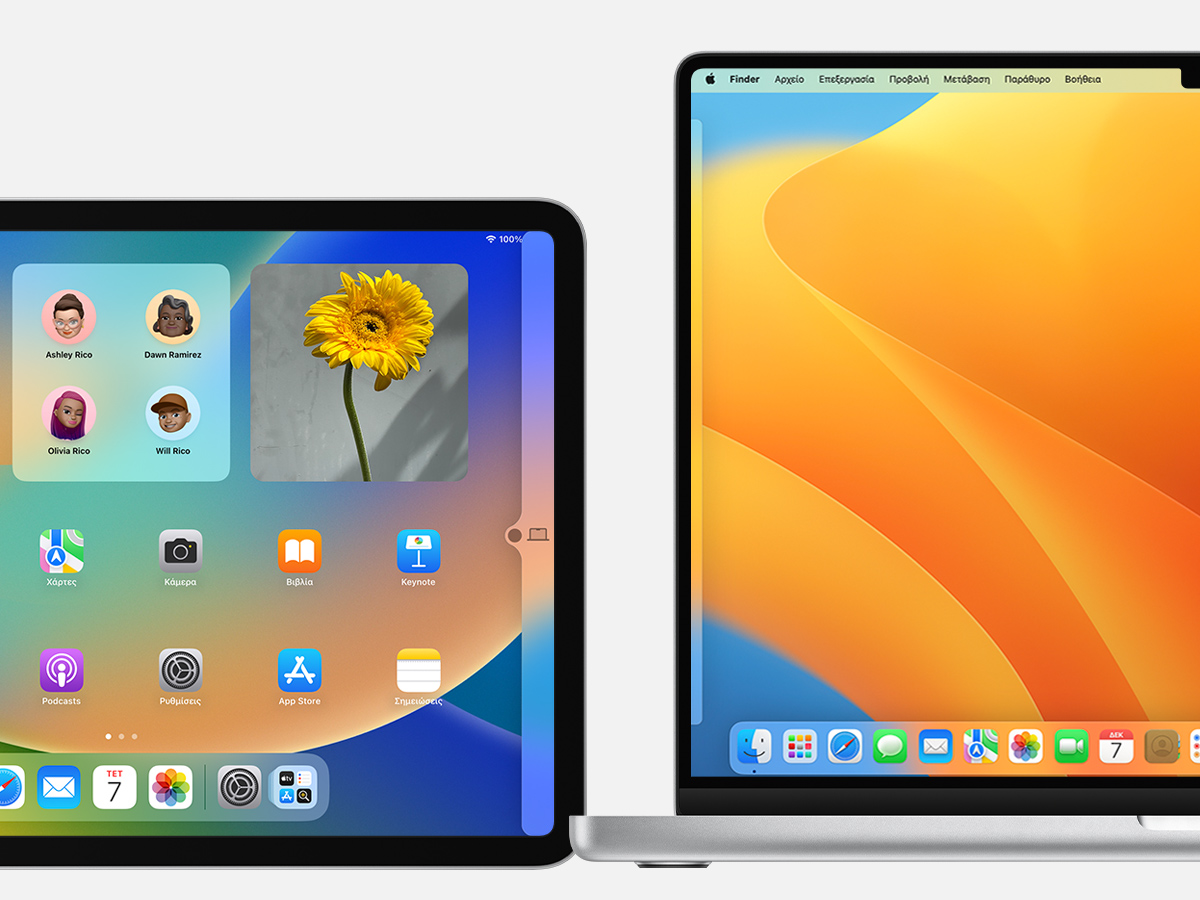
Αν δεν μπορείτε να συνδέσετε μια συσκευή με αυτόν τον τρόπο, ακολουθήστε τα βήματα στην επόμενη ενότητα.
Τακτοποίηση οθονών
Τακτοποιήστε τις οθόνες σας για να προσαρμόσετε τη θέση στην οποία οι συσκευές σας πιστεύουν ότι βρίσκονται σε σχέση μεταξύ τους. Στη συνέχεια, μπορείτε να μετακινήσετε τον δείκτη με μεγαλύτερη ακρίβεια προς την κατεύθυνση κάθε οθόνης.
Στο κύριο Mac σας, επιλέξτε το μενού Apple > Ρυθμίσεις συστήματος (ή Προτιμήσεις συστήματος).
Κάντε κλικ στην επιλογή «Οθόνες».
Αν χρησιμοποιείτε το macOS Ventura ή νεότερη έκδοση, κάντε κλικ στο κουμπί «Τακτοποίηση».
Το παράθυρο ρυθμίσεων εμφανίζει μια εικόνα που αντιπροσωπεύει την οθόνη κάθε συσκευής. Σύρετε την εικόνα του iPad ή του άλλου Mac στη θέση του σε συνάρτηση με τις άλλες οθόνες: στα αριστερά, στα δεξιά ή από κάτω τους. Μια οθόνη Mac μπορεί επίσης να τοποθετηθεί πάνω από άλλες οθόνες. Δεν βλέπετε την οθόνη σας;
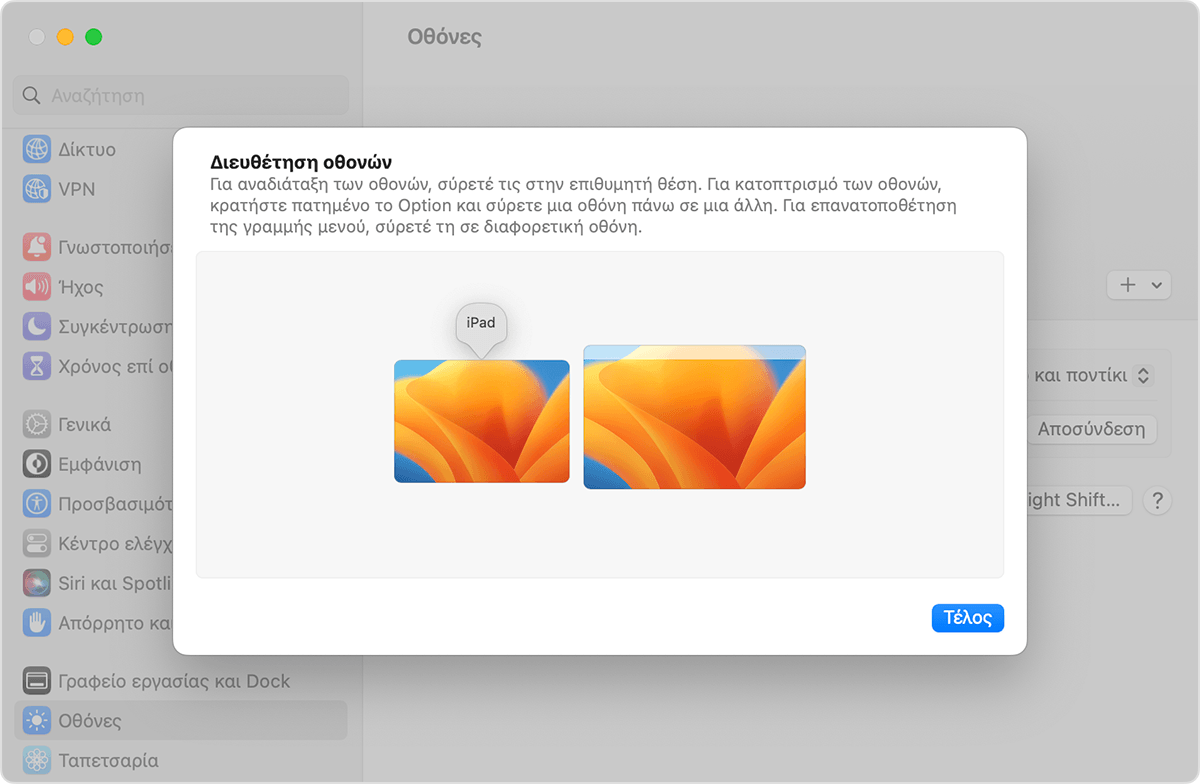
Χρήση πληκτρολογίου, ποντικιού ή επιφάνειας αφής μεταξύ συσκευών
Όταν οι συσκευές σας είναι συνδεδεμένες με το Καθολικό τηλεχειριστήριο, μπορείτε να χρησιμοποιείτε το πληκτρολόγιο, το ποντίκι ή την επιφάνεια αφής οποιασδήποτε συνδεδεμένης συσκευής για να εργάζεστε ταυτόχρονα σε πολλές συσκευές.
Δυνατότητες iPad
Όταν μετακινείται σε ένα iPad, ο δείκτης γίνεται τελεία που αντιστοιχεί στην άκρη του δαχτύλου σας. Χρησιμοποιήστε το ποντίκι ή την επιφάνεια αφής για να κάνετε κλικ ή παρατεταμένο κλικ, όπως θα χρησιμοποιούσατε το δάχτυλό σας για άγγιγμα ή παρατεταμένο άγγιγμα.
Μπορείτε επίσης να χρησιμοποιήσετε τις περισσότερες χειρονομίες επιφάνειας αφής για iPad. Εναλλακτικά, μπορείτε να κάνετε τα εξής:
Άνοιγμα του Dock: Μετακινήστε τον δείκτη πέρα από το κάτω μέρος της οθόνης.
Μετάβαση στην οθόνη Αφετηρίας: Ενώ χρησιμοποιείτε μια εφαρμογή, μετακινήστε τον δείκτη πέρα από το κάτω μέρος της οθόνης. Αφού εμφανιστεί το Dock, μετακινήστε τον δείκτη πέρα από το κάτω μέρος της οθόνης ξανά.
Άνοιγμα της Εναλλαγής εφαρμογών: Ενώ βρίσκεστε στην οθόνη Αφετηρίας, μετακινήστε τον δείκτη πέρα από το κάτω μέρος της οθόνης και κατόπιν μετακινήστε ξανά τον δείκτη πέρα από το κάτω μέρος της οθόνης.
Άνοιγμα του Κέντρου ελέγχου: Κάντε κλικ στα εικονίδια κατάστασης στην πάνω δεξιά γωνία της οθόνης.
Άνοιγμα του Κέντρου γνωστοποιήσεων: Κάντε κλικ στην ώρα και την ημερομηνία στην πάνω αριστερή γωνία της οθόνης. Εναλλακτικά, μετακινήστε τον δείκτη πέρα από το επάνω μέρος της οθόνης, εκτός αν η οθόνη του iPad βρίσκεται κάτω από άλλη οθόνη.
Άνοιγμα της αναζήτησης: Ενώ βρίσκεστε στην οθόνη Αφετηρίας, κάντε κύλιση προς τα κάτω.
Για να κάνετε εναλλαγή μεταξύ του πληκτρολογίου οθόνης στο iPad σας, αγγίξτε ή κάντε κλικ στο στην οθόνη του iPad. Μπορείτε να συνεχίσετε την πληκτρολόγηση στο φυσικό σας πληκτρολόγιο ανά πάσα στιγμή.
Μεταφορά και απόθεση μεταξύ συσκευών
Το Καθολικό τηλεχειριστήριο υποστηρίζει τη χρήση του ποντικιού ή της επιφάνειας αφής για μεταφορά και απόθεση μεταξύ συσκευών. Παραδείγματα:
Σχεδιάστε με το Apple Pencil στο iPad σας και κατόπιν χρησιμοποιήστε το ποντίκι ή την επιφάνεια αφής για να μεταφέρετε το σχέδιο στο Keynote στο Mac σας.
Μεταφέρετε μια φωτογραφία από το Mac σας σε μια συζήτηση στα Μηνύματα στο iPad σας.
Μεταφέρετε αρχεία από ένα Mac σε ένα άλλο Mac ή μεταφέρετε αρχεία στην εφαρμογή «Αρχεία» στο iPad, όπου μπορούν να είναι διαθέσιμα σε άλλες εφαρμογές iPad που τα υποστηρίζουν.
Ένα δίπλα στο στοιχείο που μεταφέρετε σημαίνει ότι δεν μπορείτε να αποθέσετε το στοιχείο στην τρέχουσα θέση. Αντί για μεταφορά, ενδέχεται να μπορείτε να χρησιμοποιήσετε το πληκτρολόγιο για να αντιγράψετε (Command-C) το στοιχείο σε μια συσκευή και κατόπιν να το επικολλήσετε (Command-V) σε μια άλλη.
Αποσύνδεση συσκευών
Για να αποσυνδέσετε μια συγκεκριμένη συσκευή από το Mac σας, κάντε μία από τις παρακάτω ενέργειες:
Θέστε τη συσκευή που θέλετε να αποσυνδέσετε σε κατάσταση ύπνου.
Κάντε κλικ στην επιλογή «Οθόνη» στο Κέντρο ελέγχου και κατόπιν επιλέξτε το συνδεδεμένο Mac ή iPad στην περιοχή «Σύνδεση πληκτρολογίου και ποντικού». Εναλλακτικά, χρησιμοποιήστε το αναδυόμενο μενού «Προσθήκη οθόνης (+)» στις ρυθμίσεις για τις Οθόνες για να κάνετε το ίδιο.
Για να αποσυνδέσετε όλες τις συσκευές, πατήστε Control-Option-Command-Delete στο πληκτρολόγιό σας.
Αν χρειάζεστε βοήθεια
Όταν τακτοποιείτε τις οθόνες σας, αν δεν βλέπετε μια οθόνη, δοκιμάστε τις ακόλουθες λύσεις:
Αν χρησιμοποιείτε το macOS Ventura ή νεότερη έκδοση, επιλέξτε το iPad ή άλλο Mac από το αναδυόμενο μενού «Προσθήκη οθόνης» (+) στις ρυθμίσεις για τις Οθόνες.
Αν χρησιμοποιείτε το macOS Monterey, κάντε κλικ στο κουμπί «Προσθήκη οθόνης» στην κάτω αριστερή γωνία του παραθύρου προτιμήσεων για τις Οθόνες και κατόπιν επιλέξτε το iPad σας ή ένα άλλο Mac από το μενού.
Βεβαιωθείτε ότι κάθε συσκευή πληροί τις απαιτήσεις συστήματος του Καθολικού χειριστηρίου και χρησιμοποιεί τις πιο πρόσφατες ενημερώσεις λογισμικού για Mac και τις πιο πρόσφατες ενημερώσεις λογισμικού για iPad.
Βεβαιωθείτε ότι οι συσκευές σας βρίσκονται κοντά η μία στην άλλη, ιδανικά σε απόσταση εντός 1 μέτρου.
Θέστε τις συσκευές σας σε κατάσταση ύπνου και κατόπιν ενεργοποιήστε τις.
Απενεργοποιήστε το Καθολικό χειριστήριο σε κάθε συσκευή και κατόπιν επανεκκινήστε κάθε συσκευή και ενεργοποιήστε εκ νέου το Καθολικό χειριστήριο.
Ελέγξτε για VPN και άλλο λογισμικό ασφάλειας τρίτων και στις δύο συσκευές. Ομοίως, οι ρυθμίσεις τείχους ασφαλείς στο Mac σας δεν θα πρέπει να έχουν ρυθμιστεί ώστε να αποκλείουν όλες τις εισερχόμενες συνδέσεις.
Απαιτήσεις συστήματος Καθολικού τηλεχειριστηρίου
Το Καθολικό τηλεχειριστήριο είναι συμβατό με τις ακόλουθες συσκευές και τα λειτουργικά συστήματα. Απαιτεί ένα Mac και έως δύο άλλες από τις παρακάτω συσκευές Mac ή iPad.
macOS Monterey 12.4 ή νεότερη έκδοση
MacBook που κυκλοφόρησαν το 2016 ή αργότερα
MacBook Pro που κυκλοφόρησαν το 2016 ή αργότερα
MacBook Air που κυκλοφόρησαν το 2018 ή αργότερα
Mac mini που κυκλοφόρησαν το 2018 ή αργότερα
iMac που κυκλοφόρησαν το 2017 ή αργότερα ή iMac (Retina 5K, 27 ιντσών, τέλη 2015)
iMac Pro
Mac Pro που κυκλοφόρησαν το 2019 ή αργότερα
Mac Studio
iPadOS 15.4 ή νεότερη έκδοση
iPad Pro (όλα τα μοντέλα)
iPad (6ης γενιάς) ή νεότερο μοντέλο
iPad Air (3ης γενιάς) ή νεότερο μοντέλο
iPad mini (5ης γενιάς) ή νεότερο μοντέλο
Πρόσθετες απαιτήσεις
Σε κάθε συσκευή πρέπει να έχει γίνει σύνδεση με τον ίδιο λογαριασμό Apple με χρήση ελέγχου ταυτότητας δύο παραγόντων.
Κάθε συσκευή πρέπει να βρίσκεται σε απόσταση 10 μέτρων (30 ποδιών) η μία από την άλλη και να έχει ενεργοποιημένο το Bluetooth, το Wi-Fi και το Handoff.
Το iPad δεν πρέπει να κάνει κοινή χρήση της σύνδεσης κινητού δικτύου και το Mac δεν πρέπει να κάνει κοινή χρήση της σύνδεσης στο διαδίκτυο.
Μάθετε περισσότερα
Το Καθολικό χειριστήριο περιλαμβάνει τις ακόλουθες πρόσθετες ρυθμίσεις στις ρυθμίσεις για τις Οθόνες στο Mac:
Με τη ρύθμιση «Μετακίνηση πέρα από το άκρο της οθόνης για σύνδεση σε κοντινό Mac ή iPad», ο δείκτης μπορεί να μετακινείται για να συνδεθεί με μια άλλη συσκευή. Ακόμη και όταν δεν είναι επιλεγμένη, η σύνδεση είναι δυνατή, αν κάνετε κλικ στην επιλογή «Οθόνη» στο Κέντρο ελέγχου και κατόπιν επιλέξετε το Mac ή το iPad από το μενού. Εναλλακτικά, χρησιμοποιήστε το αναδυόμενο μενού «Προσθήκη οθόνης (+)» στις ρυθμίσεις για τις Οθόνες για να κάνετε το ίδιο.
Με τη ρύθμιση «Αυτόματη επανασύνδεση σε οποιοδήποτε κοντινό Mac ή iPad», το Mac σας μπορεί να επανασυνδέεται αυτόματα με κοντινές συσκευές. Ακόμη και όταν δεν είναι επιλεγμένη, η σύνδεση με άλλες συσκευές είναι δυνατή από το Κέντρο ελέγχου ή από τις ρυθμίσεις για τις Οθόνες.