Χρήση της Διαχείρισης προσκηνίου για οργάνωση εφαρμογών και παραθύρων σε Mac
Η Διαχείριση προσκηνίου οργανώνει εφαρμογές και παράθυρα έτσι ώστε το γραφείο εργασίας σας να είναι τακτοποιημένο και να μπορείτε να παραμένετε συγκεντρωμένοι.
Ενεργοποίηση ή απενεργοποίηση της Διαχείρισης προσκηνίου
Απαιτεί macOS Ventura ή νεότερη έκδοση
Κάντε κλικ στο στη γραμμή μενού και κατόπιν κάντε κλικ στη «Διαχείριση προσκηνίου».
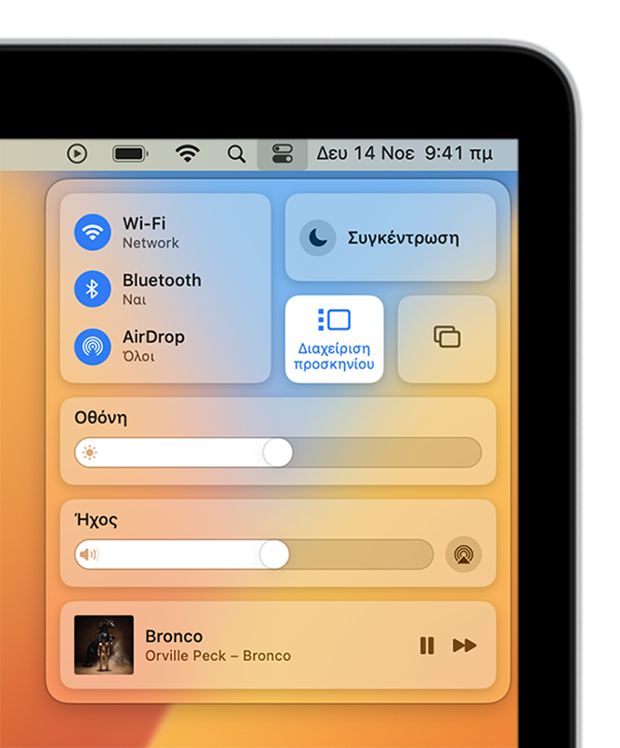
Οργάνωση εφαρμογών και παραθύρων στη Διαχείριση προσκηνίου
Η Διαχείριση προσκηνίου δείχνει την εφαρμογή που χρησιμοποιείτε κάθε φορά στο κέντρο της οθόνης. Άλλες εφαρμογές που χρησιμοποιείτε εμφανίζονται ως μικρογραφίες στο πλάι.
Για εναλλαγή μεταξύ των παραθύρων, κάντε κλικ σε μια μικρογραφία.
Για να αποκτήσετε πρόσβαση σε αρχεία και φακέλους στο γραφείο εργασίας σας, κάντε κλικ στο γραφείο εργασίας.
Οι μικρογραφίες ταξινομούνται αυτόματα με βάση την πρόσφατη χρήση, με έως και έξι μικρογραφίες να εμφανίζονται, ανάλογα με το μέγεθος του γραφείου εργασίας σας. Κάθε μικρογραφία εμφανίζει μια ζωντανή προβολή του παραθύρου της, ώστε να μπορείτε να βλέπετε ενημερώσεις, όπως εισερχόμενα μηνύματα, χωρίς να μεταβαίνετε σε αυτό το παράθυρο.
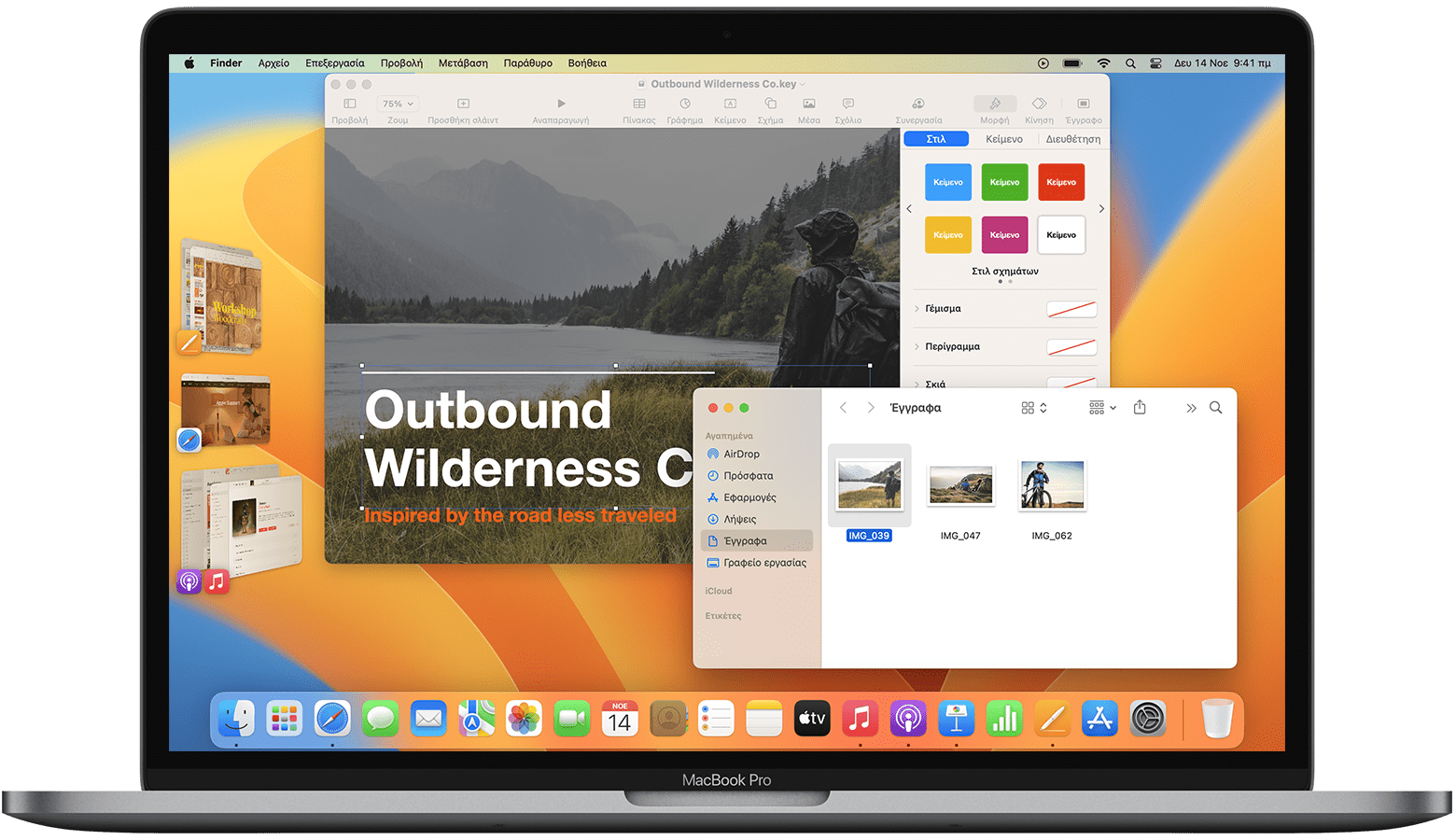
Για να δημιουργήσετε μια ομάδα παραθύρων στο κέντρο, σύρετε μια μικρογραφία στο κεντρικό παράθυρο ή πιέστε το πλήκτρο Shift ενώ κάνετε κλικ στη μικρογραφία. Η παραπάνω εικόνα δείχνει δύο ομάδες: τα παράθυρα «Keynote» και «Finder» είναι ομαδοποιημένα στο κέντρο και τα παράθυρα «News» και «Music» είναι ομαδοποιημένα στην κάτω μικρογραφία.
Για να αφαιρέσετε ένα παράθυρο από μια ομάδα που δημιουργήσατε, σύρετέ το πίσω στην περιοχή μικρογραφιών.
Για να μετακινήσετε το κεντρικό παράθυρο ή να αλλάξετε το μέγεθός του, σύρετε τη γραμμή τίτλου του ή σύρετε μια άκρη του παραθύρου για να αναπτύξετε αυτήν την πλευρά του παραθύρου. Αν ένα παράθυρο καλύψει τις μικρογραφίες, οι μικρογραφίες θα παραμείνουν κρυμμένες μέχρι να τις επανεμφανίσετε ή να μετακινήσετε τον δείκτη στην αριστερή άκρη της οθόνης. Αν επιλέξετε την είσοδο σε πλήρη οθόνη για ένα παράθυρο, αυτό θα μετακινηθεί στον δικό του χώρο εκτός της Διαχείρισης προσκηνίου.
Για να σύρετε ένα στοιχείο σε άλλο παράθυρο, σύρετε το στοιχείο και κρατήστε το πάνω από μια μικρογραφία μέχρι το παράθυρό της να μετακινηθεί στο κέντρο και στη συνέχεια αποθέστε το στοιχείο στο παράθυρο. Αν υπάρχουν πολλά παράθυρα στο κέντρο, μπορείτε να κρατήσετε το στοιχείο πάνω από ένα από τα πίσω παράθυρα μέχρι να μετακινηθεί μπροστά και στη συνέχεια να αποθέσετε το στοιχείο.
Για να μετακινήσετε ένα παράθυρο στο πλάι ως μικρογραφία χωρίς να αλλάξετε παράθυρα, κάντε κλικ στο στη γωνία του παραθύρου. Εναλλακτικά, πιέστε Command-M.
Για να αποκρύψετε τη μικρογραφία και τα παράθυρα μιας εφαρμογής, πιέστε Command-H. Όταν μια εφαρμογή δεν είναι ορατή επειδή έχει αποκρυφθεί ή δεν έχει χρησιμοποιηθεί πρόσφατα, μπορείτε να μεταβείτε σε αυτήν την εφαρμογή με άλλους τρόπους, όπως από το Dock ή πιέζοντας Command-Tab.
Αλλαγή των ρυθμίσεων της Διαχείρισης προσκηνίου
Επιλέξτε το μενού Apple > Ρυθμίσεις συστήματος, κάντε κλικ στην επιλογή «Γραφείο εργασίας και Dock» στην πλαϊνή γραμμή και μετά στην επιλογή «Προσαρμογή» δίπλα στη Διαχείριση προσκηνίου στα δεξιά.
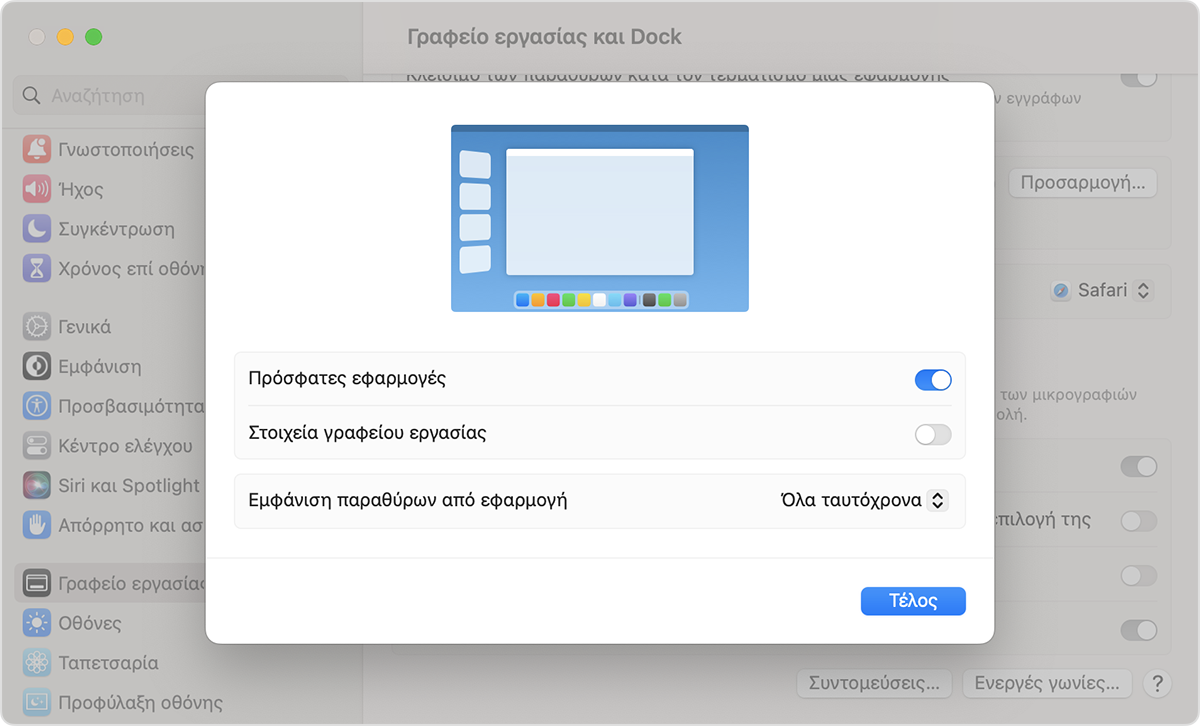
Πρόσφατες εφαρμογές
Όταν αυτή η ρύθμιση είναι ενεργοποιημένη οι μικρογραφίες παραμένουν ορατές, εκτός αν καλυφθούν από κάποιο παράθυρο.
Όταν αυτή η ρύθμιση είναι απενεργοποιημένη οι μικρογραφίες παραμένουν κρυμμένες μέχρι να μετακινήσετε τον δείκτη σας στην αριστερή άκρη της οθόνης.
Στοιχεία γραφείου εργασίας
Όταν αυτή η ρύθμιση είναι ενεργοποιημένη τα στοιχεία στο γραφείο εργασίας σας παραμένουν ορατά.
Όταν αυτή η ρύθμιση είναι απενεργοποιημένη τα στοιχεία στο γραφείο εργασίας σας παραμένουν κρυμμένα μέχρι να κάνετε κλικ στο γραφείο εργασίας σας.
Εμφάνιση παραθύρων από μια εφαρμογή
Όλα ταυτόχρονα: Η εφαρμογή στο κέντρο της οθόνης εμφανίζει όλα τα παράθυρά της ταυτόχρονα.
Ένα τη φορά: Η εφαρμογή στο κέντρο της οθόνης εμφανίζει ένα από τα παράθυρά της κάθε φορά. Τα άλλα παράθυρά της βρίσκονται στη μικρογραφία της εφαρμογής. Για εναλλαγή μεταξύ τους, κάντε κλικ στη μικρογραφία. Εξακολουθείτε να μπορείτε να σύρετε παράθυρα από τη μικρογραφία στο κέντρο για να δημιουργήσετε μια ομάδα.
Στα περισσότερα πληκτρολόγια που έχουν ένα πλήκτρο χαρακτήρα στα αριστερά του αριθμού 1, μπορείτε να πατήσετε αυτό το πλήκτρο μαζί με το πλήκτρο Command (⌘) για γρήγορη εναλλαγή μεταξύ των παραθύρων της εφαρμογής που χρησιμοποιείτε.
Αν δεν βλέπετε τη Διαχείριση προσκηνίου στο Κέντρο ελέγχου
Επιλέξτε το μενού Apple > Ρυθμίσεις συστήματος, κάντε κλικ στην επιλογή «Γραφείο εργασίας και Dock» στην πλαϊνή γραμμή και, στη συνέχεια, κάντε κύλιση προς τα κάτω στα δεξιά και βεβαιωθείτε ότι είναι ενεργοποιημένη η επιλογή «Οι οθόνες έχουν διαφορετικά Spaces». Τώρα θα πρέπει να βλέπετε τη Διαχείριση προσκηνίου στο Κέντρο ελέγχου.
Μάθετε περισσότερα
Για να διευκολύνετε ακόμη περισσότερο την πρόσβαση στη Διαχείριση προσκηνίου:
Προσθέστε τη Διαχείριση προσκηνίου στη γραμμή μενού σύροντάς την από το στη γραμμή μενού. Εναλλακτικά, επιλέξτε το μενού Apple > Ρυθμίσεις συστήματος, κάντε κλικ στο Κέντρο ελέγχου στην πλαϊνή στήλη και στη συνέχεια επιλέξτε «Εμφάνιση στη γραμμή μενού» από το μενού της Διαχείρισης προσκηνίου στα δεξιά.
Δημιουργήστε μια συντόμευση πληκτρολογίου για τη Διαχείριση προσκηνίου. Επιλέξτε το μενού Apple > Ρυθμίσεις συστήματος, κάντε κλικ στην επιλογή «Πληκτρολόγιο» στην πλαϊνή στήλη, κάντε κλικ στο κουμπί «Συντομεύσεις πληκτρολογίου» και στη συνέχεια κάντε κλικ στην επιλογή «Mission Control». Κάντε διπλό κλικ στην επιλογή «καμία» δίπλα στη ρύθμιση της Διαχείρισης προσκηνίου και στη συνέχεια πιέστε τα πλήκτρα που θέλετε να χρησιμοποιείτε ως συντόμευση.