Χρήση του Touch Bar στο MacBook Pro
Το Touch Bar είναι ενσωματωμένο σε πολλές εφαρμογές macOS προκειμένου να σας παρέχει βολικές συντομεύσεις για τις εργασίες που πραγματοποιείτε συχνότερα, βάσει της τρέχουσας εφαρμογής και δραστηριότητας. Χρησιμοποιήστε γνώριμες χειρονομίες, όπως άγγιγμα και σάρωση, στο Touch Bar κατά την εργασία σας.
Τα κουμπιά στο δεξιό άκρο του Touch Bar αποτελούν το Control Strip. Τα χρησιμοποιείτε για επέκταση ή σύμπτυξη του Control Strip, αλλαγή της φωτεινότητας και της έντασης ήχου ή για χρήση του Siri. Τα άλλα κουμπιά στο Touch Bar εξαρτώνται από την εφαρμογή που χρησιμοποιείτε.
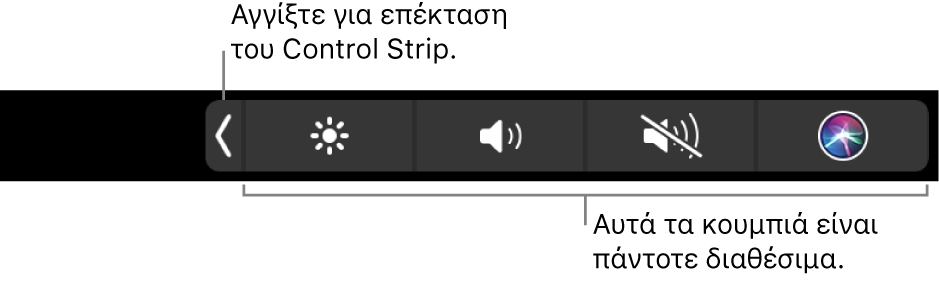
Επέκταση ή σύμπτυξη του Control Strip. Τα χειριστήρια συστήματος που χρησιμοποιούνται συχνά, όπως τα χειριστήρια έντασης ήχου και φωτεινότητας βρίσκονται στο Control Strip στη δεξιά πλευρά του Touch Bar. Αγγίξτε ![]() για επέκταση της γραμμής και μετά αγγίξτε κουμπιά ή ρυθμιστικά για τις ρυθμίσεις που θέλετε να αλλάξετε. Αγγίξτε
για επέκταση της γραμμής και μετά αγγίξτε κουμπιά ή ρυθμιστικά για τις ρυθμίσεις που θέλετε να αλλάξετε. Αγγίξτε ![]() όταν τελειώσετε ή αφήστε ανοιχτό το Control Strip για να παραμείνουν διαθέσιμα τα κουμπιά.
όταν τελειώσετε ή αφήστε ανοιχτό το Control Strip για να παραμείνουν διαθέσιμα τα κουμπιά.

Προσαρμογή του Control Strip. Κάντε κλικ στο «Πληκτρολόγιο» στις Προτιμήσεις συστήματος και μετά κάντε κλικ στην «Προσαρμογή Control Strip». Σύρετε τα χειριστήρια στο κάτω μέρος της οθόνης και στο Touch Bar για να τα προσθέσετε. Στις Προτιμήσεις Πληκτρολογίου, μπορείτε επίσης να επιλέξετε τα στοιχεία που θα εμφανίζονται στο Control Strip – για παράδειγμα, πλήκτρα λειτουργιών ή χώροι γραφείου εργασίας.
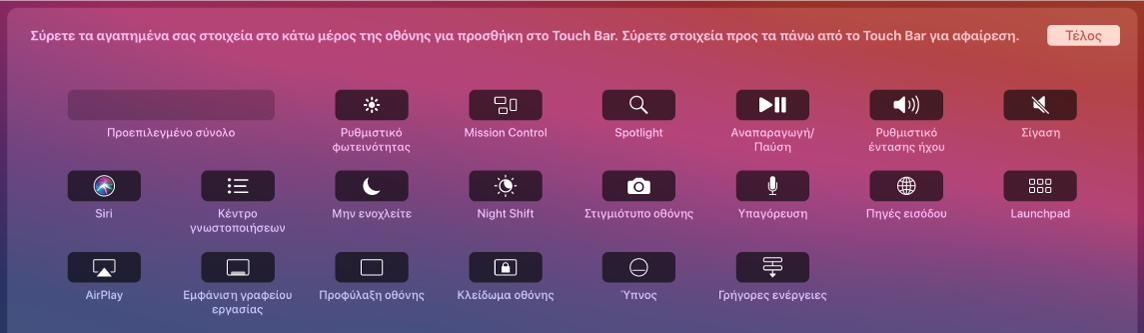
Εμφάνιση των κουμπιών λειτουργιών. Πατήστε και κρατήστε πατημένο το πλήκτρο λειτουργίας (Fn) για εμφάνιση των κουμπιών λειτουργιών F1 έως F12 στο Touch Bar και μετά αγγίξτε ένα κουμπί λειτουργίας για να το χρησιμοποιήσετε.

Χρήση του κουμπιού Esc. Το κουμπί Esc εμφανίζεται συνήθως στην αριστερή πλευρά του Touch Bar, στο ίδιο σημείο όπου εμφανίζεται το πλήκτρο Esc στα παραδοσιακά πληκτρολόγια. Το Esc εμφανίζεται στην αριστερή πλευρά ακόμα και όταν αλλάζουν όλα τα άλλα εργαλεία στο Touch Bar.
Άγγιγμα αντί για πληκτρολόγηση. Σε εφαρμογές όπου γράφετε κείμενο, όπως οι Σημειώσεις, τα Μηνύματα, το TextEdit και το Mail, το Touch Bar μπορεί να εμφανίζει προτάσεις πληκτρολόγησης για να βοηθά να εξοικονομείτε χρόνο παρουσιάζοντας λέξεις και emoji που μπορείτε να αγγίζετε αντί να πληκτρολογείτε. Αγγίξτε ![]() στο Touch Bar για εμφάνιση προτάσεων πληκτρολόγησης, εάν δεν εμφανίζονται ήδη.
στο Touch Bar για εμφάνιση προτάσεων πληκτρολόγησης, εάν δεν εμφανίζονται ήδη.

Σημείωση: Οι προτάσεις πληκτρολόγησης ενδέχεται να μην διατίθενται σε όλες τις γλώσσες ή σε όλες τις περιοχές.
Εκφραστείτε με emoji. Σε ορισμένες εφαρμογές, μπορείτε να επιλέξετε ένα emoji αντί για λέξεις, ως έναν διασκεδαστικό τρόπο έκφρασης. Αγγίξτε ![]() για εμφάνιση των emoji. Σαρώστε για κύλιση στις επιλογές που είναι οργανωμένες ανά κατηγορία, όπως «Συχνή χρήση», «Emoticon και άτομα», «Ταξίδια και μέρη» και πολλά ακόμη. Αγγίξτε για να επιλέξετε το emoji που θέλετε.
για εμφάνιση των emoji. Σαρώστε για κύλιση στις επιλογές που είναι οργανωμένες ανά κατηγορία, όπως «Συχνή χρήση», «Emoticon και άτομα», «Ταξίδια και μέρη» και πολλά ακόμη. Αγγίξτε για να επιλέξετε το emoji που θέλετε.

Εξερεύνηση και πειραματισμός. Αγγίξτε τα άλλα κουμπιά για να δείτε τι μπορείτε να καταφέρετε γρήγορα και αποτελεσματικά. Συχνά είναι ευκολότερο να αγγίζετε το Touch Bar παρά να κάνετε κλικ ή να επιλέγετε στοιχεία στην οθόνη για να πραγματοποιείτε μια εργασία ή για να εφαρμόζετε μια ρύθμιση. Για παράδειγμα, ανοίξτε την Αριθμομηχανή και κάντε γρήγορους υπολογισμούς με τα αριθμητικά πλήκτρα και τις συναρτήσεις στο Touch Bar, χωρίς να μετακινείτε τον δρομέα, χωρίς να κάνετε κλικ και χωρίς να πληκτρολογείτε κάτι στην οθόνη.

Συνεχίστε να χρησιμοποιείτε το Touch Bar για να βρείτε τους καλύτερους τρόπους προκειμένου να επιτύχετε τα αποτελέσματα που θέλετε. Μετακινηθείτε απρόσκοπτα μεταξύ του Touch Bar, του πληκτρολογίου και της επιφάνειας αφής για να ολοκληρώσετε την εργασία σας. Ανατρέξτε στην ενότητα Εφαρμογές που περιλαμβάνει το Mac και στην ενότητα κάθε εφαρμογής για πληροφορίες σχετικά με τις δυνατότητες του Touch Bar ανάλογα με την εφαρμογή.
Μάθετε περισσότερα. Ανατρέξτε στο άρθρο της Υποστήριξης Apple Τρόπος χρήσης του Touch Bar στο MacBook Pro.