
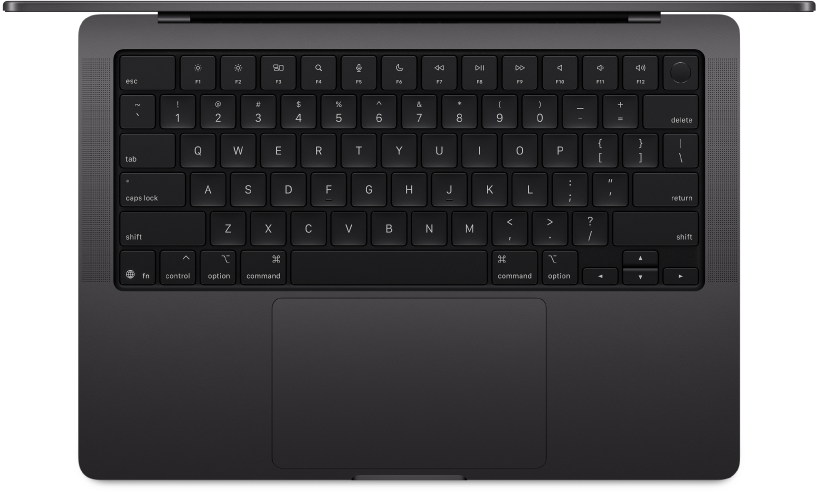
Γνωρίστε το νέο σας Mac
Λάβετε μια γρήγορη εισαγωγή στις θύρες, τους συνδέσμους, τα αξεσουάρ και τις άλλες δυνατότητες του MacBook Pro.

Θέλετε να ξεκινήσετε;
Εκκινήστε το MacBook Pro ανασηκώνοντας το καπάκι ή πατώντας οποιοδήποτε πλήκτρο. Ακολουθήστε τις οδηγίες του Βοηθού διαμόρφωσης και είστε έτοιμοι.

Αν είναι το πρώτο σας Mac
Ανακαλύψτε τι μπορεί να κάνει το νέο MacBook Pro σας με macOS Tahoe. Ειδικά αν πραγματοποιείτε μετάβαση από υπολογιστή Windows, αυτές οι συμβουλές και υποδείξεις μπορούν να σας βοηθήσουν.
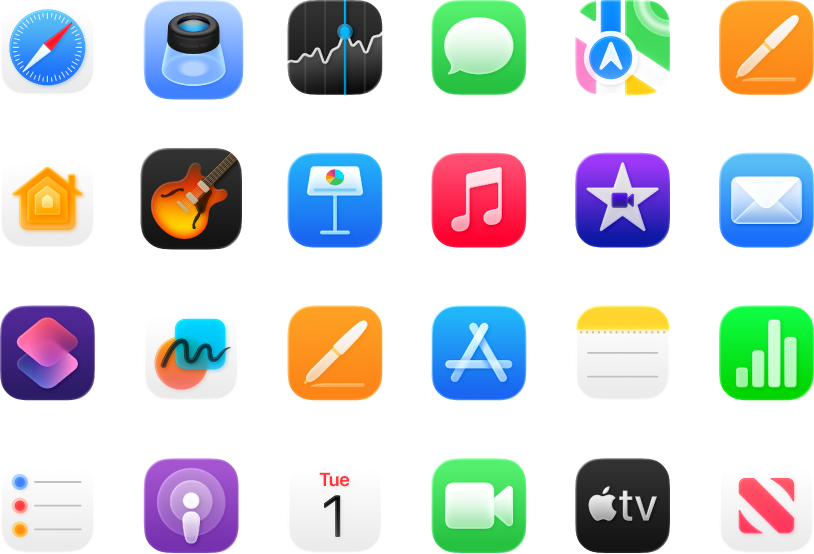
Κάντε περισσότερα
Το MacBook Pro περιλαμβάνει ενσωματωμένες εφαρμογές που σας βοηθούν να παραμένετε σε επαφή, σας δίνουν τη δύναμη να δημιουργείτε, παρέχουν ώρες διασκέδασης, και πολλά άλλα.
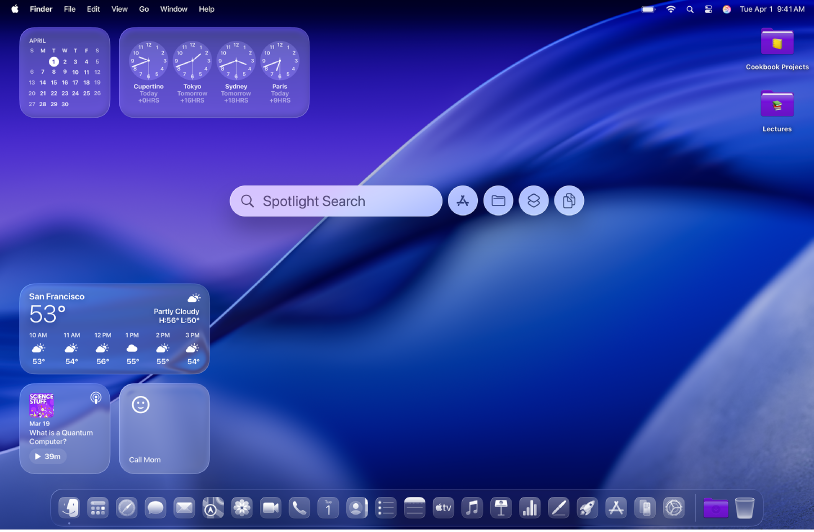
Ανακαλύψτε νέες δυνατότητες
Μάθετε τι νέο υπάρχει στο macOS Tahoe και τις ενσωματωμένες εφαρμογές του στον Οδηγό χρήσης Mac.
Αυτός ο Οδηγός έναρξης για το MacBook Pro προορίζεται για τα τρέχοντα μοντέλα MacBook Pro. Για εξερεύνηση του οδηγού, κάντε κλικ στον Πίνακα περιεχομένων στο πάνω μέρος της σελίδας ή εισαγάγετε μια λέξη ή φράση στο πεδίο αναζήτησης.
Αν χρειάζεστε περισσότερη βοήθεια, επισκεφθείτε τον ιστότοπο Υποστήριξης για το MacBook Pro.