Το Finder στο Mac
Το Finder, που αντιπροσωπεύεται από το μπλε εικονίδιο με το χαμογελαστό πρόσωπο, είναι η αφετηρία για το Mac σας. Το χρησιμοποιείτε για να οργανώσετε και να αποκτήσετε πρόσβαση στα πάντα σχεδόν στο Mac σας, συμπεριλαμβανομένων των εγγράφων, των εικόνων, των ταινιών και οποιωνδήποτε άλλων αρχείων έχετε. Για να ανοίξετε ένα παράθυρο του Finder, κάντε κλικ στο εικονίδιο Finder ![]() στο Dock στο κάτω μέρος της οθόνης.
στο Dock στο κάτω μέρος της οθόνης.
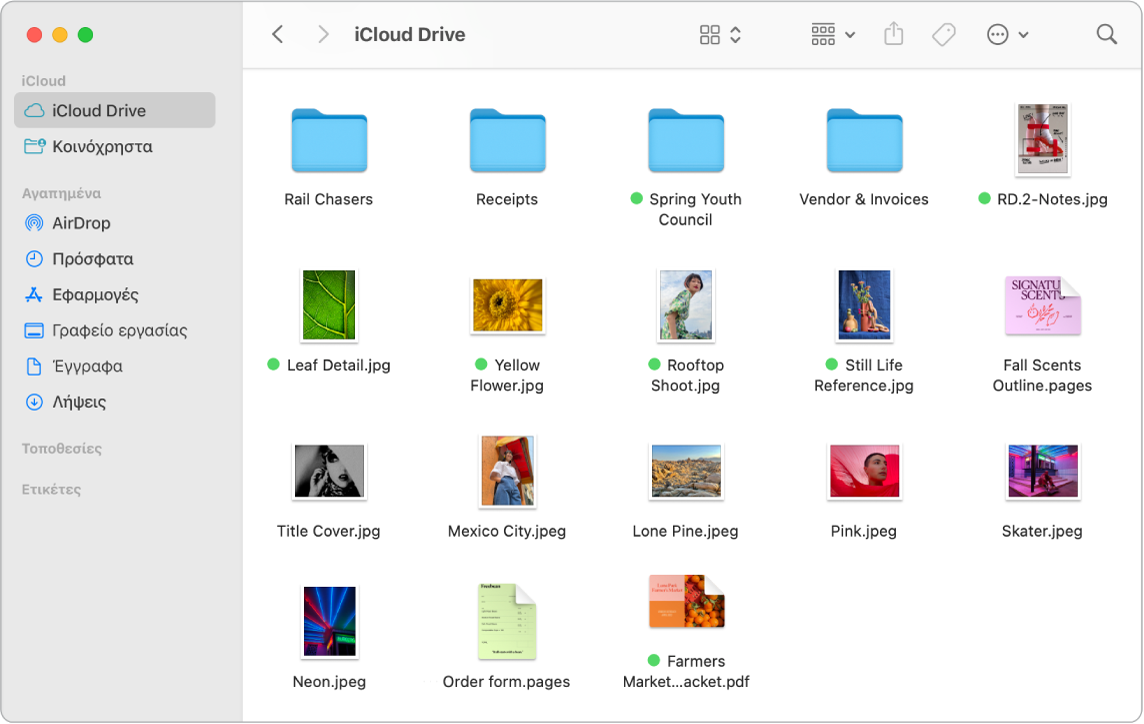
Το παράθυρο του Finder. Κάντε κλικ στο κουμπί αναδυόμενου μενού στο πάνω μέρος του παραθύρου του Finder για να αλλάξετε τον τρόπο προβολής εγγράφων και φακέλων. Δείτε τα ως εικονίδια, σε λίστα, σε ιεραρχικές στήλες ή σε γκαλερί. Η πλαϊνή στήλη στα αριστερά εμφανίζει τα στοιχεία που χρησιμοποιείτε συχνά ή που θέλετε να ανοίξετε γρήγορα. Για να δείτε όλα τα έγγραφά σας που είναι αποθηκευμένα στο iCloud Drive, κάντε κλικ στον φάκελο iCloud Drive στην πλαϊνή στήλη. Για να δείτε μόνο τα έγγραφα που μοιράζεστε και που άλλα άτομα μοιράζονται μαζί σας, κάντε κλικ στον φάκελο «Κοινόχρηστα». Για να αλλάξετε αυτά που εμφανίζονται στην πλαϊνή στήλη, επιλέξτε «Finder» > «Ρυθμίσεις».
Οργανωθείτε. Το Mac έχει φακέλους που έχουν δημιουργηθεί ήδη για κοινούς τύπους περιεχομένου –Έγγραφα, Εικόνες, Εφαρμογές, Μουσική, και πολλά άλλα. Καθώς δημιουργείτε έγγραφα, εγκαθιστάτε εφαρμογές και εκτελείτε διάφορες άλλες εργασίες, μπορείτε να δημιουργείτε νέους φακέλους ώστε να παραμένετε οργανωμένοι. Για να δημιουργήσετε έναν νέο φάκελο, επιλέξτε «Αρχείο» > «Νέος φάκελος». Ανατρέξτε στην ενότητα Οργάνωση αρχείων σε φακέλους στον Οδηγό χρήσης macOS.
Συγχρονισμός συσκευών. Όταν συνδέετε μια συσκευή όπως iPhone ή iPad, εμφανίζεται στην πλαϊνή στήλη του Finder. Κάντε κλικ στο όνομα της συσκευής για να εμφανιστούν επιλογές δημιουργίας εφεδρικών αντιγράφων, ενημέρωσης, συγχρονισμού και επαναφοράς της συσκευής σας.
Προβολή γκαλερί. Με την Προβολή γκαλερί, μπορείτε να βλέπετε μια μεγάλη προεπισκόπηση του επιλεγμένου αρχείου, ώστε να μπορείτε να αναγνωρίζετε τις εικόνες, τα βιντεοκλίπ και τα άλλα έγγραφά σας. Το τμήμα Προεπισκόπησης στα δεξιά εμφανίζει πληροφορίες οι οποίες σας βοηθούν να αναγνωρίζετε το αρχείο που θέλετε. Χρησιμοποιήστε το χειριστήριο περιήγησης στο κάτω μέρος για να εντοπίσετε γρήγορα αυτό που αναζητάτε. Για κλείσιμο ή ανοιγμα του τμήματος «Προεπισκόπηση», πατήστε τον συνδυασμό πλήκτρων Shift-Command-P. Για να εμφανίσετε τις επιλογές του τμήματος προεπισκόπησης στο Finder, επιλέξτε «Προβολή» > «Εμφάνιση προεπισκόπησης». Για να προσαρμόσετε τα στοιχεία που εμφανίζονται, επιλέξτε «Προβολή» > «Εμφάνιση επιλογών προεπισκόπησης» και μετά επιλέξτε ρυθμίσεις για τον τύπο αρχείου σας.
Συμβουλή: Για εμφάνιση ονομάτων αρχείων στην προβολή Γκαλερί, πατήστε Command-J και επιλέξτε «Εμφάνιση ονόματος αρχείου».
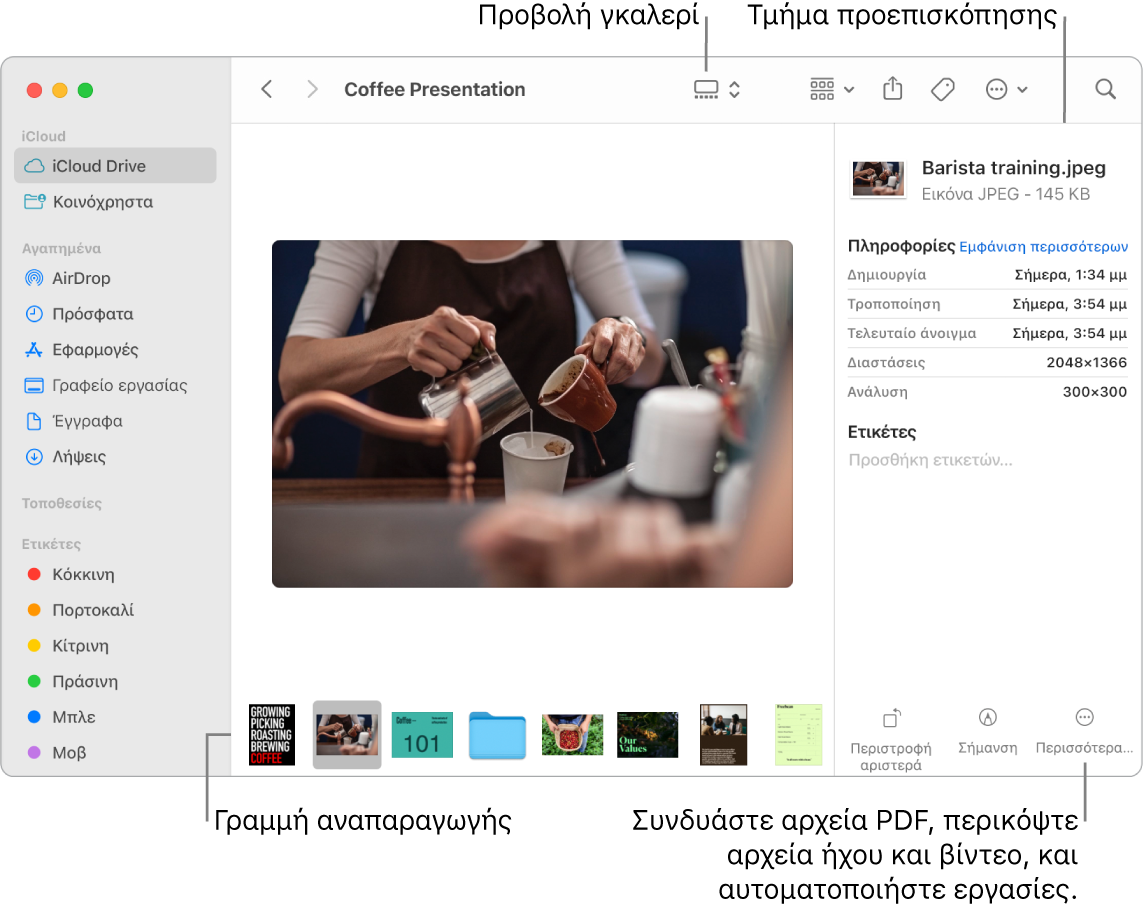
Γρήγορες ενέργειες. Στην προβολή Γκαλερί, κάντε κλικ στο κουμπί «Περισσότερα» ![]() στην κάτω δεξιά πλευρά του παραθύρου του Finder για συντομεύσεις για διαχείριση και επεξεργασία αρχείων απευθείας στο Finder. Μπορείτε να περιστρέψετε, να σχολιάσετε ή να περικόψετε μια εικόνα στη Σήμανση, να συνδυάσετε εικόνες και PDF σε ένα μόνο αρχείο, να περικόψετε αρχεία ήχου και βίντεο, να εκτελέσετε συντομεύσεις που έχουν δημιουργηθεί με την εφαρμογή «Συντομεύσεις», καθώς και να δημιουργήσετε προσαρμοσμένες ενέργειες μέσω ροών εργασιών του Automator (όπως, για παράδειγμα, για την προσθήκη υδατογραφήματος σε ένα αρχείο). Ανατρέξτε στην ενότητα Πραγματοποίηση γρήγορων ενεργειών στο Finder στο Mac στον Οδηγό χρήσης του macOS.
στην κάτω δεξιά πλευρά του παραθύρου του Finder για συντομεύσεις για διαχείριση και επεξεργασία αρχείων απευθείας στο Finder. Μπορείτε να περιστρέψετε, να σχολιάσετε ή να περικόψετε μια εικόνα στη Σήμανση, να συνδυάσετε εικόνες και PDF σε ένα μόνο αρχείο, να περικόψετε αρχεία ήχου και βίντεο, να εκτελέσετε συντομεύσεις που έχουν δημιουργηθεί με την εφαρμογή «Συντομεύσεις», καθώς και να δημιουργήσετε προσαρμοσμένες ενέργειες μέσω ροών εργασιών του Automator (όπως, για παράδειγμα, για την προσθήκη υδατογραφήματος σε ένα αρχείο). Ανατρέξτε στην ενότητα Πραγματοποίηση γρήγορων ενεργειών στο Finder στο Mac στον Οδηγό χρήσης του macOS.
Άμεση προβολή. Επιλέξτε ένα αρχείο και πατήστε το πλήκτρο διαστήματος για να ανοίξετε την Άμεση προβολή. Χρησιμοποιήστε τα κουμπιά στο πάνω μέρος του παραθύρου Άμεσης προβολής για να υπογράψετε PDF, να περικόψετε αρχεία ήχου και βίντεο, καθώς και να επισημάνετε, να περιστρέψετε και να περικόψετε εικόνες χωρίς να ανοίξετε μια ξεχωριστή εφαρμογή. Για να μάθετε περισσότερα για την Άμεση προβολή και τις δυνατότητες σήμανσης, ανατρέξτε στις ενότητες Προβολή και επεξεργασία αρχείων με την Άμεση προβολή σε Mac και Σήμανση αρχείων σε Mac στον Οδηγό χρήσης του macOS.
Συμβουλή: Μπορείτε να προσθέσετε εναλλακτικές περιγραφές εικόνων που μπορούν να αναγνωστούν από το VoiceOver με χρήση της Σήμανσης στην Προεπισκόπηση ή στην Άμεση προβολή.
Πιο γρήγορη μετάβαση. Το μενού «Μετάβαση» στη γραμμή μενού είναι ένας εύκολος τρόπος μετάβασης σε φακέλους και τοποθεσίες. Αντί να χρησιμοποιείτε πολλά κλικ για πλοήγηση στον φάκελο «Βοηθήματα», επιλέξτε «Μετάβαση» > «Βοηθήματα». Μπορείτε επίσης να επιλέξετε «Μετάβαση» > «Γονικός φάκελος» για να επιστρέψετε στο πάνω μέρος των ένθετων φακέλων. Αν γνωρίζετε τη διαδρομή για έναν συγκεκριμένο φάκελο, επιλέξτε «Μετάβαση» > «Μετάβαση σε φάκελο» και μετά πληκτρολογήστε τη διαδρομή. Δείτε την ενότητα Μετάβαση απευθείας σε συγκεκριμένο φάκελο στο Mac στον Οδηγό χρήσης για το macOS.