Προσβασιμότητα στο Mac
Το Mac, οι συσκευές iOS και οι συσκευές iPadOS περιλαμβάνουν πανίσχυρα εργαλεία για να είναι διαθέσιμες και εύχρηστες για όλους οι δυνατότητες των προϊόντων Apple. Υπάρχουν τέσσερις κύριοι τομείς εστίασης για την προσβασιμότητα στο Mac. Κάντε κλικ σε έναν σύνδεσμο για να μάθετε περισσότερα για τις δυνατότητες κάθε τομέα:
Για λεπτομερείς πληροφορίες σχετικά με την υποστήριξη Προσβασιμότητας σε προϊόντα Apple, μεταβείτε στην Προσβασιμότητα.
Προτιμήσεις προσβασιμότητας. Στις Προτιμήσεις συστήματος, οι προτιμήσεις για την Προσβασιμότητα είναι πλέον οργανωμένες σε θέματα ως προς την όραση, την ακοή και την κίνηση, ώστε να είναι ευκολότερη η εύρεση των όσων αναζητάτε.
Κάντε τα πάντα με τον Φωνητικό έλεγχο. Μπορείτε να ελέγχετε το Mac μόνο με τη φωνή σας. Όλη η επεξεργασία ήχου του Φωνητικού ελέγχου πραγματοποιείται στη συσκευή, άρα τα προσωπικά σας δεδομένα παραμένουν απόρρητα.
Σημαντικό: Το Mac Pro δεν διαθέτει ενσωματωμένο μικρόφωνο, επομένως πρέπει να συνδέσετε ένα εξωτερικό μικρόφωνο (πωλείται ξεχωριστά) για να χρησιμοποιήσετε τον Φωνητικό έλεγχο.
Ακριβής υπαγόρευση. Αν δεν μπορείτε να πληκτρολογήσετε με το χέρι σας, η ακριβής υπαγόρευση είναι απαραίτητη για την επικοινωνία. Ο Φωνητικός έλεγχος προσφέρει τις τελευταίες εξελίξεις στην μηχανική εκμάθηση για απομαγνητοφώνηση ομιλίας σε κείμενο.
Μπορείτε να προσθέσετε προσαρμοσμένες λέξεις για να βοηθήσετε τον Φωνητικό έλεγχο να αναγνωρίζει τις λέξεις που χρησιμοποιείτε συχνά. Επιλέξτε «Προτιμήσεις συστήματος» > «Προσβασιμότητα», επιλέξτε «Φωνητικός έλεγχος» και μετά κάντε κλικ στο «Λεξικό» και προσθέστε τις λέξεις που θέλετε. Για προσαρμογή εντολών στη σελίδα προτιμήσεων του Φωνητικού ελέγχου, κάντε κλικ στις «Εντολές» και μετά επιλέξτε να διατηρήσετε προεπιλεγμένες εντολές ή προσθέστε νέες.
Σημείωση: Οι βελτιώσεις ακρίβειας υπαγόρευσης προορίζονται αποκλειστικά για Αγγλικά ΗΠΑ.
Επεξεργασία εμπλουτισμένου κειμένου. Οι εντολές επεξεργασίας εμπλουτισμένου κειμένου στον Φωνητικό έλεγχο σάς επιτρέπουν να πραγματοποιείτε γρήγορα διορθώσεις και να συνεχίσετε να εκφράζετε την επόμενη ιδέα σας. Μπορείτε να αντικαταστήσετε μία φράση με μια άλλη, να τοποθετήστε γρήγορα τον δρομέα για πραγματοποίηση αλλαγών και να επιλέξετε κείμενο με ακρίβεια. Δοκιμάστε να πείτε «Replace John will be there soon with John just arrived». Κατά τη διόρθωση λέξεων, οι προτάσεις λέξεων και emoji σάς βοηθούν να επιλέξετε γρήγορα αυτό που θέλετε.
Ολοκληρωμένη πλοήγηση. Χρησιμοποιήστε φωνητικές εντολές για άνοιγμα εφαρμογών και αλληλεπίδραση με αυτές. Για να κάνετε κλικ σε ένα στοιχείο, απλώς εκφωνήστε το όνομα της ετικέτας προσβασιμότητάς του. Μπορείτε επίσης να πείτε «show numbers» για να εμφανιστεί μια ετικέτα αριθμού δίπλα σε κάθε στοιχείο με δυνατότητα κλικ, και μετά πείτε έναν αριθμό όπου θέλετε να γίνει κλικ. Αν πρέπει να αγγίξετε ένα μέρος της οθόνης που δεν διαθέτει χειριστήριο μπορείτε να πείτε «show grid» για υπέρθεση ενός πλέγματος στην οθόνη για να μπορείτε να εκτελέσετε ενέργειες όπως κλικ, ζουμ, μεταφορά και πολλά άλλα.
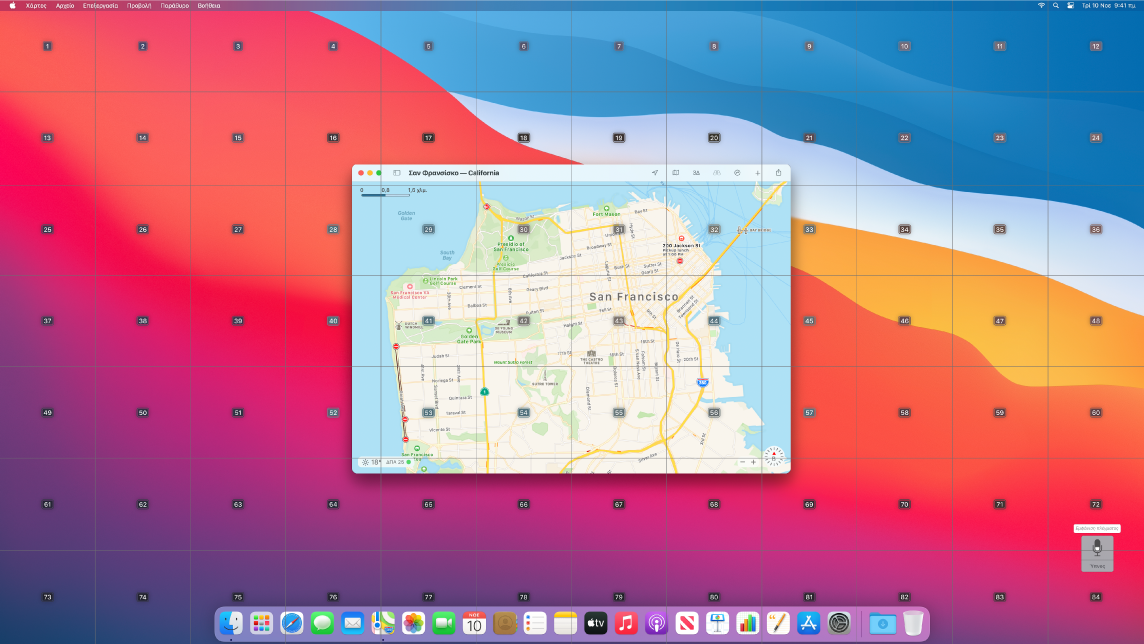
Κατάδειξη και ζουμ. Χρησιμοποιήστε το Κείμενο κατάδειξης για εμφάνιση κειμένου υψηλής ανάλυσης για στοιχεία οθόνης που βρίσκονται κάτω από τον δρομέα. Πατήστε το Command ενώ κρατάτε τον δρομέα πάνω σε κείμενο και θα εμφανιστεί ένα παράθυρο με μεγεθυμένο κείμενο στην οθόνη σας.
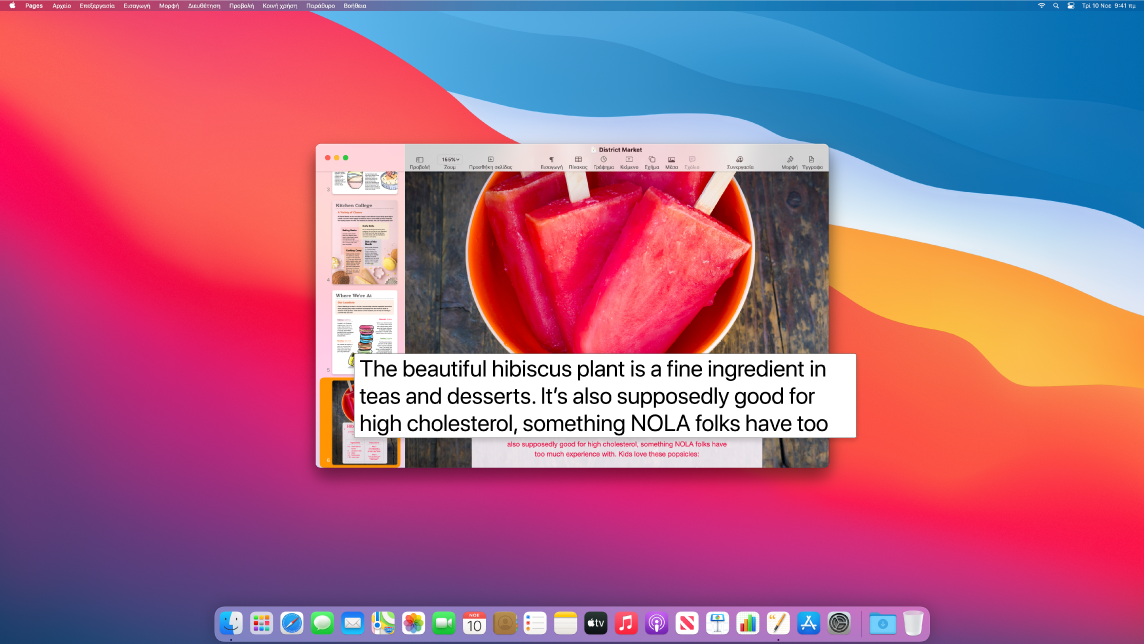
Το Ζουμ οθόνης σάς επιτρέπει να επιτρέπει να διατηρείτε μία οθόνη σταθερά σε μεγέθυνση και μια άλλη στην τυπική της ανάλυση. Προβάλετε την ίδια οθόνη με μεγέθυνση και χωρίς μεγέθυνση ταυτόχρονα.
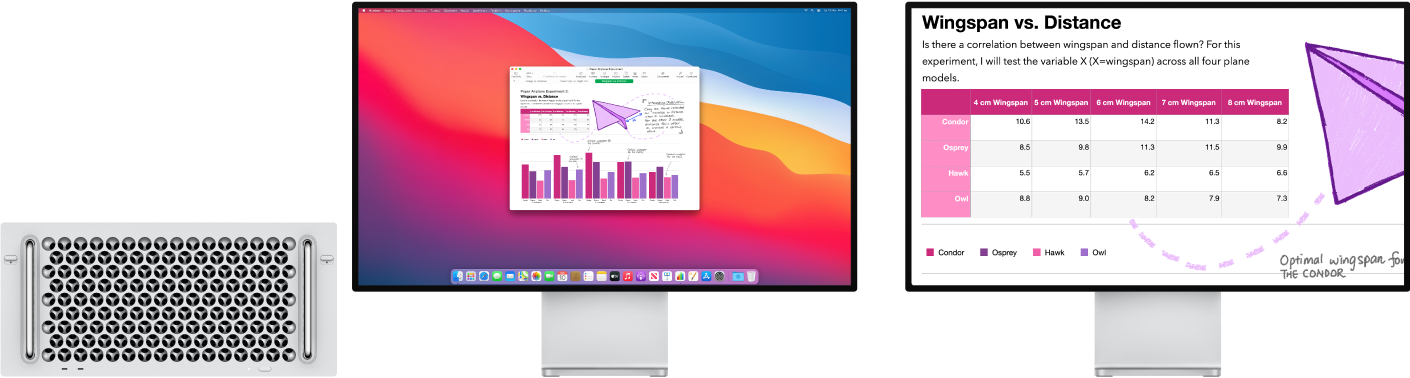
Χρήση του Siri για το VoiceOver. Αν προτιμάτε τη φυσική φωνή του Siri, μπορείτε να επιλέξετε να χρησιμοποιείτε το Siri για το VoiceOver ή την Εκφώνηση. Η απλοποιημένη πλοήγηση μέσω πληκτρολογίου απαιτεί λιγότερη μετακίνηση σε μοναδικές ομάδες εστίασης, καθιστώντας ακόμη ευκολότερη την πλοήγηση με το VoiceOver. Μπορείτε επίσης να αποθηκεύσετε προσαρμοσμένα σημεία στίξης στο iCloud, και να επιλέξετε πίνακες Διεθμούς Μπράιγ. Αν είστε προγραμματιστής, το VoiceOver πλέον εκφωνεί αριθμούς γραμμών, σημεία αλλαγής, προειδοποιήσεις και σφάλματα στο πρόγραμμα επεξεργασίας κειμένου Xcode.
Βελτιώσεις χρωμάτων. Αν έχετε οφθαλμολογικές παθήσεις, μπορείτε να προσαρμόσετε το Mac ώστε να εμφανίζει χρώματα χρησιμοποιώντας επιλογές χρωματικού φίλτρου. Μπορείτε να ενεργοποιήσετε και να απενεργοποιήσετε εύκολα αυτήν την προτίμηση για γρήγορη διαφοροποίηση ενός χρώματος χρησιμοποιώντας το τμήμα «Επιλογές προσβασιμότητας», το οποίο μπορείτε να προσπελάσετε πατώντας τα πλήκτρα Command-Option-F5.
Μάθετε περισσότερα. Ανατρέξτε στην ενότητα Χρήση δυνατοτήτων προσβασιμότητας στο Mac στον Οδηγό χρήσης του macOS.