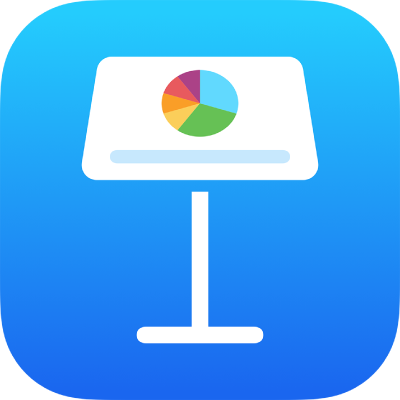
Αλλαγή της προβολής εργασίας στο Keynote στο iPad
Μπορείτε να προβάλετε τα σλάιντ σας με διάφορους τρόπους που σας βοηθούν στην οργάνωση και επεξεργασία της παρουσίασής σας:
Προβολή σλάιντ: Προβάλλει ένα μόνο σλάιντ για επεξεργασία. Αυτή είναι η προεπιλεγμένη προβολή κατά τη δημιουργία μιας παρουσίασης από ένα θέμα. Μπορείτε να εμφανίσετε ή να κρύψετε τον πλοηγό σλάιντ σε αυτή την προβολή.
Μονταζιέρα: Εμφανίζει μικρογραφίες σλάιντ σε μονταζιέρα. Αυτή η προβολή είναι χρήσιμη για οργάνωση της παρουσίασής σας, διότι μπορείτε να βλέπετε περισσότερα σλάιντ ταυτόχρονα. Είναι επίσης η καλύτερη προβολή για επεξεργασία πολλαπλών σλάιντ ταυτόχρονα (π.χ. προσθήκη της ίδιας μετάβασης σε κάθε σλάιντ, παράλειψη πολλών σλάιντ ή δημιουργία διπλότυπων για πολλά σλάιντ).
Διάρθρωση: Εμφανίζει μια διάρθρωση κειμένου των σλάιντ με μικρογραφίες των σλάιντ στον πλοηγό σλάιντ. Αυτή είναι η προεπιλεγμένη προβολή κατά τη δημιουργία μιας διάρθρωσης παρουσίασης. Μπορείτε να προσθέσετε και να επεξεργαστείτε κείμενο, να τοποθετήσετε εικόνες και βίντεο, και να αλλάξετε τη μορφή των σλάιντ στην προβολή διάρθρωσης. Αυτό είναι χρήσιμο για δημιουργία ενός προσχεδίου παρουσίασης, εμφάνιση της ροής παρουσιάσεων με πολύ κείμενο, ή εστίαση στη δομή της παρουσίασης.
Προβολή σλάιντ στην προβολή σλάιντ
Αγγίξτε το
 στο πάνω μέρος της οθόνης, επιλέξτε «Προβολή σλάιντ» και μετά αγγίξτε έξω από το μενού επιλογών προβολής για απόρριψη του μενού.
στο πάνω μέρος της οθόνης, επιλέξτε «Προβολή σλάιντ» και μετά αγγίξτε έξω από το μενού επιλογών προβολής για απόρριψη του μενού. Κάντε ένα από τα εξής:
Εμφάνιση του πλοηγού σλάιντ (αν δεν είναι ορατός): Αγγίξτε το κουμπί πλοηγού σλάιντ (εμφανίζεται παρακάτω) στην πάνω αριστερή γωνία του καμβά σλάιντ ή κάντε σύγκλιση δαχτύλων στο σλάιντ.
Για να εμφανίζεται πάντα ο πλοηγός σλάιντ, αγγίξτε το
 και μετά ενεργοποιήστε την επιλογή «Να εμφανίζεται πάντα ο πλοηγός».
και μετά ενεργοποιήστε την επιλογή «Να εμφανίζεται πάντα ο πλοηγός».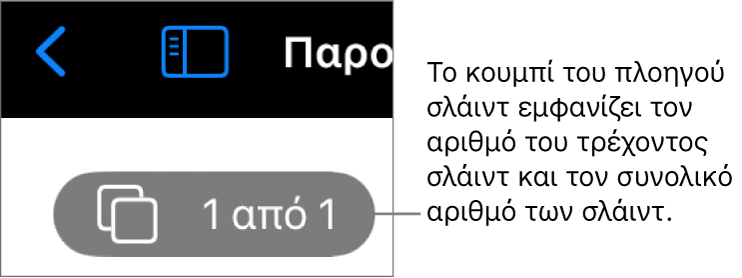
Απόκρυψη του πλοηγού σλάιντ: Κάντε απόκλιση δαχτύλων στο τρέχον σλάιντ (στον καμβά σλάιντ στα δεξιά).
Επιλογή ενός σλάιντ για επεξεργασία: Αγγίξτε μια μικρογραφία σλάιντ στον πλοηγό σλάιντ.
Αναδιάταξη σλάιντ: Στον πλοηγό σλάιντ, αγγίξτε παρατεταμένα μια μικρογραφία σλάιντ έως ότου εμφανιστεί να αιωρείται και μετά σύρετέ την προς τα πάνω ή προς τα κάτω.
Ομαδοποίηση σλάιντ: Στον πλοηγό σλάιντ, αγγίξτε παρατεταμένα μια μικρογραφία σλάιντ έως ότου εμφανιστεί να αιωρείται και μετά σύρετέ την προς τα δεξιά για εσοχή του σλάιντ σε σχέση με το σλάιντ από πάνω.
Εμφάνιση ή απόκρυψη σημειώσεων παρουσιαστή: Για εμφάνιση των σημειώσεων παρουσιαστή, αγγίξτε το
 στο πάνω μέρος της οθόνης και μετά αγγίξτε «Εμφάνιση σημειώσεων παρουσιαστή». Οι σημειώσεις παρουσιαστή εμφανίζονται στο κάτω μέρος της οθόνης.
στο πάνω μέρος της οθόνης και μετά αγγίξτε «Εμφάνιση σημειώσεων παρουσιαστή». Οι σημειώσεις παρουσιαστή εμφανίζονται στο κάτω μέρος της οθόνης.Για απόκρυψη των σημειώσεων παρουσιαστή, αγγίξτε το
 , και μετά αγγίξτε «Απόκρυψη σημειώσεων παρουσιαστή».
, και μετά αγγίξτε «Απόκρυψη σημειώσεων παρουσιαστή».
Προβολή σλάιντ στη μονταζιέρα
Αγγίξτε το
 στο πάνω μέρος της οθόνης και μετά αγγίξτε «Μονταζιέρα».
στο πάνω μέρος της οθόνης και μετά αγγίξτε «Μονταζιέρα».Κάντε ένα από τα εξής:
Επιλογή σλάιντ: Αγγίξτε μια μικρογραφία. Για να επιλέξετε πολλά σλάιντ, αγγίξτε «Επιλογή» στην κάτω δεξιά γωνία της οθόνης και μετά αγγίξτε μικρογραφίες. Αγγίξτε μια μικρογραφία ξανά για να την αποεπιλέξετε. Αγγίξτε «Τέλος», μόλις τελειώσετε.
Αναδιάταξη σλάιντ: Σύρετε μια μικρογραφία σε μια νέα τοποθεσία.
Γρήγορη προσθήκη, παράλειψη και αναίρεση παράλειψης, δημιουργία διπλότυπου ή διαγραφή σλάιντ: Επιλέξτε ένα ή περισσότερα σλάιντ και μετά αγγίξτε ένα κουμπί στο κάτω μέρος της οθόνης.
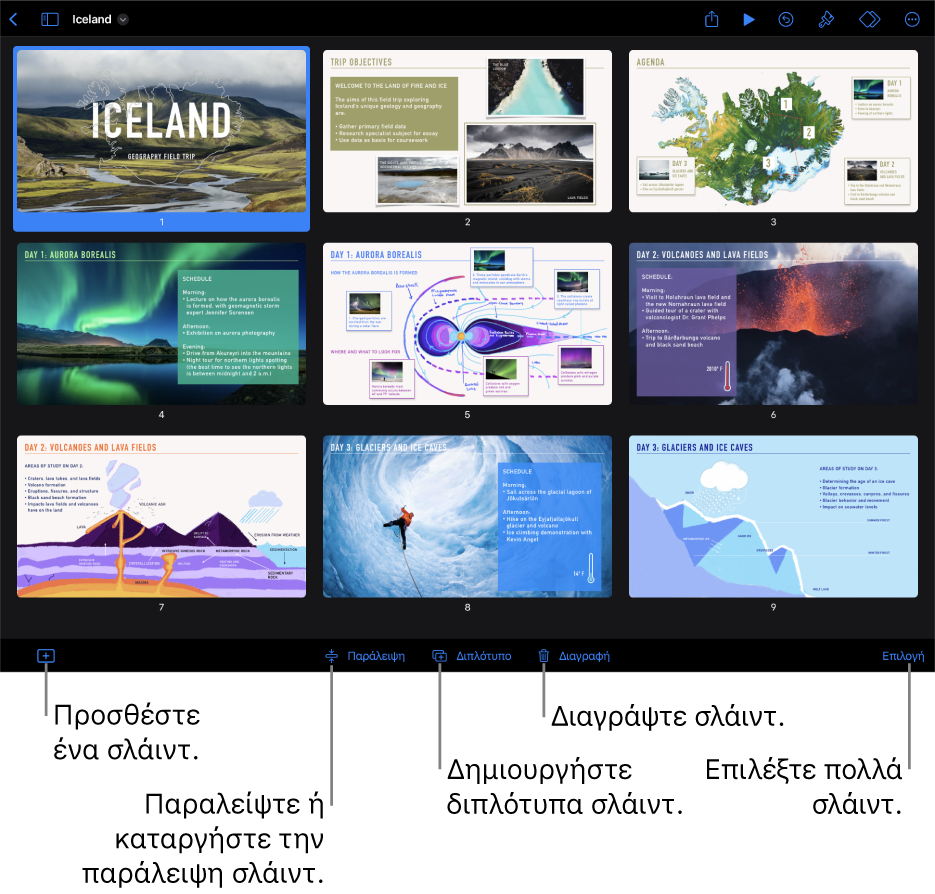
Αλλαγή του μεγέθους των μικρογραφιών: Κάντε απόκλιση δαχτύλων για μεγέθυνση των μικρογραφιών ή σύγκλιση δαχτύλων για σμίκρυνσή τους.
Εμφάνιση ή απόκρυψη σημειώσεων παρουσιαστή: Για εμφάνιση των σημειώσεων παρουσιαστή, αγγίξτε το
 στο πάνω μέρος της οθόνης και μετά αγγίξτε «Εμφάνιση σημειώσεων παρουσιαστή». Οι σημειώσεις παρουσιαστή εμφανίζονται στο κάτω μέρος της οθόνης.
στο πάνω μέρος της οθόνης και μετά αγγίξτε «Εμφάνιση σημειώσεων παρουσιαστή». Οι σημειώσεις παρουσιαστή εμφανίζονται στο κάτω μέρος της οθόνης.Για απόκρυψη των σημειώσεων παρουσιαστή, αγγίξτε το
 , και μετά αγγίξτε «Απόκρυψη σημειώσεων παρουσιαστή».
, και μετά αγγίξτε «Απόκρυψη σημειώσεων παρουσιαστή».Εμφάνιση ή απόκρυψη σλάιντ που έχουν παραλειφθεί: Αγγίξτε το
 στο πάνω μέρος της οθόνης και μετά ενεργοποιήστε ή απενεργοποιήστε την «Εμφάνιση παραλειπόμενων σλάιντ». Αγγίξτε έξω από τις Επιλογές προβολής για απόρριψη.
στο πάνω μέρος της οθόνης και μετά ενεργοποιήστε ή απενεργοποιήστε την «Εμφάνιση παραλειπόμενων σλάιντ». Αγγίξτε έξω από τις Επιλογές προβολής για απόρριψη.Επιστροφή στην προβολή σλάιντ: Αγγίξτε δύο φορές ένα σλάιντ.
Προβολή σλάιντ ως συνόψεις κειμένου
Αγγίξτε το
 στο πάνω μέρος της οθόνης και μετά επιλέξτε τη «Διάρθρωση».
στο πάνω μέρος της οθόνης και μετά επιλέξτε τη «Διάρθρωση».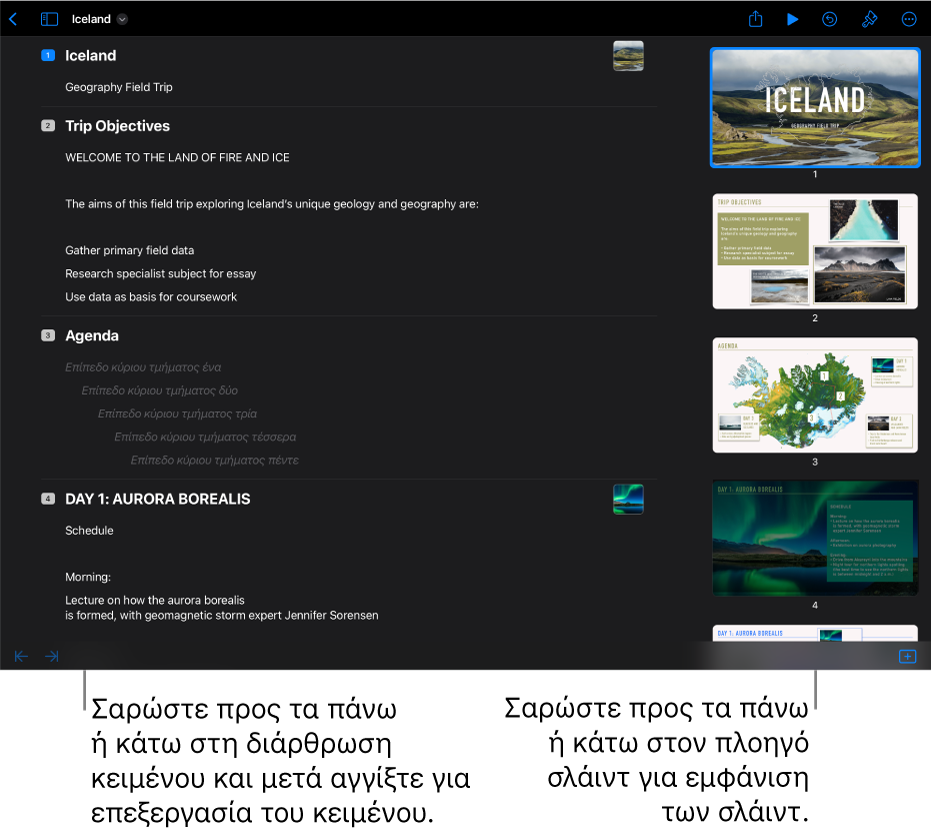
Κάντε ένα από τα εξής:
Πλοήγηση μεταξύ σλάιντ: Κάντε σάρωση στον πλοηγό σλάιντ για προβολή διάφορων σλάιντ. Αγγίξτε μια μικρογραφία σλάιντ για να επισημάνετε τα περιεχόμενά του στη διάρθρωση κειμένου.
Προσθήκη σλάιντ: Αγγίξτε το
 στο κάτω μέρος της οθόνης και μετά αγγίξτε μια διάταξη σλάιντ.
στο κάτω μέρος της οθόνης και μετά αγγίξτε μια διάταξη σλάιντ.Για γρήγορη προσθήκη ενός σλάιντ κατά την πληκτρολόγηση στην τελευταία γραμμή ενός σλάιντ, αγγίξτε δύο φορές το πλήκτρο Return.
Διαγραφή σλάιντ: Αγγίξτε την πάνω γραμμή του σλάιντ που θέλετε να διαγράψετε, αγγίξτε τη
 και μετά αγγίξτε «Διαγραφή».
και μετά αγγίξτε «Διαγραφή».Εφαρμογή διαφορετικής διάταξης σλάιντ: Επιλέξτε το σλάιντ που θέλετε να επεξεργαστείτε, αγγίξτε το
 και μετά επιλέξτε μια διάταξη από το μενού.
και μετά επιλέξτε μια διάταξη από το μενού.Αναδιάταξη σλάιντ: Στον πλοηγό σλάιντ, αγγίξτε παρατεταμένα το σλάιντ μέχρι να φαίνεται σαν να αιωρείται και μετά σύρετέ το σε μια νέα θέση.
Παράλειψη ή κατάργηση παράλειψης ενός σλάιντ: Αγγίξτε την πάνω γραμμή ενός σλάιντ στη διάρθρωση κειμένου, αγγίξτε τη
 και μετά αγγίξτε «Παράλειψη σλάιντ» ή «Αναίρεση».
και μετά αγγίξτε «Παράλειψη σλάιντ» ή «Αναίρεση».Προσθήκη κειμένου σε σλάιντ: Αγγίξτε μια γραμμή για να τοποθετήστε το σημείο εισαγωγής στη διάρθρωση κειμένου και μετά πληκτρολογήστε.
Διαγραφή γραμμής κειμένου: Αγγίξτε τη γραμμή κειμένου που θέλετε να διαγράψετε, αγγίξτε τη
 και μετά αγγίξτε «Διαγραφή».
και μετά αγγίξτε «Διαγραφή».Για να διαγράψετε πολλές γραμμές κειμένου, αγγίξτε μια γραμμή κειμένου, αγγίξτε τη
 , σύρετε τις λευκές λαβές επιλογής για να επιλέξετε όλο το κείμενο που θέλετε να διαγράψετε και μετά αγγίξτε «Διαγραφή».
, σύρετε τις λευκές λαβές επιλογής για να επιλέξετε όλο το κείμενο που θέλετε να διαγράψετε και μετά αγγίξτε «Διαγραφή».Μετακίνηση κειμένου: Αγγίξτε το κείμενο που θέλετε να μετακινήσετε, αγγίξτε παρατεταμένα τη
 μέχρι να φαίνεται σαν να αιωρείται το κείμενο και μετά σύρετε το κείμενο σε μια νέα θέση.
μέχρι να φαίνεται σαν να αιωρείται το κείμενο και μετά σύρετε το κείμενο σε μια νέα θέση.Για να μετακινήσετε πολλές γραμμές κειμένου, αγγίξτε μια γραμμή κειμένου, αγγίξτε τη
 και μετά σύρετε τις λευκές λαβές επιλογής για να επιλέξετε όλο το κείμενο που θέλετε να μετακινήσετε. Αγγίξτε παρατεταμένα τη
και μετά σύρετε τις λευκές λαβές επιλογής για να επιλέξετε όλο το κείμενο που θέλετε να μετακινήσετε. Αγγίξτε παρατεταμένα τη  μέχρι να φαίνεται σαν να αιωρείται το κείμενο και μετά σύρετε το κείμενο σε μια νέα θέση.
μέχρι να φαίνεται σαν να αιωρείται το κείμενο και μετά σύρετε το κείμενο σε μια νέα θέση.Προσθήκη φωτογραφίας ή βίντεο σε σλάιντ με δεσμευτικό θέσης πολυμέσου: Αν το σλάιντ έχει μόνο ένα δεσμευτικό θέσης πολυμέσου, αγγίξτε το
 , μεταβείτε στην εικόνα ή το βίντεο και μετά αγγίξτε το για να το προσθέσετε στο σλάιντ.
, μεταβείτε στην εικόνα ή το βίντεο και μετά αγγίξτε το για να το προσθέσετε στο σλάιντ.Αν το σλάιντ έχει πολλά δεσμευτικά θέσης πολυμέσων, αγγίξτε το
 και επιλέξτε το δεσμευτικό θέσης που θέλετε να χρησιμοποιήσετε. Μεταβείτε στην εικόνα ή το βίντεο και μετά αγγίξτε το για να το προσθέσετε στο σλάιντ.
και επιλέξτε το δεσμευτικό θέσης που θέλετε να χρησιμοποιήσετε. Μεταβείτε στην εικόνα ή το βίντεο και μετά αγγίξτε το για να το προσθέσετε στο σλάιντ.Επιστροφή στην προβολή σλάιντ: Αγγίξτε δύο φορές μια μικρογραφία για να την προβάλετε και να την επεξεργαστείτε στην προβολή σλάιντ.