
Προσθήκη βίντεο και φωτογραφιών σε τρέιλερ στο iMovie σε iPad
Η καρτέλα «Εικονοσενάριο» του προτύπου τρέιλερ παρέχει εικόνες κράτησης θέσης που σας καθοδηγούν στην προσθήκη των δικών σας βίντεο και φωτογραφιών.
Εάν δεν επιθυμείτε να χρησιμοποιήσετε υφιστάμενα βίντεο ή φωτογραφίες, μπορείτε επίσης να εγγράψετε βίντεο και φωτογραφίες απευθείας σε οποιοδήποτε δεσμευτικό θέσης.
Προσθήκη βίντεο
Στην εφαρμογή iMovie
 στο iPad, ανοίξτε ένα έργο εικονοσεναρίου τρέιλερ.
στο iPad, ανοίξτε ένα έργο εικονοσεναρίου τρέιλερ.Αγγίξτε την καρτέλα «Εικονοσενάριο» και μετά αγγίξτε ένα κενό δεσμευτικό θέσης.
Η εικόνα και η ετικέτα δεσμευτικού θέσης (για παράδειγμα «Ευρύ», «Μεσαίο» ή «Ομάδα») υποδεικνύει τον τύπο κλιπ που πρέπει να προσθέσετε.
Για εμφάνιση βίντεο, αγγίξτε το κουμπί «Βίντεο»
 στην κάτω αριστερή γωνία της οθόνης.
στην κάτω αριστερή γωνία της οθόνης.Στην περιήγηση πολυμέσων κάτω από το πρόγραμμα προβολής, αγγίξτε για να επιλέξετε το βίντεο που θέλετε να προσθέσετε.
Σημείωση: Αν χρησιμοποιείτε τις Φωτογραφίες iCloud, κάποια πολυμέσα μπορεί να είναι αποθηκευμένα στο iCloud αλλά όχι στη συσκευή σας. Αν εμφανιστεί ένα κουμπί «Λήψη»
 όταν αγγίξετε ένα βιντεοκλίπ, αγγίξτε το κουμπί για να πραγματοποιήσετε λήψη του βίντεο στη συσκευή σας.
όταν αγγίξετε ένα βιντεοκλίπ, αγγίξτε το κουμπί για να πραγματοποιήσετε λήψη του βίντεο στη συσκευή σας.Ο τρόπος με τον οποίο το επιλεγμένο βίντεο προστίθεται στο τρέιλερ εξαρτάται από τον τύπο του στοιχείου στο οποίο το προσθέτετε:
Αν προσθέτετε βίντεο σε ένα δεσμευτικό θέσης με την ετικέτα «Φωτογραφία»: το iMovie προσθέτει ένα καρέ του βίντεο που επιλέγετε. Εμφανίζεται μια κάθετη γραμμή πάνω από το επιλεγμένο καρέ του βίντεο. Για να επιλέξετε διαφορετικό καρέ του βίντεο, σύρετε τη γραμμή προς τα δεξιά ή τα αριστερά.
Αργότερα, εάν θέλετε να επιλέξετε διαφορετικό καρέ του βιντεοκλίπ προς χρήση, αγγίξτε το στοιχείο φωτογραφίας στο εικονοσενάριο και, στο τμήμα «Επεξεργασία λήψης», σύρετε το βιντεοκλίπ έως ότου δείτε το καρέ που θέλετε να χρησιμοποιήσετε στο πρόγραμμα προβολής. Μετά αγγίξτε «Τέλος».
Εάν προσθέτετε βίντεο σε οποιοδήποτε άλλο δεσμευτικό θέσης: Το επιλεγμένο τμήμα βίντεο φέρει κίτρινο περίγραμμα. Για να επιλέξετε διαφορετικό τμήμα ενός βίντεο, σύρετε το κίτρινο πλαίσιο επιλογής προς τα δεξιά ή τα αριστερά. Για προεπισκόπηση του επιλεγμένου βίντεο, αγγίξτε το κουμπί αναπαραγωγής
 . Μπορείτε επίσης να σαρώσετε προς τα αριστερά και δεξιά πάνω σε ένα κλιπ για να προεπισκοπήσετε χειροκίνητα ολόκληρο το κλιπ, κάτι που μπορεί να σας βοηθήσει να προσδιορίσετε ποιο ακριβώς τμήμα του κλιπ θέλετε να χρησιμοποιήσετε.
. Μπορείτε επίσης να σαρώσετε προς τα αριστερά και δεξιά πάνω σε ένα κλιπ για να προεπισκοπήσετε χειροκίνητα ολόκληρο το κλιπ, κάτι που μπορεί να σας βοηθήσει να προσδιορίσετε ποιο ακριβώς τμήμα του κλιπ θέλετε να χρησιμοποιήσετε.
Αγγίξτε το κουμπί «Προσθήκη στο έργο»
 .
. Το iMovie προσαρμόζει αυτόματα το μήκος του βιντεοκλίπ ώστε να προσαρμοστεί στη διάρκεια του στοιχείου (τον αριθμό στην αριστερή πλευρά του). Στην περιήγηση πολυμέσων, εμφανίζεται μια πορτοκαλί γραμμή στο κάτω μέρος του βίντεο που υποδεικνύει το τμήμα που χρησιμοποιείται στο τρέιλερ. Μπορείτε να χρησιμοποιήσετε πάλι το ίδιο βίντεο στο τρέιλερ, αν το επιθυμείτε.
Μπορείτε να ρυθμίσετε με ακρίβεια ποιο τμήμα του βιντεοκλίπ θα εμφανίζεται στο δεσμευτικό θέσης και να ενεργοποιήσετε τον ήχο για το βιντεοκλίπ. Δείτε την ενότητα Βάλτε τις τελευταίες πινελιές σε ένα τρέιλερ στο iMovie σε iPad.
Προσθήκη φωτογραφίας
Κατά την προσθήκη μιας φωτογραφίας σε ένα δεσμευτικό θέσης βίντεο, το iMovie εφαρμόζει στη φωτογραφία το εφέ Ken Burns, με το οποίο η κάμερα φαίνεται να σαρώνει το θέμα και να εστιάζει στη φωτογραφία. Αν εμφανίζονται άνθρωποι στη φωτογραφία, το iMovie χρησιμοποιεί εντοπισμό προσώπων για να διατηρεί αυτόματα τα πρόσωπα μέσα στο κάδρο.
Το iMovie καθορίζει επίσης τη φωτογραφία προς «αναπαραγωγή» για τη διάρκεια του δεσμευτικού θέσης. Για παράδειγμα, εάν το δεσμευτικό θέσης έχει διάρκεια 1,7 δευτερολέπτων, η φωτογραφία παραμένει στην οθόνη για αυτήν τη χρονική διάρκεια στο τελικό τρέιλερ.
Στην εφαρμογή iMovie
 στο iPad, ανοίξτε ένα έργο εικονοσεναρίου τρέιλερ.
στο iPad, ανοίξτε ένα έργο εικονοσεναρίου τρέιλερ.Αγγίξτε την καρτέλα «Εικονοσενάριο».
Αγγίξτε ένα κενό δεσμευτικό θέσης βίντεο.
Η εικόνα και η ετικέτα του δεσμευτικού θέσης (για παράδειγμα «Ευρύ», «Μεσαίο» ή «Ομάδα») υποδεικνύει τον τύπο λήψης που πρέπει να προσθέσετε σε αυτό.
Αγγίξτε το κουμπί «Φωτογραφίες»
 στην κάτω αριστερή γωνία της οθόνης.
στην κάτω αριστερή γωνία της οθόνης.Στην περιήγηση πολυμέσων κάτω από το πρόγραμμα προβολής, αγγίξτε για να επιλέξετε τη φωτογραφία που θέλετε να προσθέσετε.
Σημείωση: Αν χρησιμοποιείτε τις Φωτογραφίες iCloud, κάποια πολυμέσα μπορεί να είναι αποθηκευμένα στο iCloud αλλά όχι στη συσκευή σας. Αν εμφανιστεί ένα κουμπί «Λήψη»
 όταν αγγίξετε μια φωτογραφία, αγγίξτε το κουμπί για να πραγματοποιήσετε λήψη της φωτογραφίας στη συσκευή σας.
όταν αγγίξετε μια φωτογραφία, αγγίξτε το κουμπί για να πραγματοποιήσετε λήψη της φωτογραφίας στη συσκευή σας.Για να δείτε σε προεπισκόπηση μια φωτογραφία προτού την προσθέσετε, αγγίξτε την παρατεταμένα έως ότου εμφανιστεί στο αναδυόμενο πρόγραμμα προβολής.
Μπορείτε να τροποποιήσετε το εφέ Ken Burns που έχει εφαρμοστεί στη φωτογραφία. Για να μάθετε τον τρόπο, ανατρέξτε στην ενότητα Βάλτε τις τελευταίες πινελιές σε ένα τρέιλερ στο iMovie σε iPad.
Εγγραφή βίντεο ή λήψη φωτογραφίας
Στην εφαρμογή iMovie
 στο iPad, ανοίξτε ένα έργο εικονοσεναρίου τρέιλερ.
στο iPad, ανοίξτε ένα έργο εικονοσεναρίου τρέιλερ.Αγγίξτε την καρτέλα «Εικονοσενάριο».
Αγγίξτε ένα κενό δεσμευτικό θέσης.
Αγγίξτε «Κάμερα» στο κάτω μέρος της οθόνης και κάντε ένα από τα εξής:
Εγγραφή βίντεο: Αγγίξτε το κουμπί «Βίντεο»
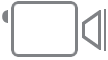 και μετά αγγίξτε το κουμπί «Εγγραφή»
και μετά αγγίξτε το κουμπί «Εγγραφή»  .
.Αγγίξτε πάλι το κουμπί «Εγγραφή» για να διακόψετε την εγγραφή ή αφήστε την εγγραφή να διακοπεί μόνη της.
Το iMovie πραγματοποιεί εγγραφή για 3 δευτερόλεπτα περισσότερο από τη διάρκεια του επιλεγμένου στοιχείου.
Όταν η εγγραφή ολοκληρωθεί, το βίντεο εμφανίζεται στο στοιχείο και το iMovie μεταβαίνει στο επόμενο κενό δεσμευτικό θέσης.
Λήψη φωτογραφίας: Αγγίξτε το κουμπί «Κάμερα»
 και μετά αγγίξτε το κουμπί «Κλείστρο»
και μετά αγγίξτε το κουμπί «Κλείστρο»  .
.Η φωτογραφία εμφανίζεται στο δεσμευτικό θέσης και το iMovie μεταβαίνει στο επόμενο κενό δεσμευτικό θέσης.
Συμβουλή: Εάν θέλετε να εγγράψετε ένα βίντεο μεγαλύτερης διάρκειας προς χρήση στο τρέιλέρ σας, κάντε το εκτός του iMovie εγγράφοντας βίντεο στη βιβλιοθήκη φωτογραφιών χρησιμοποιώντας την κάμερα της συσκευής σας. Το βίντεο εμφανίζεται στην περιήγηση πολυμέσων στο iMovie, ώστε να μπορείτε να το χρησιμοποιήσετε στο τρέιλερ.
Μπορείτε να στείλετε βίντεο που έχει εγγραφεί σε τρέιλερ στη βιβλιοθήκη φωτογραφιών, ώστε να μπορείτε να το χρησιμοποιήσετε σε άλλες ταινίες και τρέιλερ. Δείτε την ενότητα Κοινή χρήση ταινίας ως αρχείου βίντεο στο iMovie στο iPad.
Ταξινόμηση βιντεοκλίπ
Στην εφαρμογή iMovie
 στο iPad, ανοίξτε ένα έργο εικονοσεναρίου τρέιλερ.
στο iPad, ανοίξτε ένα έργο εικονοσεναρίου τρέιλερ.Αγγίξτε την καρτέλα «Εικονοσενάριο».
Αγγίξτε ένα κενό δεσμευτικό θέσης.
Αγγίξτε «Βίντεο», αγγίξτε μια κατηγορία κάτω από το πρόγραμμα προβολής και μετά αγγίξτε το όνομα της κατηγορίας πάνω από την περιήγηση πολυμέσων.
Κάντε οποιοδήποτε από τα εξής:
Εμφάνιση των κλιπ κατά ημερομηνία: Αγγίξτε «Νεότερα πρώτα» ή «Παλιότερα».
Εμφάνιση αγαπημένων κλιπ: Αγγίξτε «Αγαπημένα». Για να εμφανίζονται πάλι όλα τα κλιπ, αγγίξτε «Όλα».