Χρήση της λειτουργίας «Κινηματογραφικό» σε iPhone
Με τη λειτουργία «Κινηματογραφικό», η κάμερα του iPhone μπορεί να τραβάει βίντεο με μικρό βάθος πεδίου και να προσθέτει όμορφες μεταβάσεις εστίασης για κινηματογραφική εμφάνιση.
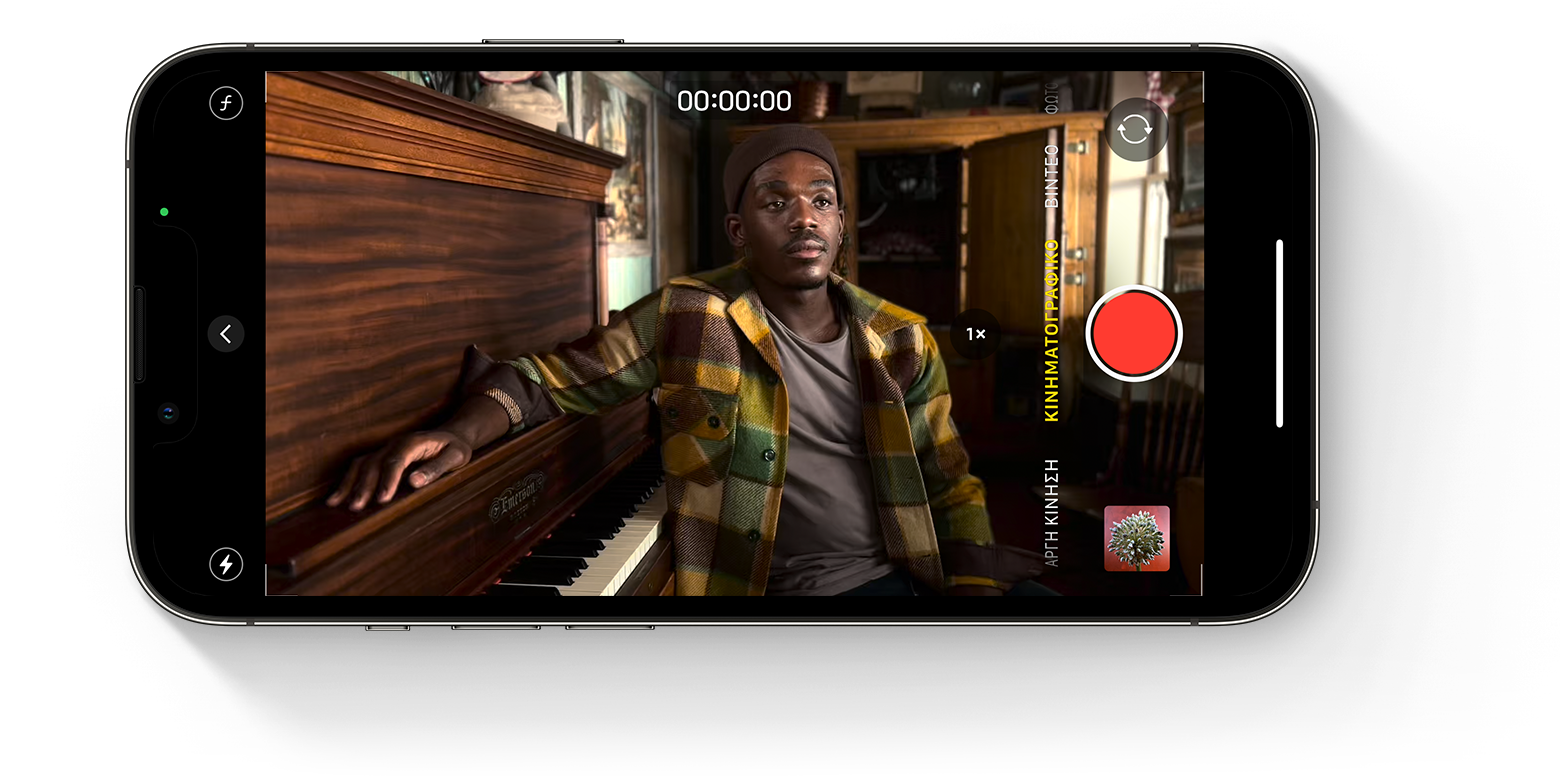
Προτού ξεκινήσετε
Βεβαιωθείτε ότι διαθέτετε την πιο πρόσφατη έκδοση του iOS και ένα iPhone που υποστηρίζει την εγγραφή στη λειτουργία «Κινηματογραφικό»:
iPhone 14 Pro Max
iPhone 14 Pro
iPhone 14
iPhone 14 Plus
iPhone 13 Pro Max
iPhone 13 Pro
iPhone 13
iPhone 13 mini
Πώς να τραβήξετε βίντεο στη λειτουργία «Κινηματογραφικό»
Ανοίξτε την εφαρμογή Κάμερα και σαρώστε για να μεταβείτε στη λειτουργία «Κινηματογραφικό».
Αγγίξτε το σε οριζόντιο προσανατολισμό για να εμφανίσετε αυτές τις επιλογές προσαρμογής:

Αγγίξτε το και κατόπιν σύρετε το ρυθμιστικό για να προσαρμόσετε το βάθος πεδίου.
Αγγίξτε το για να μεταβείτε στην επιλογή «Τηλεφακός». Πατήστε ξανά το κουμπί (το κουμπί θα εμφανίζεται τώρα ως «3x») για να επιστρέψετε στη ρύθμιση «Ευρύ».
Αγγίξτε το και κατόπιν σύρετε το ρυθμιστικό για να κάνετε το βίντεό σας πιο φωτεινό ή πιο σκούρο.
Αγγίξτε το και, στη συνέχεια, επιλέξτε «Αυτόματο», «Ενεργό» ή «Ανενεργό».
Αγγίξτε το για έναρξη της εγγραφής.
Αγγίξτε ένα θέμα στο εικονοσκόπιο για να αλλάξετε την εστίαση κατά την εγγραφή. Αγγίξτε δύο φορές για να ορίσετε αυτόματη παρακολούθηση εστίασης σε ένα θέμα. Μπορείτε επίσης να αγγίξετε παρατεταμένα την οθόνη για να κλειδώσετε την εστίαση σε μια ορισμένη απόσταση από την κάμερα.
Αγγίξτε το ξανά για να διακόψετε την εγγραφή.
Η λειτουργία «Κινηματογραφικό» υποστηρίζει Dolby Vision HDR. Στη λειτουργία «Κινηματογραφικό» στο iPhone 14, μπορείτε να κάνετε εναλλαγή μεταξύ HD ή 4K και 24, 25 ή 30 fps.
Επεξεργασία βίντεο που έχει τραβηχτεί στη λειτουργία «Κινηματογραφικό»
Αφού τραβήξετε ένα βίντεο στη λειτουργία «Κινηματογραφικό», μπορείτε να το επεξεργαστείτε στην εφαρμογή Φωτογραφίες στο μοντέλο iPhone 14 ή σε άλλη υποστηριζόμενη συσκευή.
Πέρα από τις τυπικές αλλαγές που μπορείτε να κάνετε σε όλα τα βίντεο, μπορείτε να προσαρμόσετε το βάθος πεδίου και τα σημεία εστίασης ενός βίντεο που έχει τραβηχτεί στη λειτουργία «Κινηματογραφικό».
Για να επεξεργαστείτε βίντεο που έχουν εγγραφεί σε iOS 16 στη λειτουργία «Κινηματογραφικό», πρέπει να χρησιμοποιήσετε iOS 16, iPadOS 16 ή macOS Ventura ή νεότερη έκδοση.
Πώς να επεξεργαστείτε το βάθος πεδίου σε ένα βίντεο που έχει τραβηχτεί στη λειτουργία «Κινηματογραφικό»
Ανοίξτε την εφαρμογή Φωτογραφίες και αγγίξτε το βίντεο που θέλετε να προσαρμόσετε.
Αγγίξτε «Επεξεργασία».
Αγγίξτε το και κατόπιν σύρετε το ρυθμιστικό για να προσαρμόσετε το βάθος πεδίου. Οι προσαρμογές που κάνετε στο βάθος πεδίου εφαρμόζονται σε ολόκληρο το βίντεο.
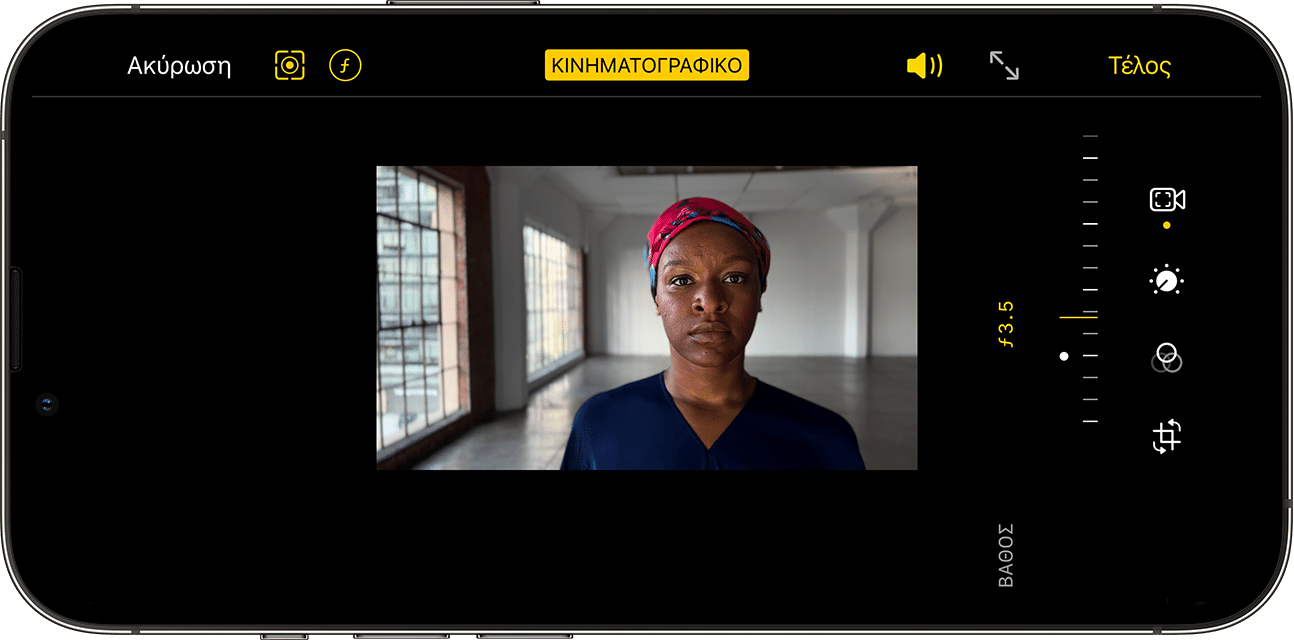
Αγγίξτε «Τέλος».
Πώς να επεξεργαστείτε τα σημεία εστίασης σε ένα βίντεο που έχει τραβηχτεί στη λειτουργία «Κινηματογραφικό»
Ανοίξτε την εφαρμογή Φωτογραφίες και αγγίξτε το βίντεο που θέλετε να προσαρμόσετε.
Αγγίξτε «Επεξεργασία». Εμφανίζεται η γραμμή χρόνου βίντεο κάτω από το βίντεό σας. Κάτω από τη γραμμή χρόνου, οι κίτρινες κουκκίδες υποδεικνύουν τα σημεία στο βίντεο όπου το σημείο εστίασης αλλάζει από ένα θέμα σε ένα άλλο.
Σύρετε το κουμπί του δείκτη της γραμμής χρόνου για να μετακινήσετε το βίντεο. Καθώς το μετακινείτε, το τρέχον σημείο εστίασης του βίντεο υποδεικνύεται με ένα κίτρινο τετράγωνο. Τα άλλα αναγνωρισμένα άτομα ή αντικείμενα περιβάλλονται από ένα λευκό τετράγωνο.
Αγγίξτε ένα λευκό τετράγωνο για να αλλάξετε το σημείο εστίασης σε αυτό το άτομο ή αντικείμενο. Μπορείτε επίσης να δοκιμάσετε να πατήσετε άλλα αντικείμενα στο κάδρο για να αλλάξετε το σημείο εστίασης στο αντίστοιχο αντικείμενο. Αγγίξτε δύο φορές ένα θέμα για να ορίσετε αυτόματη παρακολούθηση εστίασης. Αγγίξτε παρατεταμένα την οθόνη για να κλειδώσετε την εστίαση σε μια ορισμένη απόσταση από την κάμερα.
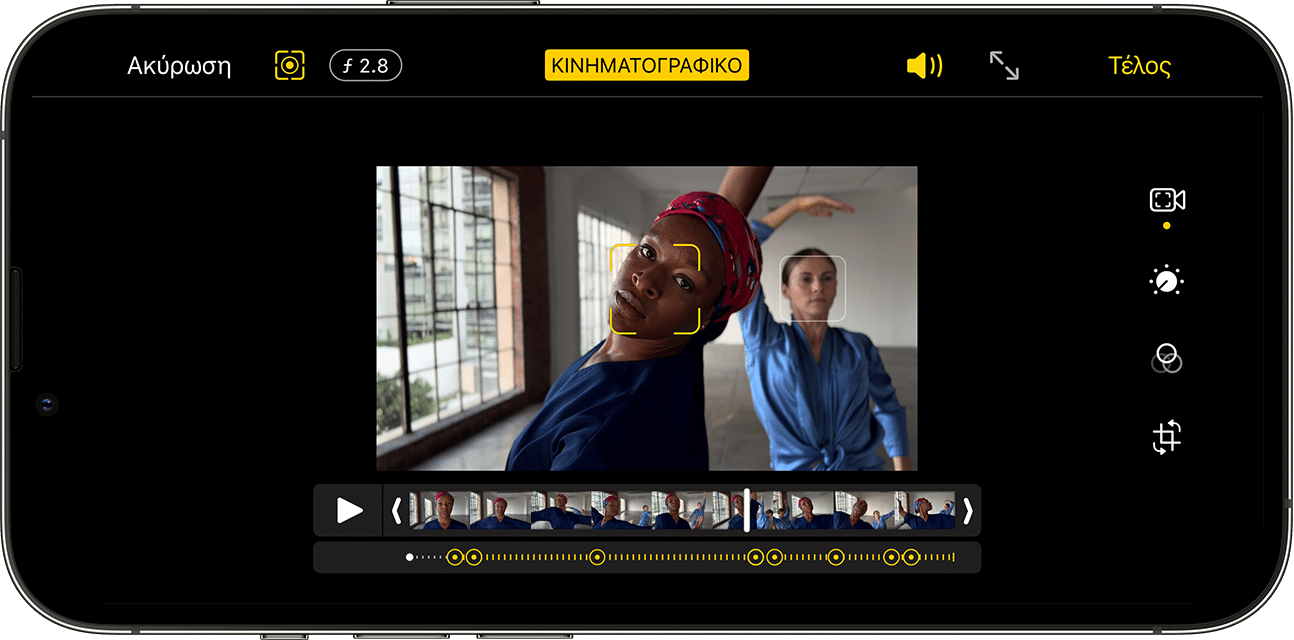
Αγγίξτε το για εναλλαγή μεταξύ της αυτόματης παρακολούθησης εστίασης της εφαρμογής Κάμερα και των χειροκίνητα επιλεγμένων σημείων εστίασης.
Επαναλάβετε για τυχόν άλλα τμήματα του βίντεο όπου θέλετε να αλλάξετε το σημείο εστίασης και στη συνέχεια αγγίξτε «Τέλος».
Για να διαγράψετε μια μετάβαση σημείου εστίασης, αγγίξτε παρατεταμένα την κίτρινη κουκκίδα μέχρι να εμφανιστεί το και κατόπιν αγγίξτε το.
Πραγματοποίηση αλλαγών στα εφέ της λειτουργίας «Κινηματογραφικό» σε άλλες συσκευές
Μπορείτε να επεξεργαστείτε τα εφέ βίντεο της λειτουργίας «Κινηματογραφικό» στην εφαρμογή Φωτογραφίες σε οποιαδήποτε από τις παρακάτω συσκευές με iOS 15 ή iPadOS 15:
iPhone XS, iPhone XR και νεότερα μοντέλα
iPad Pro 12,9 ιντσών (3ης γενιάς και νεότερα μοντέλα)
iPad Pro 11 ιντσών (1ης γενιάς και νεότερα μοντέλα)
iPad Air (3ης γενιάς και νεότερα μοντέλα)
iPad mini (5ης γενιάς και νεότερα μοντέλα)
Για να διασφαλίσετε ότι ένα βίντεο που έχει τραβηχτεί στη λειτουργία «Κινηματογραφικό» θα μπορεί να υποβληθεί σε επεξεργασία σε μια άλλη υποστηριζόμενη συσκευή, χρησιμοποιήστε τις Φωτογραφίες iCloud ή το AirDrop. Αν χρησιμοποιήσετε το AirDrop, ενεργοποιήστε την επιλογή «Όλα τα δεδομένα Φωτογραφιών» πριν από την αποστολή:
Ανοίξτε την εφαρμογή Φωτογραφίες και αγγίξτε το βίντεο που θέλετε να κοινοποιήσετε.
Αγγίξτε το και κατόπιν αγγίξτε «Επιλογές» στο επάνω μέρος της οθόνης.
Ενεργοποιήστε την επιλογή «Όλα τα δεδομένα Φωτογραφιών» και στη συνέχεια αγγίξτε «Τέλος».
Αγγίξτε το κουμπί «AirDrop» και στη συνέχεια αγγίξτε τη συσκευή στην οποία θέλετε να στείλετε.
Μάθετε περισσότερα
Μάθετε τι μπορείτε να κάνετε αν τα βίντεο που έχουν εγγραφεί σε λειτουργία «Κινηματογραφικό» από το iPhone δεν εμφανίζονται κατά την εισαγωγή σε Mac ή σε υπολογιστή Windows.