Πώς να ανοίγετε αρχεία ZIP σε iPhone, iPad ή iPod touch
Εάν χρειάζεστε να στείλετε ένα μεγάλο αρχείο μέσω email ή να δημιουργήσετε μια αρχειοθήκη, ένα αρχείο ZIP μπορεί να σας βοηθήσει να εξοικονομήσετε χώρο. Ακολουθήστε αυτά τα βήματα για να συμπιέσετε αρχεία, να αποσυμπιέσετε ένα αρχείο ZIP και πολλά άλλα.
Σε iPhone ή iPod touch
Εάν πρέπει να κάνετε κοινή χρήση ενός μεγάλου αρχείου ή πολλών αρχείων, ένα συμπιεσμένο αρχείο θα καταλαμβάνει λιγότερο χώρο αποθήκευσης και μπορεί να σταλεί γρηγορότερα λόγω του μικρότερου μεγέθους του. Μάθετε πώς να συμπιέζετε ή να αποσυμπιέζετε αρχεία σε iPhone ή iPod touch.
Πώς να δημιουργήσετε ένα αρχείο ZIP σε iPhone ή iPod touch
Ανοίξτε την εφαρμογή Αρχεία και στη συνέχεια επιλέξτε μια θέση όπως την επιλογή «Στο iPhone» ή το iCloud Drive.
Αγγίξτε το, then tap Select. Choose one or more files.
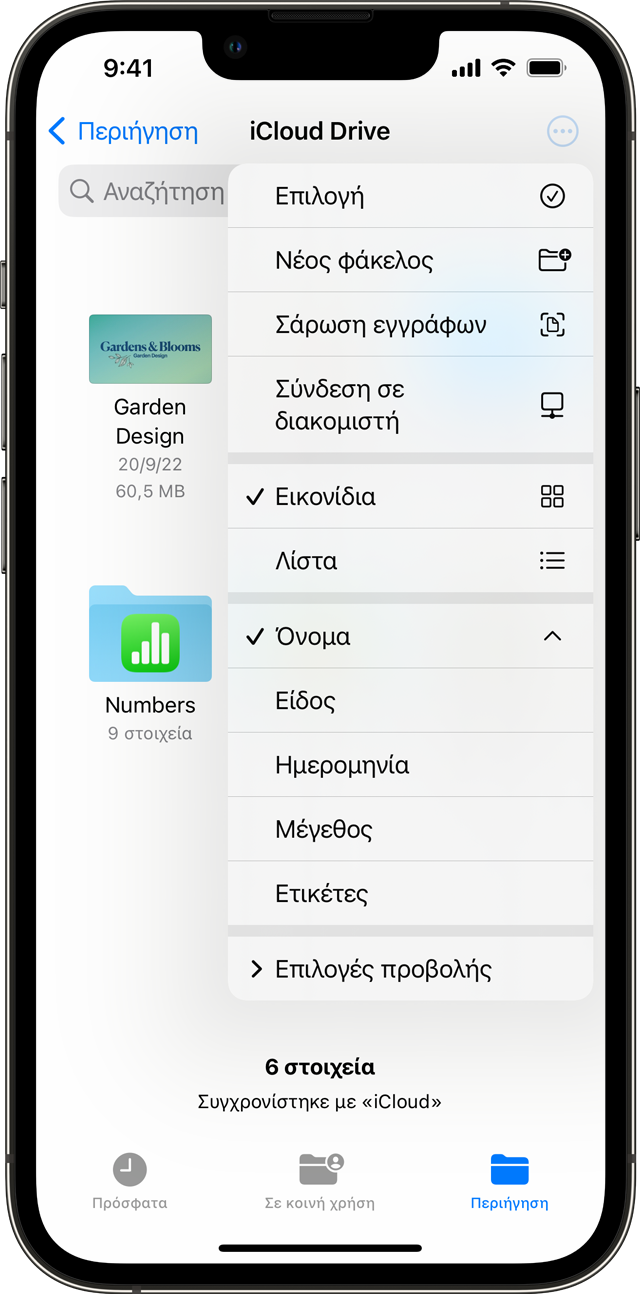
Αγγίξτε το in the lower right, then tap Compress.
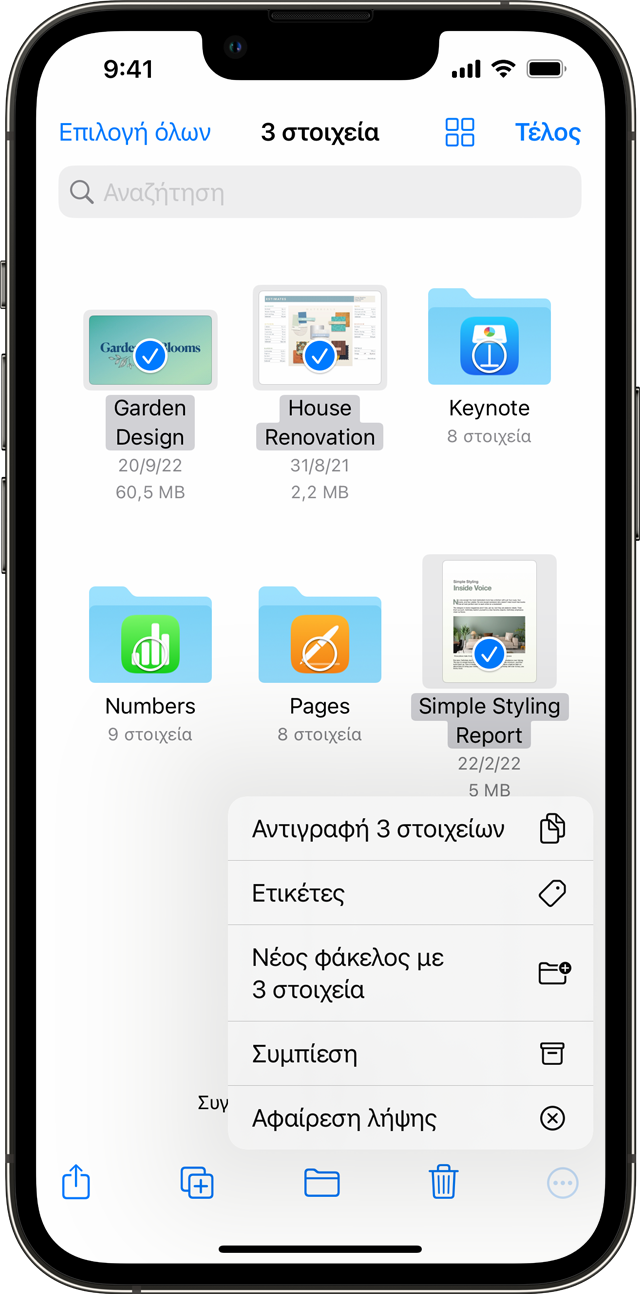
Εάν επιλέξατε ένα αρχείο, θα αποθηκευτεί σε αυτόν τον φάκελο ένα αρχείο ZIP με το ίδιο όνομα αρχείου. Εάν επιλέξατε πολλά αρχεία, θα αποθηκευτεί σε αυτόν τον φάκελο ένα αρχείο ZIP με το όνομα «Archive.zip». Για να αλλάξετε το όνομά του, αγγίξτε παρατεταμένα την αρχειοθήκη ZIP και στη συνέχεια επιλέξτε «Μετονομασία».
Πώς να ανοίξετε ένα αρχείο ZIP σε iPhone ή iPod touch
Ανοίξτε την εφαρμογή Αρχεία και στη συνέχεια βρείτε το αρχείο ή την αρχειοθήκη ZIP που θέλετε να αποσυμπιέσετε.
Αγγίξτε το αρχείο ή την αρχειοθήκη ZIP.
Θα δημιουργηθεί ένας φάκελος που περιέχει τα αρχεία. Για να αλλάξετε το όνομά του, αγγίξτε παρατεταμένα τον φάκελο και κατόπιν αγγίξτε «Μετονομασία».
Αγγίξτε για να ανοίξετε τον φάκελο.
Σε iPad
Εάν πρέπει να κάνετε κοινή χρήση ενός μεγάλου αρχείου ή πολλών αρχείων, ένα συμπιεσμένο αρχείο θα καταλαμβάνει λιγότερο χώρο αποθήκευσης και μπορεί να σταλεί γρηγορότερα λόγω του μικρότερου μεγέθους του. Μάθετε πώς να συμπιέζετε ή να αποσυμπιέζετε αρχεία στο iPad.
Πώς να δημιουργήσετε ένα αρχείο ZIP στο iPad
Ανοίξτε την εφαρμογή Αρχεία και, στη συνέχεια, επιλέξτε μια θέση όπως «Στο iPad» ή στο iCloud Drive.
Αγγίξτε «Επιλογή» και στη συνέχεια επιλέξτε ένα ή περισσότερα αρχεία.
Αγγίξτε «Περισσότερα» και κατόπιν αγγίξτε «Συμπίεση».
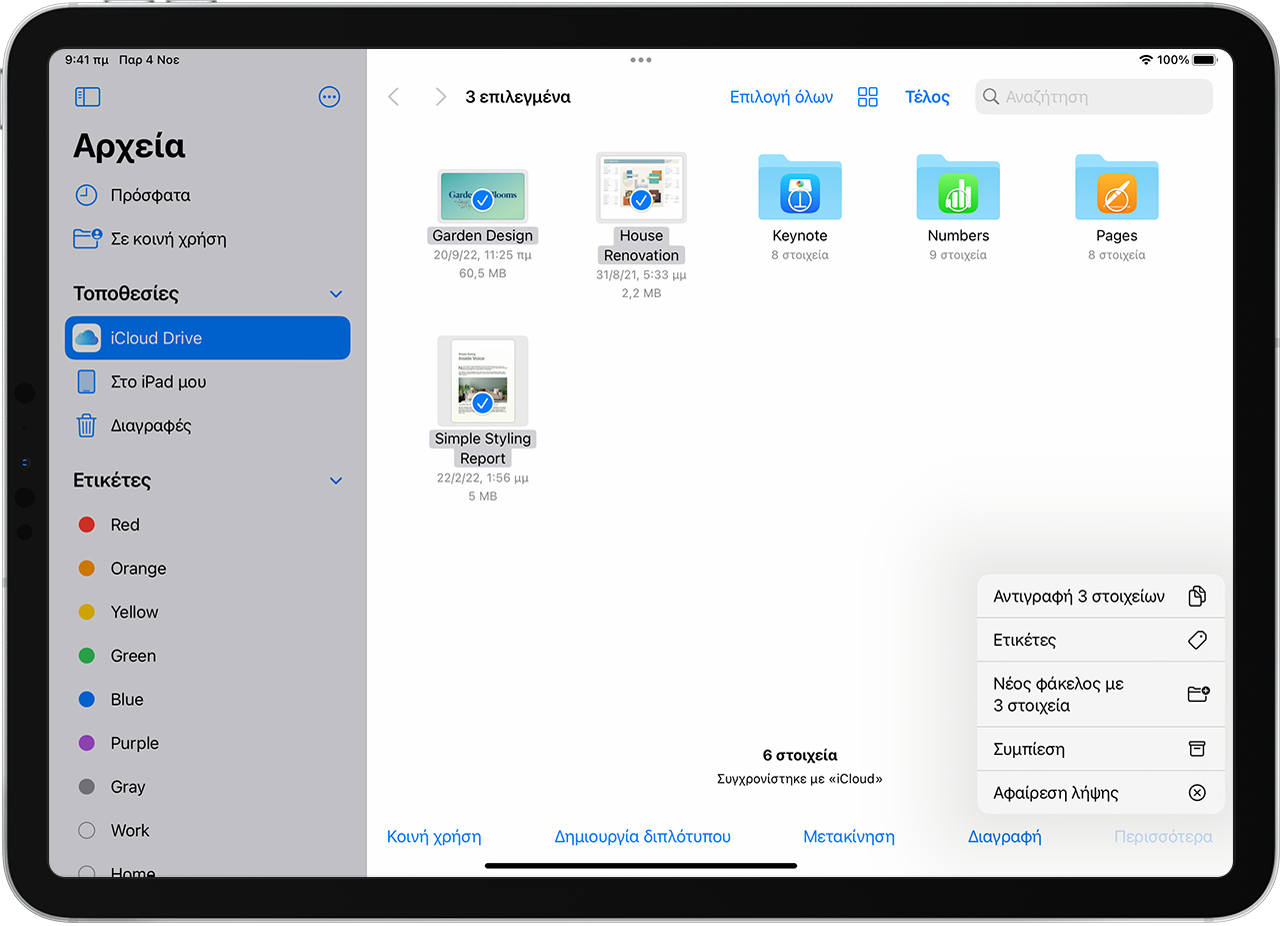
Εάν επιλέξατε ένα αρχείο, θα αποθηκευτεί σε αυτόν τον φάκελο ένα αρχείο ZIP με το ίδιο όνομα αρχείου. Εάν επιλέξατε πολλά αρχεία, θα αποθηκευτεί σε αυτόν τον φάκελο ένα αρχείο ZIP με το όνομα «Archive.zip». Για να αλλάξετε το όνομά του, αγγίξτε παρατεταμένα την αρχειοθήκη ZIP και στη συνέχεια επιλέξτε «Μετονομασία».
Πώς να ανοίξετε ένα αρχείο ZIP στο iPad
Ανοίξτε την εφαρμογή Αρχεία και στη συνέχεια βρείτε το αρχείο ή την αρχειοθήκη ZIP που θέλετε να αποσυμπιέσετε.
Αγγίξτε το αρχείο ή την αρχειοθήκη ZIP.
Θα δημιουργηθεί ένας φάκελος που περιέχει τα αρχεία. Για να αλλάξετε το όνομά του, αγγίξτε παρατεταμένα τον φάκελο και κατόπιν αγγίξτε «Μετονομασία».
Χρειάζεστε περισσότερη βοήθεια;
Μπορείτε να αποσυμπιέσετε αρχεία .ar, .bz2, .cpio, .rar, .tar, .tgz ή .zip στην εφαρμογή Αρχεία.
Μάθετε με ποιους άλλους τρόπους μπορείτε να χρησιμοποιείτε την εφαρμογή Αρχεία.
Εάν ένα αρχείο είναι πολύ μεγάλο για να αποσταλεί ως κανονικό συνημμένο, μπορείτε επίσης να δοκιμάσετε να χρησιμοποιήσετε το Mail Drop.
Θέλετε να κάνετε κοινή χρήση πολλών αρχείων με φίλους ή συναδέλφους; Δοκιμάστε να κάνετε κοινή χρήση ενός φακέλου στο iCloud Drive.
