Περικοπή και τακτοποίηση βίντεο και φωτογραφιών στο iMovie
Ρυθμίστε λεπτομερώς την ταινία σας αλλάζοντας το μήκος των κλιπ, αλλάζοντας τη σειρά των κλιπ και διαιρώντας τα κλιπ.
Περικοπή και τακτοποίηση κλιπ σε iPhone ή iPad
Αφού προσθέσετε βιντεοκλίπ και φωτογραφίες στη γραμμή χρόνου του έργου σας, μπορείτε να αυξήσετε ή να μειώσετε τη διάρκεια του κλιπ, να αλλάξετε τη σειρά των κλιπ ή να χωρίσετε ένα κλιπ σε δύο διαφορετικά τμήματα.
Περικοπή κλιπ
Μπορείτε να περικόψετε ένα βιντεοκλίπ ή μια φωτογραφία ώστε να εμφανίζεται για λιγότερο ή περισσότερο χρόνο στο έργο σας.
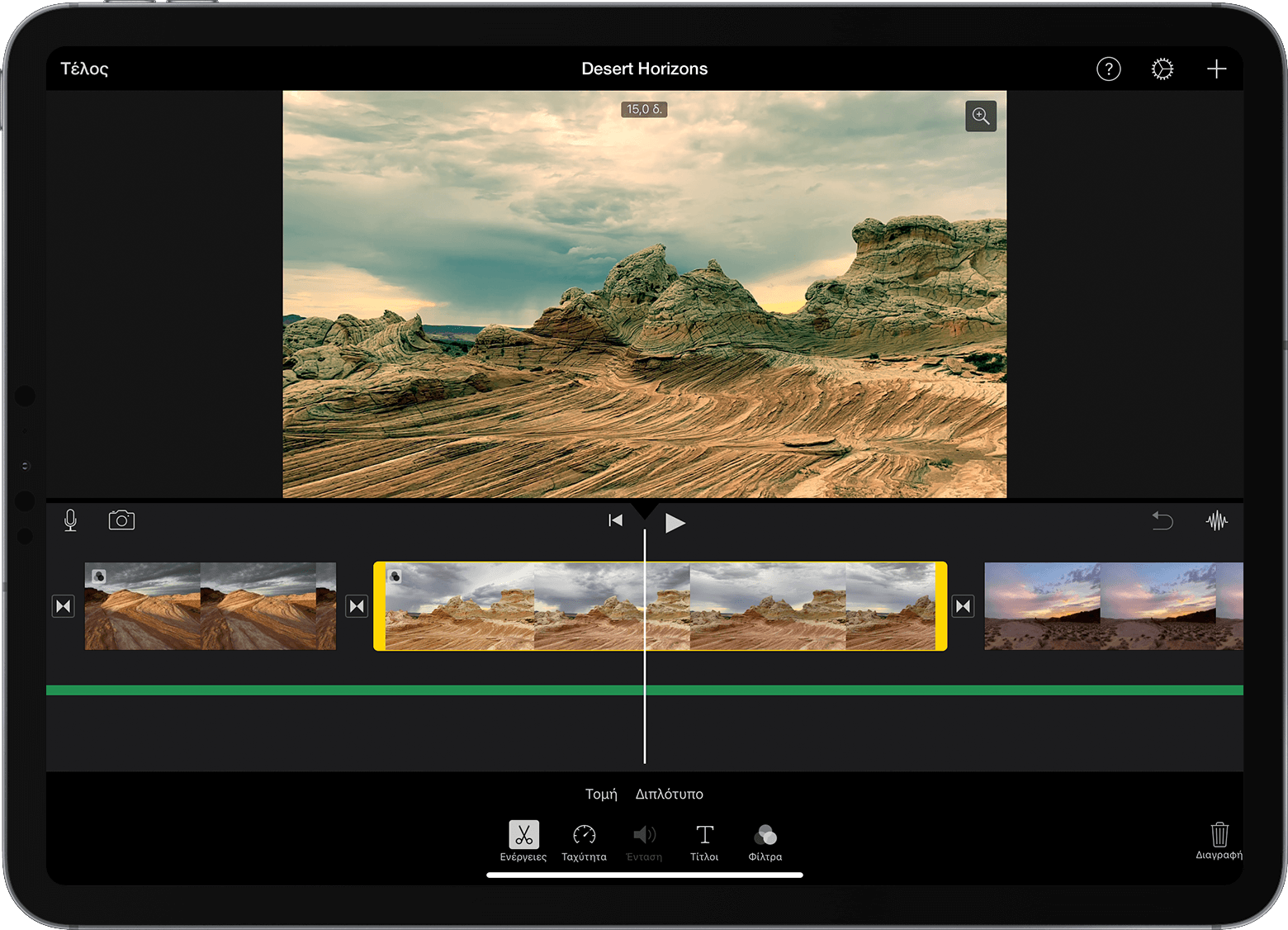
Ενώ το έργο σας είναι ανοιχτό, αγγίξτε το βιντεοκλίπ ή τη φωτογραφία στη γραμμή χρόνου. Θα εμφανιστεί μια κίτρινη επισήμανση γύρω από το επιλεγμένο κλιπ.
Για να μεγεθύνετε το κλιπ, αποκλίνετε τα δάχτυλά σας ξεκινώντας από το κέντρο της γραμμής χρόνου. Όταν το μεγεθύνετε, μπορείτε να δείτε περισσότερες λεπτομέρειες στο κλιπ και έτσι η επεξεργασία μπορεί να γίνει πιο εύκολη.
Σύρετε το σημείο έναρξης ή λήξης του κλιπ για να μειώσετε ή να αυξήσετε τη διάρκεια του κλιπ:
Για να αυξήσετε τη διάρκεια του κλιπ, σύρετε το άκρο του κλιπ για να το απομακρύνετε από το κέντρο του.
Για να μειώσετε τη διάρκεια του κλιπ, σύρετε το άκρο του κλιπ προς το κέντρο του κλιπ.
Αν δεν μπορείτε να σύρετε το άκρο του κλιπ, ενδέχεται να μην υπάρχει πρόσθετο βίντεο στην αρχή ή στο τέλος αυτού του κλιπ. Για παράδειγμα, αν προσθέσατε ένα βιντεοκλίπ με διάρκεια 20 δευτερολέπτων, δεν μπορείτε να αυξήσετε τη διάρκειά του πάνω από 20 δευτερόλεπτα. Ενδέχεται επίσης να σημαίνει ότι το κλιπ έχει το μικρότερο μέγεθος που επιτρέπεται από το iMovie, το οποίο είναι 0,3 δευτερόλεπτα. Αν εξακολουθείτε να θέλετε να αλλάξετε τη διάρκεια ενός κλιπ, δοκιμάστε να αλλάξετε την ταχύτητα του κλιπ.
Τακτοποίηση κλιπ
Μπορείτε να αλλάξετε τη σειρά των κλιπ στη γραμμή χρόνου, για να αλλάξετε το χρονικό σημείο κατά το οποίο θα εμφανίζεται ένα συγκεκριμένο κλιπ στην ταινία σας. Ενώ το έργο σας είναι ανοιχτό, αγγίξτε παρατεταμένα το βιντεοκλίπ ή τη φωτογραφία στη γραμμή χρόνου μέχρι να απομακρυνθεί από τη γραμμή χρόνου και κατόπιν σύρετε το κλιπ σε ένα άλλο σημείο στη γραμμή χρόνου.
Διαίρεση κλιπ
Αν διαιρέσετε ένα κλιπ, μπορείτε να ρυθμίσετε τη διάρκεια κάθε τμήματος, να αφαιρέσετε ανεπιθύμητα τμήματα ή να προσθέσετε διαφορετικούς τίτλους σε κάθε τμήμα.
Πραγματοποιήστε κύλιση στη γραμμή χρόνου για να τοποθετήσετε την κεφαλή αναπαραγωγής (τη λευκή γραμμή) στο σημείο στο οποίο θέλετε να διαιρέσετε το κλιπ.
Αν χρειάζεται, αποκλίνετε τα δάχτυλά σας ξεκινώντας από το κέντρο της γραμμής χρόνου για να μεγεθύνετε το κλιπ.
Αγγίξτε το κλιπ, αγγίξτε το και κατόπιν αγγίξτε «Διαίρεση». Εναλλακτικά, αγγίξτε το κλιπ και κατόπιν σαρώστε προς τα κάτω πάνω από την κεφαλή αναπαραγωγής στο κλιπ σαν να τέμνατε το κλιπ με το δάχτυλό σας.
Το iMovie ορίζει τη μετάβαση «Καμία» (γνωστή και ως αποκοπή) μεταξύ των δύο νέων κλιπ. Μπορείτε να αλλάξετε αυτήν τη μετάβαση σε «Σταδιακή διάλυση» ή σε άλλη μετάβαση.
Περικοπή και τακτοποίηση κλιπ σε Mac
Αφού προσθέσετε βιντεοκλίπ και φωτογραφίες στη γραμμή χρόνου του έργου σας, μπορείτε να αυξήσετε ή να μειώσετε τη διάρκεια του κλιπ, να αλλάξετε τη σειρά των κλιπ ή να διαιρέσετε ένα κλιπ σε δύο ξεχωριστά τμήματα.
Περικοπή κλιπ
Μπορείτε να περικόψετε ένα βιντεοκλίπ ή μια φωτογραφία ώστε να εμφανίζεται για λιγότερο ή περισσότερο χρόνο στην ταινία σας.
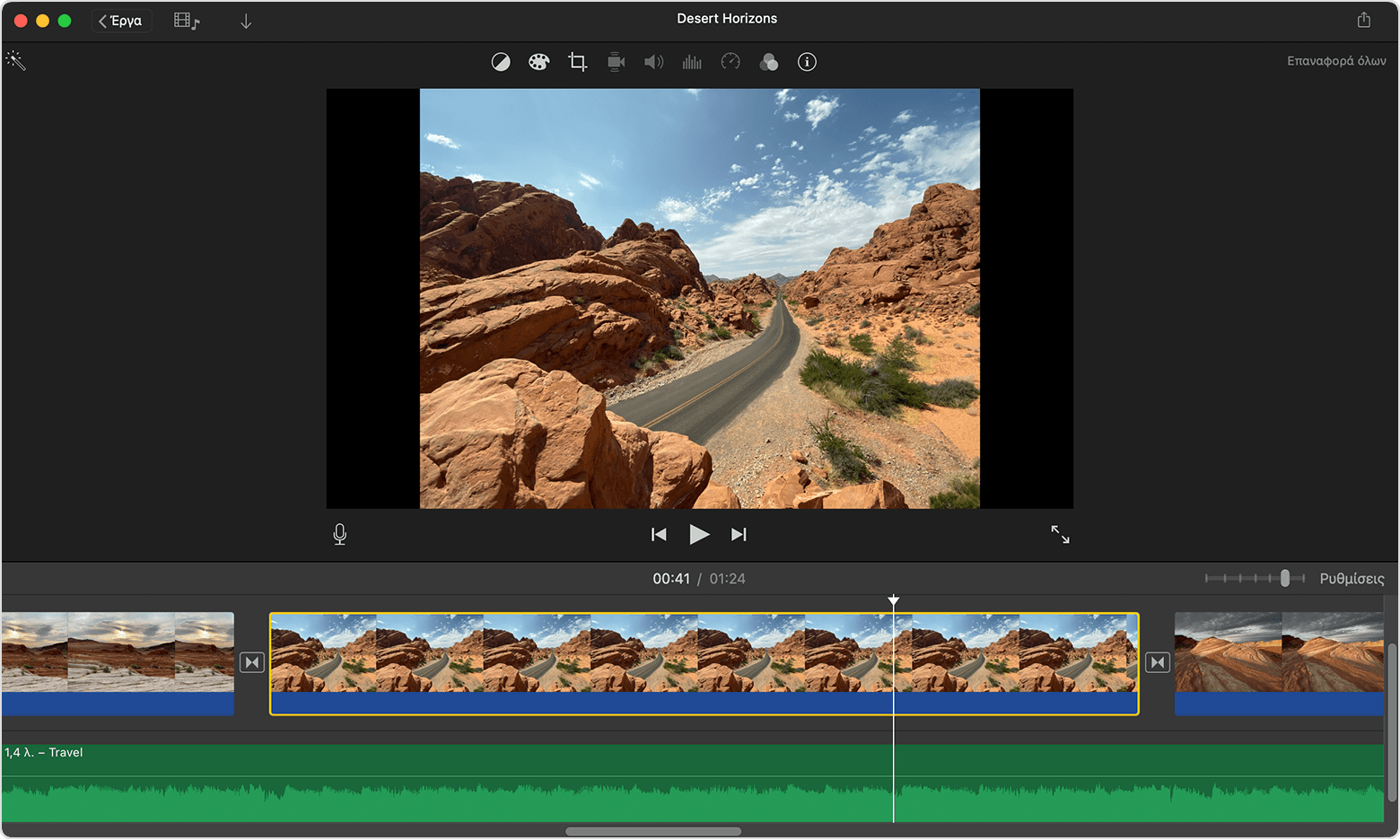
Ενώ το έργο σας είναι ανοιχτό, πραγματοποιήστε κύλιση στη γραμμή χρόνου για να εντοπίσετε το κλιπ που θέλετε να περικόψετε.
Για να μεγεθύνετε στο κλιπ, επιλέξτε Προβολή > Μεγέθυνση, πατήστε τα πλήκτρα Command και Συν (+) ή αποκλίνετε τα δάχτυλά σας στην επιφάνεια αφής. Όταν το μεγεθύνετε, μπορείτε να δείτε περισσότερες λεπτομέρειες στο κλιπ και έτσι η επεξεργασία μπορεί να γίνει πιο εύκολη.
Στη γραμμή χρόνου, κρατήστε τον δείκτη πάνω από το σημείο έναρξης ή λήξης του κλιπ που θέλετε να περικόψετε μέχρι ο δείκτης σας να μετατραπεί στο . Τα βέλη υποδεικνύουν σε ποιες κατευθύνσεις μπορείτε να περικόψετε το κλιπ:
Για να αυξήσετε τη διάρκεια του κλιπ, σύρετε το άκρο του κλιπ για να το απομακρύνετε από το κέντρο του.
Για να μειώσετε τη διάρκεια του κλιπ, σύρετε το άκρο του κλιπ προς το κέντρο του κλιπ.
Αν δεν μπορείτε να σύρετε το άκρο του κλιπ, αυτό σημαίνει ότι δεν υπάρχει επιπλέον βίντεο στην έναρξη ή στη λήξη αυτού του κλιπ. Για παράδειγμα, αν προσθέσατε ένα βιντεοκλίπ με διάρκεια 20 δευτερολέπτων, δεν μπορείτε να αυξήσετε τη διάρκειά του πάνω από 20 δευτερόλεπτα. Ενδέχεται επίσης να σημαίνει ότι το κλιπ έχει το μικρότερο μέγεθος που επιτρέπεται από το iMovie, το οποίο είναι 0,1 δευτερόλεπτα. Αν εξακολουθείτε να θέλετε να αλλάξετε τη διάρκεια ενός κλιπ, δοκιμάστε να αλλάξετε την ταχύτητα του κλιπ.
Προσθήκη ή αφαίρεση καρέ με την Περικοπή κλιπ
Για να επεξεργαστείτε τα κλιπ με μεγαλύτερη ακρίβεια, μπορείτε να χρησιμοποιήσετε την Περικοπή κλιπ για να προσθέσετε ή να αφαιρέσετε μεμονωμένα καρέ από ένα βιντεοκλίπ. Μπορείτε να δείτε το ποσοστό του κλιπ που χρησιμοποιείται στην ταινία σας.
Επιλέξτε από τη γραμμή χρόνου το κλιπ που θέλετε να περικόψετε.
Επιλέξτε Παράθυρο > Εμφάνιση της Περικοπής κλιπ. Το επιλεγμένο κλιπ θα εμφανιστεί στην Περικοπή κλιπ, πάνω από τη γραμμή χρόνου. Το τμήμα του κλιπ που είναι ορατό στην ταινία σας θα εμφανίζεται ανάμεσα σε δύο λευκές γραμμές, ενώ τα τμήματα του κλιπ που δεν εμφανίζονται στην ταινία σας θα εμφανίζονται πιο σκούρα και εκτός των λευκών γραμμών.
Κρατήστε τον δείκτη πάνω από τη γραμμή στο σημείο έναρξης ή λήξης του κλιπ μέχρι να εμφανιστεί το και κατόπιν αυξήστε ή μειώστε τη διάρκεια του κλιπ:
Για να αυξήσετε τη διάρκεια του κλιπ προσθέτοντας καρέ, σύρετε αντίθετα από το κέντρο του κλιπ.
Για να μειώσετε τη διάρκεια του κλιπ αφαιρώντας καρέ, σύρετε προς το κέντρο του κλιπ.
Μπορείτε να χρησιμοποιήσετε ένα άλλο τμήμα του ίδιου κλιπ διατηρώντας παράλληλα τη διάρκειά του στο έργο:
Στην περικοπή κλιπ, κρατήστε τον δείκτη πάνω από το κλιπ μέχρι να εμφανιστεί το .
Σύρετε το επιλεγμένο τμήμα του κλιπ αριστερά ή δεξιά.
Για να κλείσετε την Περικοπή κλιπ, πατήστε το πλήκτρο Return.
Τακτοποίηση κλιπ
Μπορείτε να αλλάξετε τη σειρά των κλιπ στη γραμμή χρόνου, για να αλλάξετε το χρονικό σημείο κατά το οποίο θα εμφανίζεται ένα συγκεκριμένο κλιπ στην ταινία σας. Ενώ το έργο σας είναι ανοιχτό, κάντε κλικ στο βιντεοκλίπ ή στη φωτογραφία στη γραμμή χρόνου και κατόπιν σύρετε το κλιπ αριστερά ή δεξιά ανάλογα με το σημείο στο οποίο θέλετε να εμφανίζεται το κλιπ στην ταινία σας:
Αν θέλετε το κλιπ να εμφανίζεται νωρίτερα, σύρετε το βιντεοκλίπ προς τα αριστερά και αφήστε το.
Αν θέλετε το κλιπ να εμφανίζεται σε μεταγενέστερη χρονική στιγμή, σύρετε το βιντεοκλίπ προς τα δεξιά και αφήστε το.
Μπορείτε επίσης να μετακινήσετε πολλά κλιπ ταυτόχρονα:
Κρατήστε το πλήκτρο Command κάνοντας παράλληλα κλικ σε κάθε κλιπ που θέλετε να επιλέξετε, σύρετε ένα ορθογώνιο επιλογής γύρω από τα κλιπ και κρατήστε το πλήκτρο Shift ενώ κάνετε κλικ σε κάθε κλιπ.
Σύρετε τα κλιπ σε μια νέα θέση στη γραμμή χρόνου.
Διαίρεση κλιπ
Αν διαιρέσετε ένα κλιπ, μπορείτε να ρυθμίσετε τη διάρκεια κάθε τμήματος, να αφαιρέσετε ανεπιθύμητα τμήματα ή να προσθέσετε διαφορετικούς τίτλους σε κάθε τμήμα.
Πραγματοποιήστε κύλιση στη γραμμή χρόνου για να τοποθετήσετε την κεφαλή αναπαραγωγής (τη λευκή γραμμή) στο σημείο στο οποίο θέλετε να διαιρέσετε το κλιπ.
Αν χρειάζεται, επιλέξτε Προβολή > Μεγέθυνση ή πατήστε τα πλήκτρα Command και Συν (+) για να μεγεθύνετε το κλιπ.
Για να διαιρέσετε το κλιπ, επιλέξτε Τροποποίηση > Διαίρεση κλιπ ή πατήστε τα πλήκτρα Command και B.
Αφού διαιρέσετε το κλιπ, προσθέστε μια μετάβαση μεταξύ των κλιπ, όπως τη «Σταδιακή διάλυση».