Χρήση του Φωνητικού ελέγχου σε iPhone, iPad ή iPod touch
Με τον Φωνητικό έλεγχο, μπορείτε να περιηγείστε και να αλληλεπιδράτε με τη συσκευή σας χρησιμοποιώντας τη φωνή σας για να πατήσετε, να σαρώσετε, να πληκτρολογήσετε και πολλά άλλα.
Για να χρησιμοποιήσετε τον Φωνητικό έλεγχο, θα χρειαστείτε iOS 13 ή νεότερη έκδοση, ή iPadOS. Για να μπορέσετε να χρησιμοποιήσετε τον Φωνητικό έλεγχο, απαιτείται η λήψη ενός αρχείου. Αφού ολοκληρωθεί η λήψη, δεν χρειάζεστε σύνδεση Wi-Fi για να χρησιμοποιήσετε τον Φωνητικό έλεγχο. Συνιστάται να συνδεθείτε σε δίκτυο Wi-Fi πριν να ενεργοποιήσετε τον Φωνητικό έλεγχο για πρώτη φορά.
Ο Φωνητικός έλεγχος δεν είναι διαθέσιμος σε όλες τις χώρες ή περιοχές. Ο Φωνητικός έλεγχος χρησιμοποιεί τον μηχανισμό αναγνώρισης ομιλίας Siri μόνο για τα αγγλικά Η.Π.Α.
Πώς να ενεργοποιήσετε τον Φωνητικό έλεγχο
Μεταβείτε στις Ρυθμίσεις και επιλέξτε «Προσβασιμότητα».
Επιλέξτε «Φωνητικός έλεγχος» και, στη συνέχεια, επιλέξτε «Διαμόρφωση φωνητικού ελέγχου». Θα ξεκινήσει η λήψη ενός αρχείου στο παρασκήνιο.
Όταν ολοκληρωθεί η λήψη, στη γραμμή κατάστασης της συσκευής σας θα εμφανιστεί ένα που υποδεικνύει αν ο Φωνητικός έλεγχος πραγματοποιεί ακρόαση ή όχι.
Πώς να χρησιμοποιείτε τον Φωνητικό έλεγχο
Όταν ο Φωνητικός έλεγχος είναι ενεργοποιημένος, μπορείτε να εκφωνείτε εντολές όπως ακριβώς θα εκτελούσατε μια ενέργεια μέσω αφής. Για παράδειγμα, για να αποκτήσετε πρόσβαση στην Αναζήτηση με Spotlight στην οθόνη Αφετηρίας, πείτε «Σάρωση προς τα κάτω». Ή για να αποκτήσετε πρόσβαση σε μενού με παρατεταμένο πάτημα για ορισμένες εφαρμογές, πείτε «Παρατεταμένο πάτημα [όνομα εφαρμογής]». Ο Φωνητικός έλεγχος δεν αλλάζει τον τρόπο απόκρισης της συσκευής στην αφή.
Για να δείτε μια λίστα με διαθέσιμες εντολές για διαφορετικές καταστάσεις, πείτε «Show me what to say» (Δείξε μου τι μπορώ να πω).
Για να προβάλετε την πλήρη λίστα διαθέσιμων εντολών, ακολουθήστε τα εξής βήματα:
Μεταβείτε στις Ρυθμίσεις και επιλέξτε «Προσβασιμότητα».
Επιλέξτε «Φωνητικός έλεγχος» και στη συνέχεια «Προσαρμογή εντολών».
Μάθετε περισσότερα σχετικά με την προσαρμογή των εντολών για τον Φωνητικό έλεγχο.
Ακολουθούν μερικά ακόμα πράγματα που μπορείτε να κάνετε με τον Φωνητικό έλεγχο
Για να ενεργοποιήσετε ή να απενεργοποιήσετε τον Φωνητικό έλεγχο μετά την αρχική διαμόρφωση, μπορείτε να χρησιμοποιήσετε το «Hey Siri», τη Συντόμευση Προσβασιμότητας ή μεταβείτε στις Ρυθμίσεις, επιλέξτε «Προσβασιμότητα» και, στη συνέχεια, επιλέξτε «Φωνητικός έλεγχος».
Για να κλειδώσετε τη συσκευή σας, πείτε «Lock screen» (Κλείδωμα οθόνης).
Για να αφυπνίσετε τη συσκευή σας, πείτε «Hey Siri, ενεργοποίησε τον Φωνητικό έλεγχο».
Για να θέσετε σε λειτουργία την ακρόαση, μπορείτε να πείτε «Μετάβαση σε κατάσταση ύπνου» ή «Αφύπνιση». Η δυνατότητα ακρόασης δεν απενεργοποιείται, αλλά θέτει το μικρόφωνο σε κατάσταση ύπνου μέχρι να αφυπνίσετε τη συσκευή σας με μια εντολή.
Πώς να αλληλεπιδράτε με την οθόνη
Για να αλληλεπιδράσετε με στοιχεία στην οθόνη σας, εκφωνήστε μια ενέργεια, όπως «Tap» (Πάτησε) και κατόπιν εκφωνήστε το όνομα του στοιχείου. Για παράδειγμα, πείτε «Tap Accessibility» (Πάτησε Προσβασιμότητα).
Εμφάνιση ονομάτων
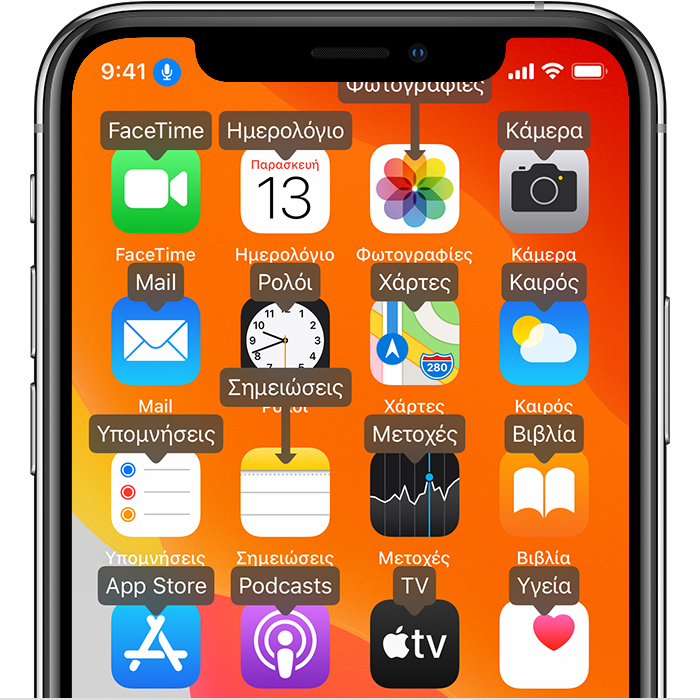
Αν δεν είστε βέβαιοι ποιο είναι το όνομα του στοιχείου, μπορείτε να πείτε «Show names» (Εμφάνιση ονομάτων) για να εμφανιστεί μια υπέρθεση με τα ονόματα στοιχείων.
Εμφάνιση αριθμών
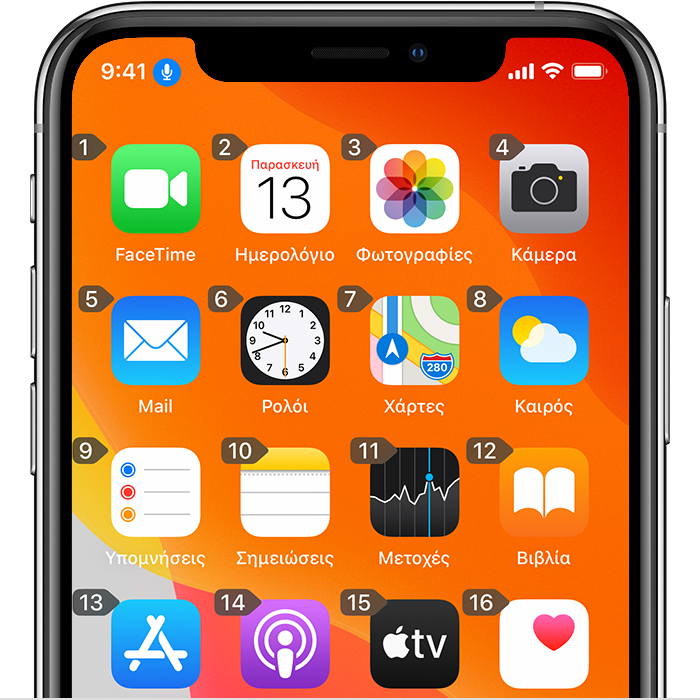
Αν ένα στοιχείο δεν διαθέτει όνομα ή αν προτιμάτε να χρησιμοποιείτε αριθμούς αντί για ονόματα, μπορείτε να πείτε «Show Numbers» (Εμφάνιση αριθμών) για να εμφανιστούν αριθμητικές ετικέτες για κάθε στοιχείο στην οθόνη σας.
Εμφάνιση πλέγματος
Για αλληλεπιδράσεις που απαιτούν μεγαλύτερη ακρίβεια ή χωρική αναφορά, μπορείτε να πείτε «Show grid» (Εμφάνιση πλέγματος) για να εμφανιστεί μια αριθμημένη υπέρθεση πλέγματος. Με την εκφώνηση ενός αριθμού στο πλέγμα θα μεγεθύνεται η συγκεκριμένη περιοχή του πλέγματος και θα παρουσιάζεται ένα νέο σύνολο αριθμών, διευκολύνοντας έτσι την επιλογή ενός στοιχείου. Το πλέγμα μπορεί να χρησιμοποιηθεί επίσης κατά τη μεταφορά στοιχείων στην οθόνη για τον προσδιορισμό της θέσης όπου θα θέλατε να τα αποθέσετε ή κατά την εκτέλεση χειρονομιών ή ενεργειών.
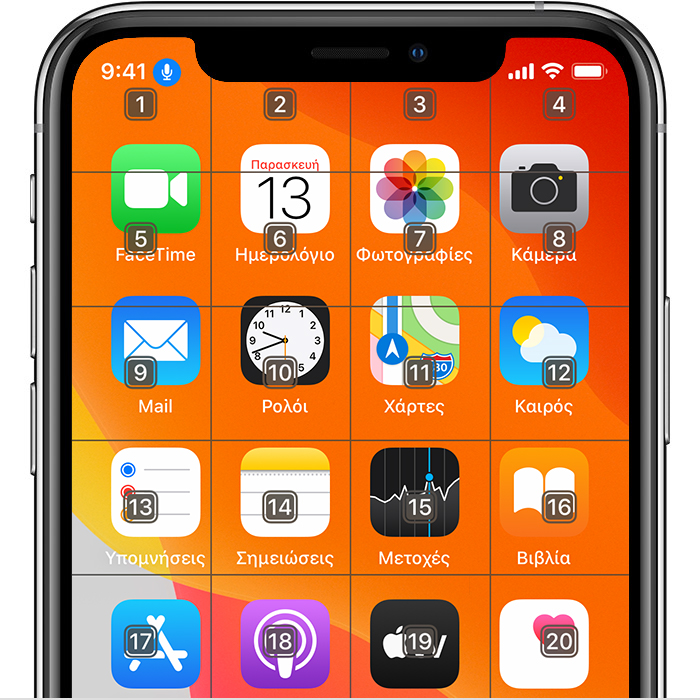
Αφού εκφωνήσετε την επόμενη εντολή σας, το πλέγμα θα εξαφανιστεί. Για να διατηρήσετε το πλέγμα στην οθόνη για πολλές εντολές, πείτε «Show grid continuously» (Μόνιμη εμφάνιση πλέγματος).
Ακολουθούν μερικά ακόμα πράγματα που μπορείτε να κάνετε για να αλληλεπιδράσετε με την οθόνη σας
Για την απόκρυψη υπερθέσεων, πείτε «Hide [names, numbers, grid]» (Απόκρυψη [ονόματα, αριθμοί, πλέγμα]).
Για την επανάληψη ενεργειών, όπως πατήματα και σαρώσεις, πείτε «Repeat that» (Επανάληψη της ενέργειας). Μπορείτε επίσης να προσδιορίσετε πόσες φορές να επαναληφθεί μια ενέργεια. Για παράδειγμα, μπορείτε να πείτε «Swipe right. Repeat that three times» (Σάρωσε δεξιά. Επανάληψη της ενέργειας τρεις φορές).
Για να επιστρέψετε σε μια προηγούμενη οθόνη ή μενού, πείτε «Go back» (Επιστροφή).
Πώς να προσαρμόσετε τις ρυθμίσεις του Φωνητικού ελέγχου
Μπορείτε να προσαρμόσετε πολλές ρυθμίσεις στην περιοχή «Φωνητικός έλεγχος». Ακολουθεί μια λίστα με μερικές από τις ρυθμίσεις που μπορείτε να προσαρμόσετε:
Γλώσσα: Ο Φωνητικός έλεγχος χρησιμοποιεί την κύρια γλώσσα που έχετε ρυθμίσει στο iPhone ή το iPod touch.
Προσαρμογή εντολών: Εμφανίζει την πλήρη λίστα των διαθέσιμων εντολών, σάς επιτρέπει να απενεργοποιήσετε εντολές ή να δημιουργήσετε προσαρμοσμένες εντολές.
Λεξιλόγιο: Σας δίνει τη δυνατότητα να διδάξετε στον Φωνητικό έλεγχο νέες λέξεις.
Εμφάνιση επιβεβαίωσης: Εμφανίζει μια οπτική επιβεβαίωση στο επάνω μέρος της οθόνης όταν αναγνωρίζεται μια εντολή.
Αναπαραγωγή ήχου: Αναπαράγει ένα εφέ ήχου όταν αναγνωρίζεται μια εντολή.
Εμφάνιση υποδείξεων: Εμφανίζει δυναμικές υποδείξεις για τις εντολές που μπορείτε να εκφωνήσετε. Αυτές εμφανίζονται αυτόματα μετά την εκφώνηση οδηγιών που μοιάζουν, αλλά δεν αντιστοιχούν ακριβώς στις εντολές του συστήματος.
Υπέρθεση: Σας δίνει τη δυνατότητα να ρυθμίσετε μια συνεχή υπέρθεση στην οθόνη με αριθμούς, ονόματα ή το πλέγμα.
Προσοχή: Σε συσκευές με Face ID, αυτή η ρύθμιση σάς δίνει τη δυνατότητα να ενεργοποιήσετε ή να απενεργοποιήσετε την ακρόαση αναλόγως αν κοιτάτε ή όχι στην οθόνη. Αυτό είναι χρήσιμο όταν χρησιμοποιείτε πολλές συσκευές με τον Φωνητικό έλεγχο.
Μάθετε περισσότερα σχετικά με τον Φωνητικό έλεγχο
Μάθετε περισσότερα σχετικά με τη χρήση του Κλασικού Φωνητικού ελέγχου.