Σχεδίαση με τις Σημειώσεις στο iPhone, το iPad ή το iPod touch
Με το Apple Pencil ή την άκρη του δακτύλου σας, μπορείτε να δημιουργήσετε ένα σχέδιο στην εφαρμογή Σημειώσεις.
Ξεκινήστε
Βεβαιωθείτε ότι το iPhone, το iPad ή το iPod touch διαθέτει την πιο πρόσφατη έκδοση του iOS ή iPadOS.
Αν χρησιμοποιούσατε την εφαρμογή Σημειώσεις με το iOS 13 ή παλαιότερη έκδοση, βεβαιωθείτε ότι έχετε ενημερώσει τα σχέδιά σας και έχετε διαμορφώσει τις Σημειώσεις με το iCloud ή έχετε αποθηκεύσει τις σημειώσεις στη συσκευή σας. Πολλές από τις δυνατότητες των Σημειώσεων δεν λειτουργούν με άλλους παρόχους email.
Πώς να δημιουργήσετε ένα σχέδιο
Σε μια σημείωση, αγγίξτε το .
Επιλέξτε ένα χρώμα και ένα εργαλείο σχεδίασης, όπως το μολύβι ή τον μαρκαδόρο. Για περισσότερα εργαλεία σχεδίασης, σαρώστε προς τα αριστερά ή προς τα δεξιά στη γραμμή εργαλείων σήμανσης.
Χρησιμοποιήστε τα δάχτυλά σας για να δημιουργήσετε το σχέδιό σας ή χρησιμοποιήστε το Apple Pencil σε ένα συμβατό iPad.
αγγίξτε «Τέλος».
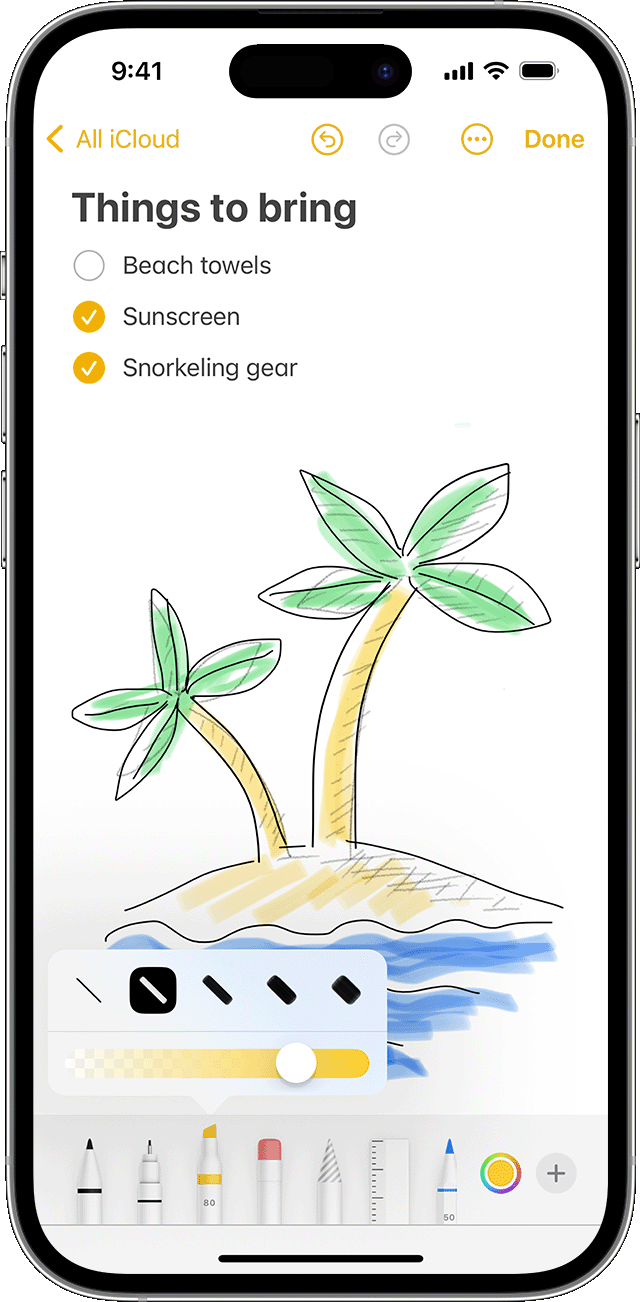
Αν θέλετε να επαναλάβετε ένα τμήμα του σχεδίου σας, αγγίξτε το εργαλείο γόμας και στη συνέχεια αγγίξτε την περιοχή που θέλετε να σβήσετε. Αν σβήσετε κατά λάθος κάτι, αγγίξτε το .
Προσαρμόστε το πάχος των γραμμών σας και την αδιαφάνεια των χρωμάτων πατώντας ξανά το επιλεγμένο εργαλείο σχεδίασης.
Αν θέλετε να μεγεθύνετε ή να σμικρύνετε την περιοχή σχεδίασης, σύρετε την κίτρινη γραμμή στο επάνω ή στο κάτω μέρος του σχεδίου σας, για να αλλάξετε το μέγεθος της περιοχής.
Αφού σχεδιάσετε κάτι, μπορείτε να το μετακινήσετε. Αγγίξτε το , σχηματίστε έναν κύκλο γύρω από το σχέδιο που θέλετε να μετακινήσετε και, στη συνέχεια, σύρετέ το στο σημείο που θέλετε. Μπορείτε επίσης να χρησιμοποιήσετε το λάσο για να αντιγράψετε και να επικολλήσετε τμήματα του σχεδίου σας.
Μάθετε πως να σχεδιάζετε με το Apple Pencil και το iPad.
Πώς να επεξεργαστείτε σχέδια και χειρόγραφα
Αγγίξτε το και, στη συνέχεια, αγγίξτε το .
Επιλέξτε ένα τμήμα του σχεδίου ή του χειρόγραφού σας για επεξεργασία. Χρησιμοποιήστε το δάχτυλό σας για να κυκλώσετε ένα τμήμα του σχεδίου ή αγγίξτε παρατεταμένα ένα τμήμα του σχεδίου.*
Αγγίξτε την επιλογή για να ανοίξει ένα αναδυόμενο μενού αν είναι απαραίτητο και κατόπιν επιλέξτε «Αποκοπή», «Αντιγραφή», «Διαγραφή», «Δημιουργία διπλότυπου», «Συγκράτηση σε σχήματα», «Αντιγραφή ως κειμένου», «Εισαγωγή κενού διαστήματος πάνω», «Μετάφραση» ή «Ίσιωμα».
*Αν κυκλώσετε ένα τμήμα του σχεδίου με το λάσο, μια διακεκομμένη γραμμή σε κίνηση θα κυκλώσει το επιλεγμένο τμήμα. Αν πατήσετε παρατεταμένα τμήμα του σχεδίου, δύο κίτρινες λαβές αλλαγής μεγέθους θα επισημάνουν το επιλεγμένο τμήμα και μπορείτε να μετακινήσετε αυτές τις λαβές για να αυξήσετε ή να μειώσετε την επιλεγμένη περιοχή.
Προσθέστε αυτοκόλλητα, σχήματα και άλλα
Αγγίξτε το και κατόπιν αγγίξτε το .
Αγγίξτε «Προσθήκη αυτοκόλλητου», «Προσθήκη κειμένου», «Προσθήκη υπογραφής» ή «Προσθήκη σχήματος» και κατόπιν κάντε μια επιλογή.
Κάντε περισσότερα με τις Σημειώσεις
Μάθετε περισσότερα σχετικά με τις Σημειώσεις στο iPhone, το iPad ή το iPod touch.