Αν διαμορφώσετε το iCloud, θα λάβετε αυτόματα 5 GB χώρου αποθήκευσης. Μπορείτε να χρησιμοποιείτε αυτόν τον χώρο για τα εφεδρικά αντίγραφα iCloud, για να διατηρείτε τις φωτογραφίες και τα βίντεό σας αποθηκευμένα στις Φωτογραφίες iCloud, για να διατηρείτε τα έγγραφά σας ενημερωμένα στο iCloud Drive και πολλά άλλα. Μπορείτε να ελέγξετε πόσο χώρο αποθήκευσης iCloud χρησιμοποιείτε ανά πάσα στιγμή μεταβαίνοντας στις Ρυθμίσεις στη συσκευή σας ή στον ιστότοπο iCloud.com. Αν ο χώρος αποθήκευσης εξαντλείται, μπορείτε να τον διαχειριστείτε για να ελευθερώσετε περισσότερο ή να κάνετε αναβάθμιση στο iCloud+ ανά πάσα στιγμή.
Δεν είστε βέβαιοι για τη διαφορά μεταξύ του χώρου αποθήκευσης που παρέχεται με τη συσκευή σας και του χώρου αποθήκευσης iCloud; Μάθετε περισσότερα σχετικά με τον χώρο αποθήκευσης συσκευής και τον χώρο αποθήκευσης iCloud
Ελευθερώστε περισσότερο χώρο στο iCloud
Αν εξαντληθεί ο χώρος αποθήκευσης iCloud, η συσκευή σας δεν θα δημιουργεί εφεδρικά αντίγραφα στο iCloud, οι νέες φωτογραφίες και τα βίντεο δεν θα αποστέλλονται στις Φωτογραφίες iCloud, ενώ το iCloud Drive και άλλες εφαρμογές iCloud δεν θα διατηρούνται ενημερωμένα στις συσκευές σας. Επίσης, δεν θα μπορείτε να αποστέλλετε ή να λαμβάνετε email στη διεύθυνση email iCloud που διαθέτετε.
Μπορείτε να αποδεσμεύσετε χώρο αποθήκευσης στο iCloud διαγράφοντας περιεχόμενο που δεν χρησιμοποιείτε:
- Ελέγξτε την ενότητα «Recommended for You» (Προτείνεται για εσάς)
- Μειώστε το μέγεθος του Εφεδρικού αντιγράφου iCloud
- Διαγράψτε φωτογραφίες στις Φωτογραφίες iCloud
- Διαγράψτε φακέλους ή αρχεία στο iCloud Drive
- Διαγράψτε γραπτά μηνύματα και συνημμένα στα Μηνύματα
- Διαγράψτε μηνύματα και διαχειριστείτε το Mail
- Διαγράψτε φωνητικά μηνύματα
Προτού διαγράψετε κάποιο στοιχείο, σας συνιστούμε να αρχειοθετήσετε ή να δημιουργήσετε αντίγραφα των πληροφοριών που έχετε αποθηκεύσει στο iCloud.
Ελέγξτε την ενότητα «Recommended for You» (Προτείνεται για εσάς)
Αν ο χώρος αποθήκευσης στο iOS 17 ή το iPadOS 17 ή νεότερη έκδοση μειώνεται, μπορείτε να μεταβείτε στην ενότητα «Recommended for You» (Προτείνεται για εσάς) στις ρυθμίσεις iCloud και να ελέγξετε αν υπάρχουν φωτογραφίες, μεγάλα αρχεία ή εφεδρικά αντίγραφα που ίσως να μην χρειάζεστε πλέον και μπορείτε να διαγράψετε.
- Μεταβείτε στις Ρυθμίσεις > [το όνομά σας] > iCloud.
- Αγγίξτε «Recommended for You» (Προτείνεται για εσάς), αγγίξτε μία από τις παρακάτω επιλογές και ακολουθήστε τις οδηγίες στην οθόνη:
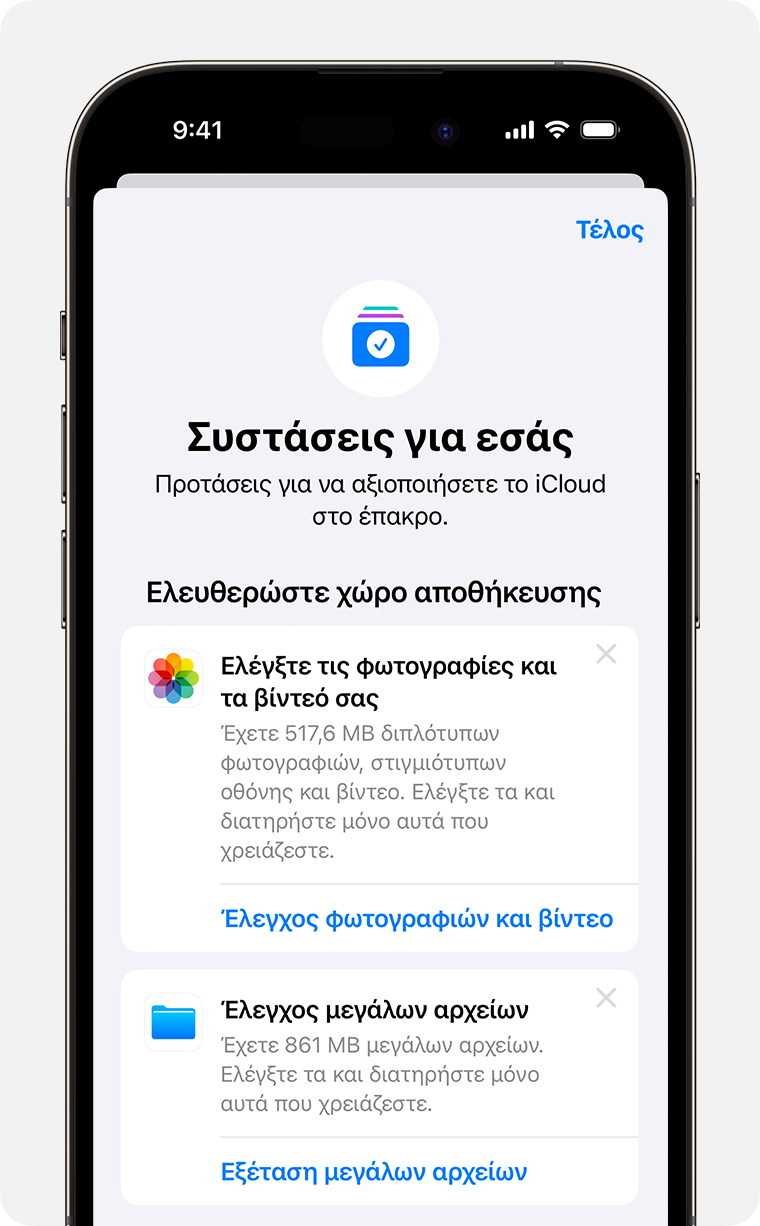
- Αγγίξτε «Έλεγχος εφεδρικών αντιγράφων» για να εντοπίσετε και να διαγράψετε εφεδρικά αντίγραφα από συσκευές που δεν χρησιμοποιείτε πλέον.
- Αγγίξτε «Review Photos & Videos» (Έλεγχος φωτογραφιών και βίντεο) για να διαγράψετε διπλότυπες φωτογραφίες, στιγμιότυπα οθόνης ή βίντεο που μπορεί να μην χρειάζεστε πλέον.
- Αγγίξτε «Review Large Files» (Έλεγχος μεγάλων αρχείων) για να αποδεσμεύσετε χώρο διαγράφοντας μεγάλα αρχεία που μπορεί να μην χρειάζεστε πλέον.
- Αν δεν βλέπετε καμία από αυτές τις επιλογές, μπορείτε να διαγράψετε περιεχόμενο από το iCloud χειροκίνητα.
Μειώστε το μέγεθος του Εφεδρικού αντιγράφου iCloud
Όταν δημιουργείτε εφεδρικό αντίγραφο του iPhone ή του iPad στο iCloud, δημιουργούνται αυτόματα εφεδρικά αντίγραφα για τις πιο σημαντικές πληροφορίες στη συσκευή σας. Μάθετε περισσότερα για τα εφεδρικά αντίγραφα που δημιουργεί το iCloud
Πολλές εφαρμογές δημιουργούν αυτόματα εφεδρικά αντίγραφα στο iCloud μετά την εγκατάστασή τους. Μπορείτε να μειώσετε το μέγεθος του Εφεδρικού αντιγράφου iCloud και να ελευθερώσετε χώρο στο iCloud αν σταματήσετε τη δημιουργία εφεδρικών αντιγράφων για εφαρμογές που δεν χρησιμοποιείτε ή αν διαγράψετε παλιά εφεδρικά αντίγραφα iCloud.
Επιλέξτε για ποιες εφαρμογές θέλετε να δημιουργούνται εφεδρικά αντίγραφα στο iPhone ή το iPad
- Μεταβείτε στις Ρυθμίσεις > [το όνομά σας] > iCloud.
- Πατήστε «Διαχείριση χώρου αποθήκευσης λογαριασμού» ή «Διαχείριση χώρου αποθήκευσης» και κατόπιν «Εφεδρικά αντίγραφα».
- Αγγίξτε το όνομα της συσκευής που χρησιμοποιείτε.
- Απενεργοποιήστε τυχόν εφαρμογές για τις οποίες δεν θέλετε να δημιουργούνται εφεδρικά αντίγραφα.
- Επιλέξτε «Απενεργοποίηση και διαγραφή».
Αν επιβεβαιώσετε την επιλογή «Απενεργοποίηση και διαγραφή» για μια εφαρμογή, θα απενεργοποιηθεί το Εφεδρικό αντίγραφο iCloud για αυτήν την εφαρμογή και θα αφαιρεθούν όλες οι πληροφορίες της από το iCloud.
Για ορισμένες εφαρμογές δημιουργούνται πάντα εφεδρικά αντίγραφα και δεν μπορείτε να απενεργοποιήσετε την επιλογή.
Διαγράψτε τα εφεδρικά αντίγραφα και απενεργοποιήστε το Εφεδρικό αντίγραφο iCloud για τη συσκευή σας
Μπορείτε να διαγράψετε παλιά εφεδρικά αντίγραφα iCloud για τη συσκευή που χρησιμοποιείτε τη δεδομένη στιγμή ή για παλαιότερες συσκευές που ενδέχεται να μην χρησιμοποιείτε πλέον. Τα εφεδρικά αντίγραφα iCloud είναι διαθέσιμα για 180 ημέρες μετά την απενεργοποίηση ή τη διακοπή χρήσης του Εφεδρικού αντιγράφου iCloud. Τα εφεδρικά αντίγραφα που χρησιμοποιούνται τη δεδομένη στιγμή για την επαναφορά μιας συσκευής δεν μπορούν να διαγραφούν.
iPhone ή iPad
- Μεταβείτε στις «Ρυθμίσεις» > [το όνομά σας] και στη συνέχεια αγγίξτε «iCloud».
- Πατήστε «Διαχείριση χώρου αποθήκευσης λογαριασμού» ή «Διαχείριση χώρου αποθήκευσης» και κατόπιν «Εφεδρικά αντίγραφα».
- Αγγίξτε το όνομα της συσκευής τα εφεδρικά αντίγραφα της οποίας θέλετε να διαγράψετε.
- Αγγίξτε Διαγραφή αντιγράφου > Απενεργοποίηση & διαγραφή.
Αν διαγράψετε ένα εφεδρικό αντίγραφο, θα απενεργοποιηθεί και το Εφεδρικό αντίγραφο iCloud για το iPhone ή το iPad. Μπορείτε να ενεργοποιήσετε πάλι το Εφεδρικό αντίγραφο iCloud στις ρυθμίσεις iCloud στη συσκευή σας.
Mac
- Επιλέξτε το μενού Apple > Ρυθμίσεις συστήματος ή επιλέξτε το μενού Apple > Προτιμήσεις συστήματος.
- Κάντε κλικ στο «Apple ID» και στη συνέχεια κάντε κλικ στο «iCloud».
- Κάντε κλικ στη «Διαχείριση» και επιλέξτε «Εφεδρικά αντίγραφα».
- Επιλέξτε ένα από τα εφεδρικά αντίγραφα της συσκευής και κάντε κλικ στο «—» για διαγραφή. Αν θέλετε να απενεργοποιήσετε το Εφεδρικό αντίγραφο και να αφαιρέσετε όλα τα εφεδρικά αντίγραφα για αυτήν τη συσκευή από το iCloud, επιλέξτε «Διαγραφή» όταν σας ζητηθεί να επιβεβαιώσετε.
Αν διαγράψετε ένα εφεδρικό αντίγραφο, θα απενεργοποιηθεί και το Εφεδρικό αντίγραφο iCloud για τη συσκευή σας. Μπορείτε να ενεργοποιήσετε πάλι το Εφεδρικό αντίγραφο iCloud στις ρυθμίσεις iCloud στη συσκευή σας.
Windows PC
- Ανοίξτε το iCloud για Windows.
- Κάντε κλικ στο στοιχείο «Χώρος αποθήκευσης».
- Επιλέξτε «Εφεδρικό αντίγραφο» από τα στοιχεία που αναφέρονται.
- Επιλέξτε ένα από τα εφεδρικά αντίγραφα της συσκευής και κάντε κλικ στην επιλογή «Διαγραφή». Αν θέλετε να απενεργοποιήσετε το Εφεδρικό αντίγραφο και να αφαιρέσετε όλα τα εφεδρικά αντίγραφα για αυτήν τη συσκευή από το iCloud, επιλέξτε «Διαγραφή» όταν σας ζητηθεί να επιβεβαιώσετε.
Αν διαγράψετε ένα εφεδρικό αντίγραφο, θα απενεργοποιηθεί και το Εφεδρικό αντίγραφο iCloud για τη συσκευή σας. Μπορείτε να ενεργοποιήσετε πάλι το Εφεδρικό αντίγραφο iCloud στις ρυθμίσεις iCloud στη συσκευή σας.
Διαγράψτε φωτογραφίες από τις Φωτογραφίες iCloud
Οι Φωτογραφίες iCloud χρησιμοποιούν τον χώρο αποθήκευσης iCloud για να διατηρούν όλες τις φωτογραφίες και τα βίντεό σας ενημερωμένα στις συσκευές σας. Μπορείτε να ελευθερώσετε περισσότερο χώρο στο iCloud διαγράφοντας φωτογραφίες και βίντεο που δεν χρειάζεστε πλέον από την εφαρμογή Φωτογραφίες σε οποιαδήποτε από τις συσκευές σας.
Προτού διαγράψετε οτιδήποτε, βεβαιωθείτε ότι έχετε δημιουργήσει εφεδρικά αντίγραφα των φωτογραφιών και των βίντεο που θέλετε να κρατήσετε. Όταν χρησιμοποιείτε τις Φωτογραφίες iCloud, αν διαγράψετε μια φωτογραφία ή ένα βίντεο από μία συσκευή, το στοιχείο αυτό θα διαγραφεί και από τις άλλες συσκευές στις οποίες έχετε συνδεθεί με το ίδιο Apple ID.
Ακολουθήστε τα παρακάτω βήματα για να διαγράψετε φωτογραφίες και βίντεο από τις Φωτογραφίες iCloud. Αν δεν χρησιμοποιείτε τις Φωτογραφίες iCloud, μπορείτε εναλλακτικά να διαγράψετε φωτογραφίες από το Άλμπουμ κάμερας.
Αν είστε μέλος σε μια Κοινόχρηστη βιβλιοθήκη φωτογραφιών iCloud, οι φωτογραφίες που προστίθενται στην Κοινόχρηστη βιβλιοθήκη υπολογίζονται μόνο στον χώρο αποθήκευσης του ατόμου που δημιούργησε την Κοινόχρηστη βιβλιοθήκη. Για να διαγράψετε στοιχεία που υπολογίζονται στον δικό σας χώρο αποθήκευσης iCloud, βεβαιωθείτε ότι προβάλλετε την προσωπική σας βιβλιοθήκη.
iPhone ή iPad
- Ανοίξτε την εφαρμογή Φωτογραφίες και στη συνέχεια αγγίξτε την επιλογή «Βιβλιοθήκη» στο κάτω μέρος της οθόνης σας.
- Πατήστε «Όλες οι φωτό».
- Αγγίξτε «Επιλογή» και επιλέξτε μία ή περισσότερες φωτογραφίες ή βίντεο που θέλετε να διαγράψετε.
- Αγγίξτε το κουμπί «Διαγραφή»
 και στη συνέχεια αγγίξτε «Διαγραφή φωτογραφίας».
και στη συνέχεια αγγίξτε «Διαγραφή φωτογραφίας».
Τι να κάνετε αν δεν χρησιμοποιείτε τις Φωτογραφίες iCloud
Αν δεν χρησιμοποιείτε τις Φωτογραφίες iCloud, το Άλμπουμ κάμερας αποτελεί μέρος του Εφεδρικού αντιγράφου iCloud. Για να ελέγξετε πόσος χώρος αποθήκευσης δεν χρησιμοποιείται στο Εφεδρικό αντίγραφο iCloud:
- Μεταβείτε στις «Ρυθμίσεις» > [το όνομά σας] και στη συνέχεια αγγίξτε «iCloud».
- Πατήστε «Διαχείριση χώρου αποθήκευσης λογαριασμού» ή «Διαχείριση χώρου αποθήκευσης» και κατόπιν «Εφεδρικά αντίγραφα».
- Αγγίξτε το όνομα της συσκευής που χρησιμοποιείτε και στη συνέχεια δείτε τις «Φωτογραφίες».
Για να μειώσετε το μέγεθος του εφεδρικού αντιγράφου των φωτογραφιών σας, αποθηκεύστε τις φωτογραφίες και τα βίντεό σας στον υπολογιστή σας και στη συνέχεια δημιουργήστε εφεδρικά αντίγραφα της συσκευής σας χειροκίνητα. Αν θέλετε να διατηρήσετε τις φωτογραφίες και τα βίντεό σας στη συσκευή σας, μπορείτε να απενεργοποιήσετε τις Φωτογραφίες στο Εφεδρικό αντίγραφο ή να κάνετε αναβάθμιση στο iCloud+ για περισσότερο χώρο αποθήκευσης. Αν υπάρχουν φωτογραφίες τις οποίες δεν θέλετε να κρατήσετε, μπορείτε να τις διαγράψετε:
- Ανοίξτε τις Φωτογραφίες.
- Επιλέξτε το στοιχείο που θέλετε να διαγράψετε.
- Αγγίξτε το κουμπί «Διαγραφή»
 και στη συνέχεια αγγίξτε «Διαγραφή φωτογραφίας».
και στη συνέχεια αγγίξτε «Διαγραφή φωτογραφίας».
Mac
- Ανοίξτε την εφαρμογή Φωτογραφίες.
- Επιλέξτε τις φωτογραφίες και τα βίντεο που θέλετε να διαγράψετε.
- Πατήστε το πλήκτρο διαγραφής στο πληκτρολόγιό σας, κάντε κλικ πατώντας το πλήκτρο Control ή δεξί κλικ και επιλέξτε «Διαγραφή (#) φωτογραφιών». Στη συνέχεια, κάντε κλικ στην επιλογή «Διαγραφή» για επιβεβαίωση.
iCloud.com
- Από το iPhone, το iPad ή τον υπολογιστή σας, συνδεθείτε στο iCloud.com.
- Επιλέξτε την εφαρμογή Φωτογραφίες.
- Επιλέξτε τις φωτογραφίες ή τα βίντεο που θέλετε να διαγράψετε.
- Για να επιλέξετε πολλές φωτογραφίες ή βίντεο, αγγίξτε «Επιλογή» στο iOS ή το iPadOS ή κρατήστε πατημένο το πλήκτρο Command στο Mac ή το πλήκτρο Control στο PC καθώς επιλέγετε τα στοιχεία.
- Για να επιλέξετε όλα τα στοιχεία, πατήστε παρατεταμένα τα πλήκτρα Command-A στο macOS ή τα πλήκτρα Control-A στα Windows ή αγγίξτε «Επιλογή όλων» στο iOS ή το iPadOS.
- Αγγίξτε το κουμπί «Διαγραφή»
 και κατόπιν αγγίξτε «Διαγραφή».
και κατόπιν αγγίξτε «Διαγραφή».
Μπορείτε να ανακτήσετε φωτογραφίες και βίντεο που διαγράψατε από το άλμπουμ «Πρόσφατες διαγραφές» για 30 ημέρες. Αν θέλετε να σβήσετε περιεχόμενο από το άλμπουμ «Πρόσφατες διαγραφές» γρηγορότερα, αγγίξτε «Επιλογή» και κατόπιν επιλέξτε τα στοιχεία που θέλετε να σβήσετε. Αγγίξτε «Διαγραφή > Διαγραφή. Αν υπερβείτε το όριο χώρου αποθήκευσης iCloud, η συσκευή σας θα αφαιρέσει αμέσως τυχόν φωτογραφίες και βίντεο που διαγράψατε και αυτά δεν θα είναι διαθέσιμα για ανάκτηση στο άλμπουμ «Πρόσφατες διαγραφές».
Διαγράψτε φακέλους ή αρχεία στο iCloud Drive
Μπορείτε να διαχειριστείτε και να διαγράψετε φακέλους ή αρχεία που έχετε αποθηκεύσει στο iCloud Drive από το iPhone, το iPad, το Mac ή το PC. Αν συμμετέχετε στον κοινόχρηστο φάκελο κάποιου άλλου χρήστη, αυτό δεν προσμετράται στον δικό σας χώρο αποθήκευσης στο iCloud.
iPhone
- Μεταβείτε στην εφαρμογή Αρχεία και αγγίξτε «Περιήγηση».
- Κάτω από την επιλογή «Τοποθεσίες», αγγίξτε «iCloud Drive».
- Αγγίξτε το κουμπί «Περισσότερα»
 και κατόπιν αγγίξτε «Επιλογή».
και κατόπιν αγγίξτε «Επιλογή». - Επιλέξτε το αρχείο ή τον φάκελο που θέλετε να αφαιρέσετε.
- Για να διαγράψετε το αρχείο από το iCloud Drive και όλες τις συσκευές σας, αγγίξτε το κουμπί «Διαγραφή»
 . Θα είναι διαθέσιμο στον φάκελο «Πρόσφατες διαγραφές» για 30 ημέρες.
. Θα είναι διαθέσιμο στον φάκελο «Πρόσφατες διαγραφές» για 30 ημέρες.
iPad
- Μεταβείτε στην εφαρμογή Αρχεία και ανοίξτε την πλαϊνή στήλη.
- Κάτω από την επιλογή «Τοποθεσίες», αγγίξτε «iCloud Drive».
- Αγγίξτε «Επιλογή» και κατόπιν επιλέξτε το αρχείο ή τον φάκελο που θέλετε να αφαιρέσετε.
- Για να διαγράψετε το αρχείο από το iCloud Drive και όλες τις συσκευές σας, αγγίξτε «Διαγραφή». Θα είναι διαθέσιμο στον φάκελο «Πρόσφατες διαγραφές» για 30 ημέρες.
Mac
- Ανοίξτε το Finder και μεταβείτε στον φάκελο «iCloud Drive».
- Σύρετε ένα στοιχείο στον Κάδο ή μετακινήστε το σε έναν άλλο φάκελο στο Mac. Αν το μετακινήσετε στον Κάδο, θα είναι διαθέσιμο στον φάκελο «Πρόσφατες διαγραφές» για 30 ημέρες.
Windows PC
Σε ένα PC με iCloud για Windows, μπορείτε να διαχειριστείτε τα αρχεία iCloud Drive χρησιμοποιώντας την Εξερεύνηση των Windows. Μπορείτε να καρφιτσώσετε ένα αρχείο ή έναν φάκελο στην Εξερεύνηση των Windows ή να ακολουθήσετε αυτά τα βήματα για να προσθέσετε έναν φάκελο iCloud Drive στην Εξερεύνηση των Windows και να τον διαγράψετε από το iCloud Drive:
- Πραγματοποιήστε λήψη και εγκαταστήστε το iCloud για Windows.
- Συνδεθείτε με το Apple ID σας.
- Ενεργοποιήστε το iCloud Drive.
- Μεταβείτε στον φάκελο «iCloud Drive».
- Επιλέξτε τους φακέλους και τα αρχεία που θέλετε να διαγράψετε.
- Κάντε κλικ στην επιλογή «Διαγραφή». Θα είναι διαθέσιμο στον φάκελο «Πρόσφατες διαγραφές» για 30 ημέρες.
iCloud.com
- Συνδεθείτε στο iCloud.com.
- Αγγίξτε την εφαρμογή iCloud Drive.
- Επιλέξτε τα αρχεία που θέλετε να διαγράψετε και κατόπιν αγγίξτε το κουμπί «Διαγραφή»
 . Θα είναι διαθέσιμα στον φάκελο «Πρόσφατες διαγραφές» για 30 ημέρες.
. Θα είναι διαθέσιμα στον φάκελο «Πρόσφατες διαγραφές» για 30 ημέρες.
Διαγράψτε γραπτά μηνύματα και συνημμένα στα Μηνύματα
Αν χρησιμοποιείτε τα Μηνύματα στο iCloud, όλα τα γραπτά μηνύματα και τα συνημμένα που στέλνετε και λαμβάνετε καταλαμβάνουν χώρο αποθήκευσης iCloud. Μπορείτε να ελευθερώσετε περισσότερο χώρο αν διαγράψετε γραπτά μηνύματα και συνημμένα, όπως φωτογραφίες, βίντεο και αρχεία, που δεν χρειάζεστε πλέον.
Διαγράψτε ένα μήνυμα ή ένα συνημμένο στο iPhone ή το iPad σας
- Σε μια συζήτηση μηνυμάτων, αγγίξτε παρατεταμένα το μπαλόνι μηνύματος ή το συνημμένο που θέλετε να διαγράψετε.
- Αγγίξτε «Περισσότερα».
- Αγγίξτε το κουμπί «Διαγραφή»
 και κατόπιν αγγίξτε «Διαγραφή μηνύματος». Αν θέλετε να διαγράψετε όλα τα μηνύματα στο νήμα, αγγίξτε «Διαγραφή όλων» στην επάνω αριστερή γωνία. Αγγίξτε «Διαγραφή συζήτησης».
και κατόπιν αγγίξτε «Διαγραφή μηνύματος». Αν θέλετε να διαγράψετε όλα τα μηνύματα στο νήμα, αγγίξτε «Διαγραφή όλων» στην επάνω αριστερή γωνία. Αγγίξτε «Διαγραφή συζήτησης».
Διαγράψτε πολλά συνημμένα από μια επαφή ή συζήτηση
- Σε μια συζήτηση μέσω μηνυμάτων, αγγίξτε το όνομα της επαφής στο επάνω μέρος της οθόνης.
- Στην ενότητα «Φωτογραφίες» αγγίξτε «Εμφάνιση όλων».
- Πατήστε «Επιλογή» και κατόπιν τις εικόνες που θέλετε να διαγράψετε.
- Αγγίξτε «Διαγραφή» και στη συνέχεια «Διαγραφή συνημμένου» για επιβεβαίωση.
Διαγράψτε μια ολόκληρη συζήτηση
- Σαρώστε προς τα αριστερά επάνω από τη συζήτηση που θέλετε να διαγράψετε.
- Αγγίξτε «Διαγραφή».
- Αγγίξτε ξανά «Διαγραφή» για επιβεβαίωση.
Διαγράψτε ένα μήνυμα ή ένα συνημμένο στο Mac σας
- Ανοίξτε μια συζήτηση μηνυμάτων.
- Κάντε κλικ πατώντας το πλήκτρο Control στην κενή περιοχή σε ένα μπαλόνι μηνύματος που θέλετε να διαγράψετε.
- Επιλέξτε «Διαγραφή».
- Κάντε κλικ στην επιλογή Διαγραφή για επιβεβαίωση.
Διαγράψτε πολλά συνημμένα από μια επαφή ή συζήτηση
- Ανοίξτε μια συζήτηση μηνυμάτων.
- Κάντε κλικ στο κουμπί «Πληροφορίες»
 .
. - Μεταβείτε με κύλιση στην ενότητα «Φωτογραφίες».
- Κάντε κλικ σε ένα συνημμένο και κρατήστε πατημένο το πλήκτρο Command για να επιλέξετε πολλά συνημμένα.
- Κάντε κλικ πατώντας το πλήκτρο Control ή δεξί κλικ και κατόπιν επιλέξτε «Διαγραφή».
- Κάντε κλικ στην επιλογή «Διαγραφή συνημμένου» για επιβεβαίωση.
Διαγράψτε μια ολόκληρη συζήτηση
- Κάντε κλικ πατώντας το πλήκτρο Control σε μια συζήτηση.
- Επιλέξτε «Διαγραφή» ή «Διαγραφή συζήτησης».
- Κάντε κλικ στην επιλογή Διαγραφή για επιβεβαίωση.
Διαγράψτε μηνύματα και διαχειριστείτε το Mail
Μπορείτε να αποδεσμεύσετε χώρο στο iCloud αν διαγράψετε μηνύματα email από τον λογαριασμό email στο iCloud. Μπορείτε επίσης να μετακινήσετε μηνύματα email από το iPhone ή το iPad στο Mac ή το PC σας, όπου δεν θα καταλαμβάνουν πλέον χώρο αποθήκευσης iCloud.
Ακολουθήστε τα παρακάτω βήματα για να διαγράψετε μηνύματα από τον λογαριασμό σας. Θυμηθείτε ότι τα μηνύματα που έχουν συνημμένα μεγάλου όγκου καταλαμβάνουν περισσότερο χώρο από τα απλά email με κείμενο.
iPhone ή iPad
Αν το iPhone ή το iPad έχει διαμορφωθεί έτσι ώστε να αποκτά πρόσβαση σε email στο iCloud, μπορείτε να διαγράψετε μηνύματα από οποιαδήποτε θυρίδα και κατόπιν να αδειάσετε τον Κάδο για να αποδεσμεύσετε χώρο:
- Σαρώστε αριστερά σε οποιοδήποτε μήνυμα για να το διαγράψετε.
- Μεταβείτε στις Θυρίδες σας και επιλέξτε τον φάκελο «Κάδος».
- Για να διαγράψετε ένα μήνυμα τη φορά, σαρώστε προς τα αριστερά σε κάθε μήνυμα. Για να τα διαγράψετε όλα, αγγίξτε «Επεξεργασία», «Επιλογή όλων» και μετά «Διαγραφή». Αγγίξτε «Διαγραφή όλων» για επιβεβαίωση.
Mac ή Windows PC
Αν χρησιμοποιείτε το iCloud Mail με μια εφαρμογή email για επιτραπέζιους υπολογιστές, όπως το Mail σε Mac ή το Microsoft Outlook σε PC, ακολουθήστε αυτά τα βήματα:
- Mail σε Mac: Διαγράψτε τα μηνύματα που δεν θέλετε πλέον και κατόπιν επιλέξτε Θυρίδα > Σβήσιμο διαγραμμένων στοιχείων και επιλέξτε τον λογαριασμό email σας στο iCloud από το μενού. Στη συνέχεια, κάντε κλικ στην επιλογή «Σβήσιμο» για επιβεβαίωση.
- Microsoft Outlook 2010 έως Outlook 2016 (Windows): Διαγράψτε τα μηνύματα που δεν θέλετε πλέον. Το Outlook θα διαγράψει μόνιμα τα μηνύματά σας την επόμενη φορά που θα κλείσετε και θα επανεκκινήσετε την εφαρμογή.
iCloud.com
- Συνδεθείτε στο iCloud.com.
- Επιλέξτε «Mail» και μετά επιλέξτε τον φάκελο «Κάδος».
- Για να διαγράψετε ένα μήνυμα τη φορά, επιλέξτε το μήνυμα που θέλετε να διαγράψετε και μετά επιλέξτε το κουμπί «Κάδος»
 . Για να διαγράψετε πολλά μηνύματα, επιλέξτε τα μηνύματα που θέλετε να διαγράψετε και μετά επιλέξτε «Διαγραφή».
. Για να διαγράψετε πολλά μηνύματα, επιλέξτε τα μηνύματα που θέλετε να διαγράψετε και μετά επιλέξτε «Διαγραφή».
Διαγράψτε φωνητικά μηνύματα
Με τα Φωνητικά μηνύματα στο iCloud, οι φωνητικές εγγραφές σας αποθηκεύονται στο iCloud. Μπορείτε να τις διαγράψετε εύκολα αν χρειάζεστε περισσότερο χώρο.
iPhone ή iPad
- Πατήστε «Επεξεργασία» και στη συνέχεια επιλέξτε τα φωνητικά μηνύματα που θέλετε να διαγράψετε.
- Αγγίξτε το κουμπί «Διαγραφή»
 .
. - Ανοίξτε την ενότητα «Πρόσφατες διαγραφές» και κατόπιν πατήστε «Επεξεργασία».
- Αγγίξτε «Διαγραφή όλων» ή επιλέξτε φωνητικά μηνύματα και μετά αγγίξτε «Διαγραφή».
Mac
- Επιλέξτε τα φωνητικά μηνύματα που θέλετε να διαγράψετε.
- Κάντε κλικ στο κουμπί «Διαγραφή»
 .
. - Ανοίξτε την ενότητα «Πρόσφατες διαγραφές» και στη συνέχεια κάντε κλικ στην επιλογή «Διαγραφή όλων» ή «Διαγραφή».
- Κάντε κλικ στην επιλογή «Διαγραφή για πάντα» για επιβεβαίωση.