Πώς να επεξεργαστείτε βίντεο σε iPhone, iPad, iPod touch ή Mac
Η εφαρμογή Φωτογραφίες σάς δίνει τη δυνατότητα να αλλάξετε τη διάρκεια του βίντεό σας ή να το επιβραδύνετε απευθείας από το iPhone, το iPad, το iPod touch ή το Mac.
Περικοπή του βίντεο
Έχετε ένα βίντεο που είναι πάρα πολύ μεγάλο για αποστολή μέσω της εφαρμογής Mail ή Μηνύματα; Ή ίσως θέλετε απλώς να μοιραστείτε μέρος του βίντεο με τους φίλους και την οικογένειά σας. Με την εφαρμογή Φωτογραφίες, μπορείτε να αλλάξετε την ώρα έναρξης και διακοπής για να κάνετε το βίντεό σας συντομότερο.
Πώς να περικόψετε ένα βίντεο σε iPhone, iPad ή iPod touch
Ανοίξτε την εφαρμογή Φωτογραφίες και αγγίξτε το βίντεο που θέλετε να επεξεργαστείτε.
Αγγίξτε «Επεξεργασία».
Μετακινήστε τα ρυθμιστικά και στις δύο πλευρές της γραμμής χρόνου του βίντεο για να αλλάξετε τους χρόνους έναρξης και διακοπής. Για να κάνετε προεπισκόπηση του βίντεο που περικόψατε, αγγίξτε το .
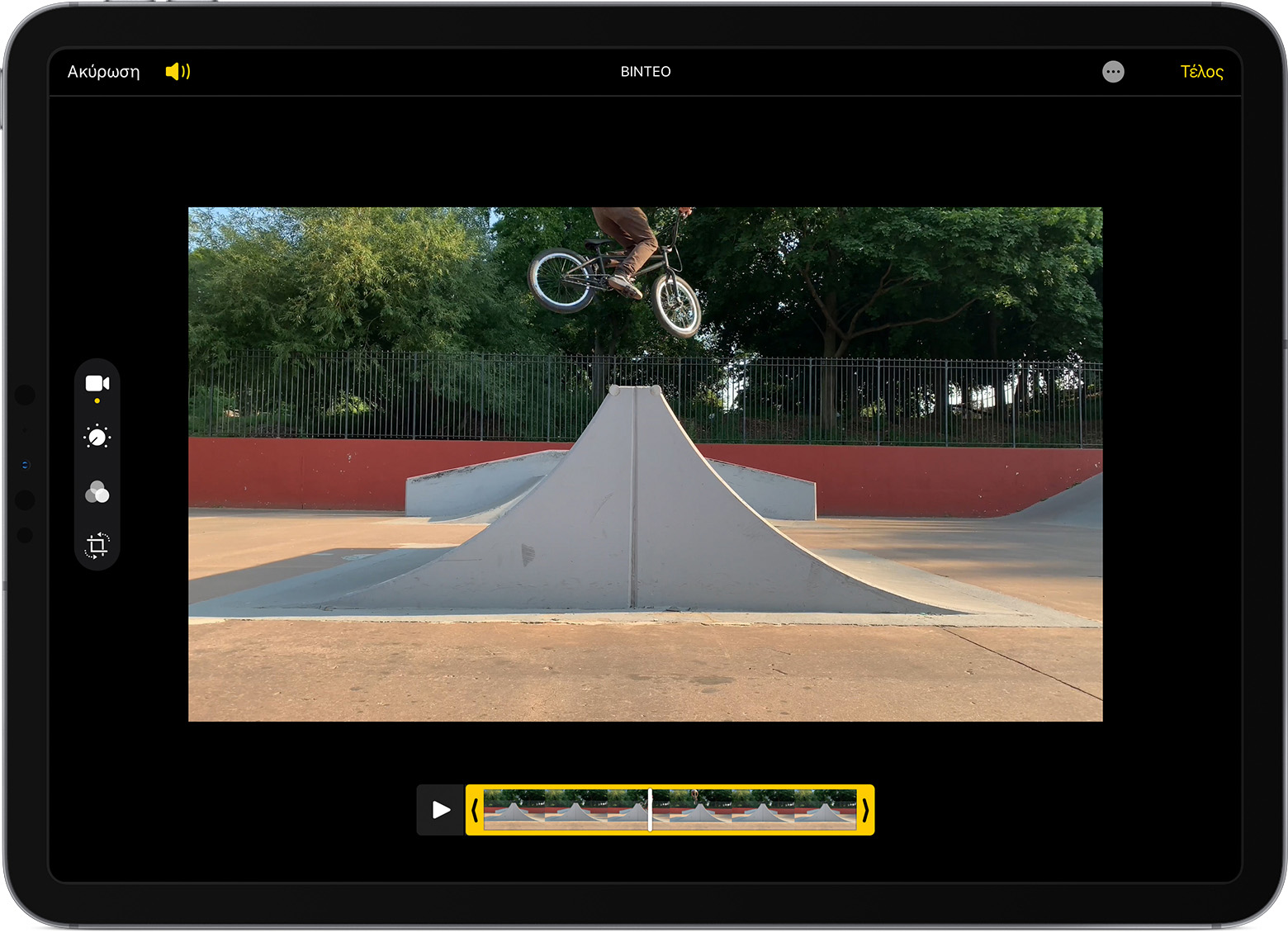
Αγγίξτε «Τέλος» και κατόπιν αγγίξτε «Αποθήκευση βίντεο» ή «Αποθήκευση βίντεο ως νέου κλιπ».
Η επιλογή «Αποθήκευση βίντεο» αποθηκεύει μόνο την έκδοση του βίντεο που έχει περικοπεί. Η επιλογή «Αποθήκευση βίντεο ως νέου κλιπ» διατηρεί την αρχική έκδοση και αποθηκεύει μια επιπλέον έκδοση του βίντεο που έχει περικοπεί στη βιβλιοθήκη σας.
Πώς να περικόψετε ένα βίντεο σε Mac
Ανοίξτε την εφαρμογή Φωτογραφίες και κάντε διπλό κλικ στο βίντεο που θέλετε να επεξεργαστείτε.
Κάντε κλικ στην επιλογή «Επεξεργασία».
Μετακινήστε τα ρυθμιστικά και στις δύο πλευρές της γραμμής χρόνου του βίντεο για να αλλάξετε τους χρόνους έναρξης και διακοπής. Για να κάνετε προεπισκόπηση του βίντεο που περικόψατε, κάντε κλικ στο .
Κάντε κλικ στην επιλογή «Τέλος» και στη συνέχεια κάντε κλικ στην επιλογή «Αποθήκευση βίντεο» ή «Αποθήκευση βίντεο ως νέου κλιπ».
Πώς να αναιρέσετε μια περικοπή
Σε iPhone, iPad ή iPod touch: Ανοίξτε το βίντεο που περικόψατε. Αγγίξτε «Επεξεργασία». Αγγίξτε «Επιστροφή» και κατόπιν «Επιστροφή στην αρχική».*
Σε Mac: Ανοίξτε το βίντεο που περικόψατε. Κάντε κλικ στην επιλογή «Επεξεργασία». Κάντε κλικ στην επιλογή «Επιστροφή στην αρχική» ή μετακινήστε τα ρυθμιστικά πίσω στην αρχή και στο τέλος του βίντεο. Στη συνέχεια, κάντε κλικ στην επιλογή «Τέλος».
* Αν επεξεργάζεστε ένα βίντεο που δημιουργήσατε με χρήση της λειτουργίας «Αποθήκευση βίντεο ως νέου κλιπ», με την επιλογή «Επιστροφή στην αρχική» θα αναιρέσετε τυχόν αλλαγές που έχετε κάνει, όπως την προσαρμογή της έκθεσης ή την προσθήκη φίλτρου. Ωστόσο, δεν θα επαναφέρετε το βίντεο στην αρχική του διάρκεια.
Προσθήκη φίλτρου και περιστροφή των βίντεό σας
Αφού τραβήξετε το βίντεό σας, ανοίξτε το στην εφαρμογή Φωτογραφίες και αγγίξτε «Επεξεργασία». Μπορείτε να περιστρέψετε το βίντεο, να προσθέσετε ένα φίλτρο και να προσαρμόσετε την εμφάνιση του βίντεο στην εφαρμογή Φωτογραφίες. Αν δεν σας αρέσουν οι αλλαγές που κάνατε, αγγίξτε «Ακύρωση» για να το επαναφέρετε την αρχική του έκδοση.
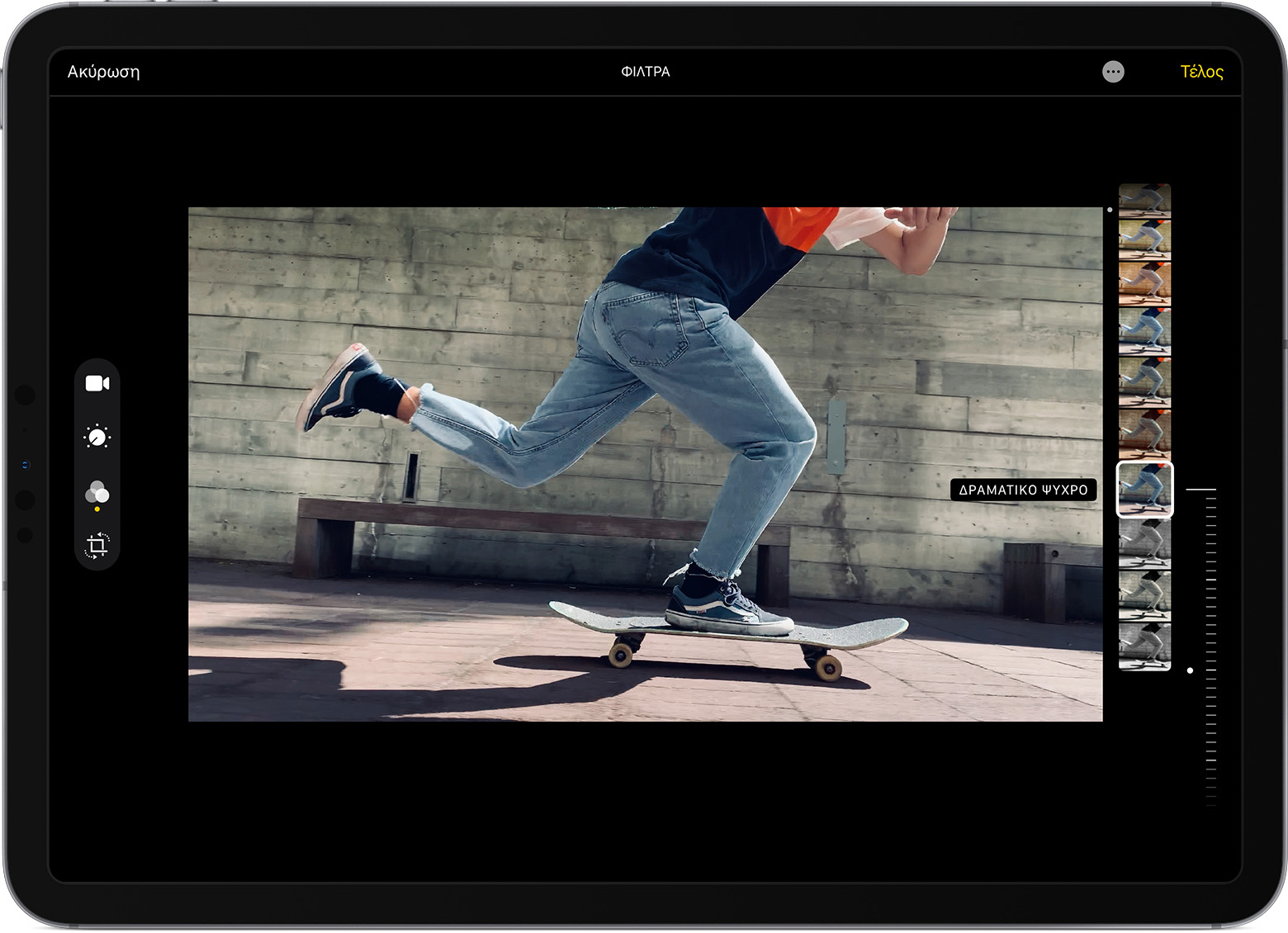
Σε Mac, ανοίξτε την εφαρμογή Φωτογραφίες και κάντε κλικ στην επιλογή «Επεξεργασία» για να προσαρμόσετε την εμφάνιση του βίντεό σας. Αν δεν σας αρέσουν οι αλλαγές που κάνατε, κάντε κλικ στην επιλογή «Επιστροφή στην αρχική» ή στην επιλογή «Επαναφορά προσαρμογών».
Προσαρμογή του βίντεο αργής κίνησης
Αφού πραγματοποιήσετε εγγραφή με τη λειτουργία αργής κίνησης της κάμερας, μπορείτε να επεξεργαστείτε το τμήμα του βίντεο που θα αναπαράγεται με το εφέ αργής κίνησης. Αυτό σημαίνει ότι το βίντεό σας αναπαράγεται σε κανονική ταχύτητα και επιβραδύνει στις λεπτομέρειες που δεν θέλετε να χάσουν οι θεατές.

Στο iPhone, το iPad ή το iPod touch, αγγίξτε «Αλλαγές» στο βίντεο αργής κίνησης που θέλετε να επεξεργαστείτε. Στο Mac σας, κάντε κλικ στην επιλογή «Επεξεργασία». Κατόπιν, χρησιμοποιήστε τις κατακόρυφες λευκές γραμμές στη γραμμή χρόνου του βίντεο για να ορίσετε τον χρόνο έναρξης και λήξης του εφέ αργής κίνησης.
Χρήση εφαρμογών τρίτων κατασκευαστών
Μπορείτε επίσης να κατεβάσετε εφαρμογές τρίτων κατασκευαστών στο iPhone, το iPad ή το iPod touch για να επεξεργαστείτε περαιτέρω τα βίντεό σας. Ή μπορείτε να εγκαταστήσετε επεκτάσεις επεξεργασίας φωτογραφιών τρίτων κατασκευαστών στο Mac, για να τις χρησιμοποιείτε παράλληλα με τα ενσωματωμένα εργαλεία της εφαρμογής Φωτογραφίες. Μάθετε περισσότερα σχετικά με την επεξεργασία με επεκτάσεις τρίτων κατασκευαστών στο Mac.
Περισσότερες εργασίες με την εφαρμογή Φωτογραφίες
Μάθετε πώς μπορείτε να τραβήξετε και να επεξεργαστείτε φωτογραφίες στο iPhone, το iPad και το iPod touch σας.
Αν έχετε ένα βίντεο 4K, μάθετε πώς να το επεξεργαστείτε με το iMovie.
Αποθηκεύστε τις φωτογραφίες και τα βίντεό σας στις Φωτογραφίες iCloud, ώστε να μπορείτε να αποκτήσετε πρόσβαση σε αυτές οπουδήποτε κι αν βρίσκεστε.
Διατηρήστε τη συλλογή σας οργανωμένη στην εφαρμογή Φωτογραφίες.
Οι πληροφορίες για τα προϊόντα που δεν κατασκευάζονται από την Apple ή για ανεξάρτητους ιστότοπους τους οποίους δεν ελέγχει ούτε εξετάζει η Apple, παρέχονται χωρίς να αποτελούν σύσταση ούτε εγγύηση. Η Apple δεν φέρει καμία ευθύνη σχετικά με την επιλογή, την απόδοση ή τη χρήση ιστότοπων ή προϊόντων τρίτων. Η Apple δεν παρέχει καμία εγγύηση σχετικά με την ακρίβεια ή την αξιοπιστία ιστότοπων τρίτων. Επικοινωνήστε με τον προμηθευτή για περισσότερες πληροφορίες.
