Χρήση της Σήμανσης στο iPhone, στο iPad ή στο iPod touch
Με τη Σήμανση, μπορείτε να επεξεργαστείτε στιγμιότυπα οθόνης και φωτογραφίες, να επιλέξετε διαφορετική αδιαφάνεια και πάχος γραμματοσειράς ή ακόμη και να προσθέσετε υπογραφή σε έγγραφο PDF.
Εφαρμογές και δυνατότητες που χρησιμοποιούν τη Σήμανση
Δείτε μερικές εφαρμογές που μπορείτε να χρησιμοποιείτε με τη Σήμανση, καθώς και βήματα για να ξεκινήσετε:
Ανοίξτε το Mail και αγγίξτε το για να ξεκινήσετε ένα νέο email. Εναλλακτικά, απαντήστε σε ένα υπάρχον email.
Αγγίξτε μέσα στο κύριο τμήμα του email σας και κατόπιν αγγίξτε το ή αγγίξτε το πλήκτρο Return για να ανοίξετε τη γραμμή μορφοποίησης. Μπορείτε επίσης να πατήσετε μέσα στο email, μετά να πατήσετε τον δρομέα και να επιλέξετε «Εισαγωγή φωτογραφίας ή βίντεο» ή «Προσθήκη συνημμένου». Ενδέχεται να χρειαστεί να πατήσετε το για να μετακινηθείτε με κύλιση στις επιλογές.
Αγγίξτε το ή το και, στη συνέχεια, αναζητήστε τη φωτογραφία ή το PDF που θέλετε να επισυνάψετε και να επεξεργαστείτε.
Αγγίξτε το συνημμένο και κατόπιν αγγίξτε το . Αγγίξτε το να προσθέσετε τη σήμανση σας. Αγγίξτε το να προσθέσετε μια υπογραφή, ένα κείμενο και άλλα.
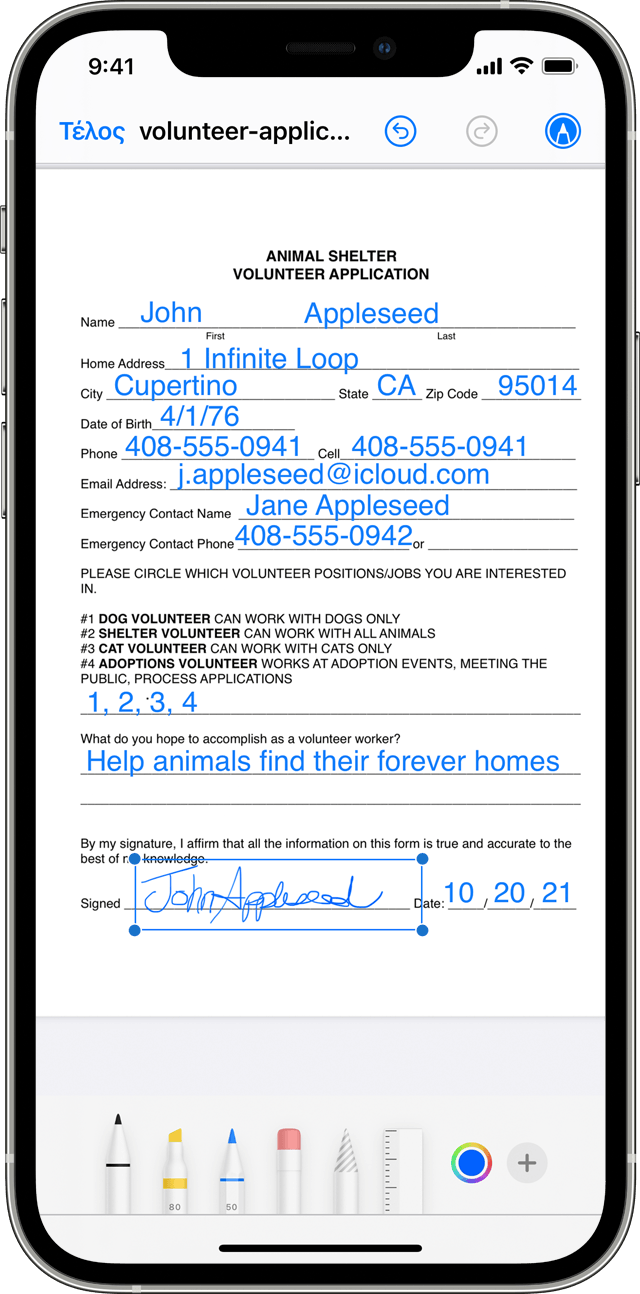
Αγγίξτε «Τέλος» και στείλτε το email σας.
Μηνύματα
Ανοίξτε τα Μηνύματα και αγγίξτε το για να ξεκινήσετε μια νέα συζήτηση. Εναλλακτικά, μεταβείτε σε μια υπάρχουσα συζήτηση.
Αγγίξτε το και επιλέξτε μια φωτογραφία.
Αγγίξτε τη φωτογραφία στο μήνυμα και, στη συνέχεια, αγγίξτε «Σήμανση». Από εδώ, μπορείτε να προσθέσετε ένα σκίτσο στη φωτογραφία ή να πατήσετε το για άλλες επιλογές της Σήμανσης.
Αγγίξτε «Αποθήκευση» και μετά «Τέλος».

Αγγίξτε το .
Φωτογραφίες
Μεταβείτε στις Φωτογραφίες και επιλέξτε τη φωτογραφία που θέλετε.
Αγγίξτε «Επεξεργασία» και στη συνέχεια αγγίξτε το . Αγγίξτε το για να προσθέσετε κείμενο, σχήματα και άλλα.
Αγγίξτε «Τέλος» και, στη συνέχεια, αγγίξτε ξανά «Τέλος».
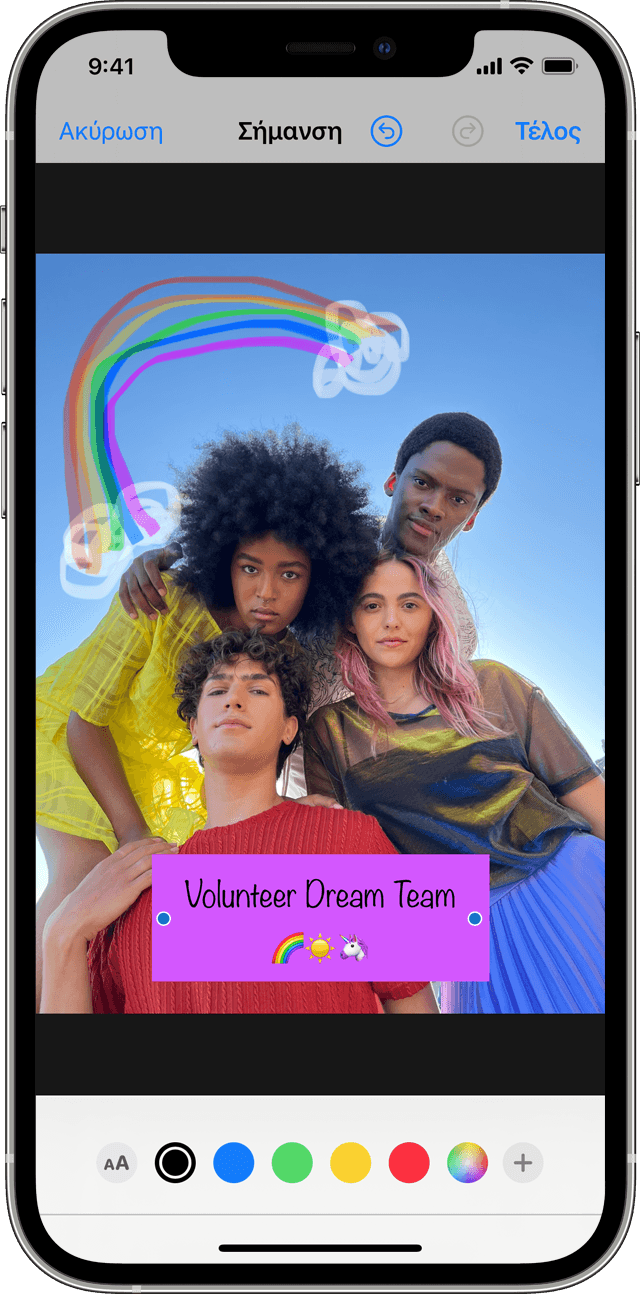
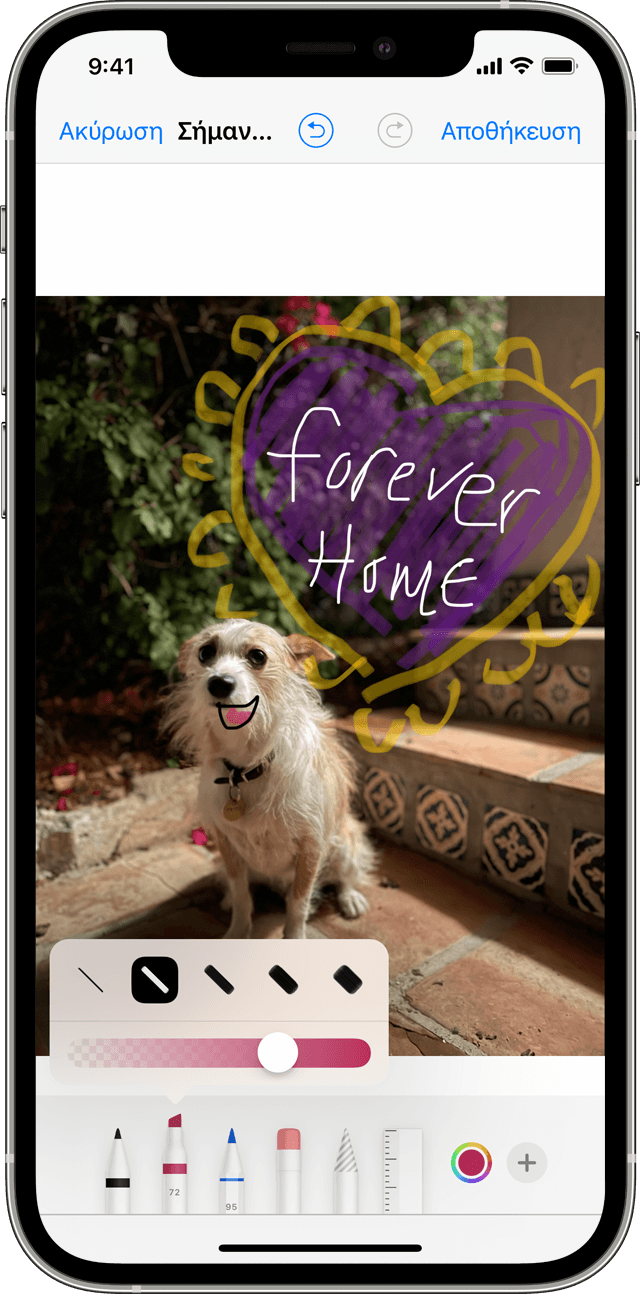
Σχεδίαση με τη Σήμανση
Αφού επιλέξετε ένα εργαλείο της Σήμανσης, όπως το στιλό, τον μαρκαδόρο ή το μολύβι, επιλέξτε ένα χρώμα και αρχίστε να σχεδιάζετε. Αγγίξτε το ίδιο εργαλείο ξανά για να αλλάξετε την αδιαφάνεια του χρώματος ή αγγίξτε ένα άλλο εργαλείο για να αλλάξετε το πάχος. Μπορείτε επίσης να πατήσετε το για να αλλάξετε αποχρώσεις.
Μετακίνηση σχεδίου
Αφού σχεδιάσετε κάτι, μπορείτε να το μετακινήσετε. Αγγίξτε το , σχηματίστε έναν κύκλο γύρω από το σχέδιο που θέλετε να μετακινήσετε και στη συνέχεια σύρετέ το στο σημείο που θέλετε.
Σβήσιμο ή αναίρεση σχεδίου
Για να επαναλάβετε ένα σχέδιο, αγγίξτε το και σύρετε το δάχτυλό σας κατά μήκος της περιοχής που θέλετε να σβήσετε. Μπορείτε επίσης να αναιρέσετε οποιαδήποτε ενέργεια σήμανσης χρησιμοποιώντας το . Αν αναιρέσετε κατά λάθος μια σήμανση, μπορείτε να κουνήσετε τη συσκευή σας και να πατήσετε «Επανάληψη».
Προσθήκη κειμένου, υπογραφής, μεγέθυνσης και σχημάτων
Αγγίξτε το για να επιλέξετε από άλλα εργαλεία Σήμανσης:

Αγγίξτε τον κύκλο για να επιλέξετε ένα διαφορετικό χρώμα κειμένου και στη συνέχεια αγγίξτε το για να προσαρμόσετε τη γραμματοσειρά, το μέγεθος και τη στοίχιση.

Προσθέστε γρήγορα ή δημιουργήστε μια υπογραφή για ένα έγγραφο.

Σύρετε τον μεγεθυντικό φακό, χρησιμοποιήστε την μπλε κουκκίδα για να προσαρμόσετε το μέγεθος και την πράσινη κουκκίδα για να αυξήσετε ή να μειώσετε το επίπεδο μεγέθυνσης.

Αγγίξτε ένα σχήμα για να το προσθέσετε στο στιγμιότυπο οθόνης, στη φωτογραφία ή στο PDF σας. Σύρετε το σχήμα εκεί όπου το θέλετε και χρησιμοποιήστε τις μπλε κουκκίδες, για να προσαρμόσετε το μέγεθος και το σχήμα. Χρησιμοποιήστε τις πράσινες κουκκίδες, για να προσαρμόσετε την καμπύλη του βέλους και την εμφάνιση της φούσκας ομιλίας.
Πρόσθετες δυνατότητες με τη Σήμανση
Μάθετε πώς μπορείτε να χρησιμοποιήσετε τη Σήμανση με το Apple Pencil και το iPad.
Αποθηκεύστε και επεξεργαστείτε PDF με την εφαρμογή Βιβλία στο iPhone, το iPad ή το iPod touch.
