Έλεγχος της κατάστασης της βιβλιοθήκης σας στις Φωτογραφίες για macOS
Η εφαρμογή Φωτογραφίες περιλαμβάνει μια επισκόπηση της κατάστασης της βιβλιοθήκης φωτογραφιών σας, η οποία δείχνει πόσα στοιχεία περιέχει, την τελευταία ενημέρωσή της με τις Φωτογραφίες iCloud και άλλα.
Εύρεση των πληροφοριών κατάστασης βιβλιοθήκης στις Φωτογραφίες
Επιλέξτε «Βιβλιοθήκη» στην πλαϊνή στήλη της εφαρμογής Φωτογραφίες.
Κάντε κλικ στην επιλογή «Όλες οι φωτό» στη γραμμή εργαλείων στο επάνω μέρος του παραθύρου.
Μεταβείτε με κύλιση στο κάτω μέρος του παραθύρου για να δείτε πληροφορίες κατάστασης:
Τον αριθμό των φωτογραφιών και των βίντεο που περιλαμβάνονται στη βιβλιοθήκη σας.
Την τελευταία ενημέρωση της βιβλιοθήκης σας με τις Φωτογραφίες iCloud και την επιλογή να κάνετε κλικ στην επιλογή «Παύση» ή «Συνέχιση» εάν οι ενημερώσεις βρίσκονται σε εξέλιξη.
Τον αριθμό των στοιχείων που δεν ήταν δυνατό να συγχρονιστούν με το iCloud. Κάντε κλικ στο κουμπί «Προβολή» για περισσότερες λεπτομέρειες.
Τον αριθμό των στοιχείων, αν υπάρχουν, που βρίσκονται μόνο σε αυτό το Mac και δεν είναι διαθέσιμα στις άλλες συσκευές σας.
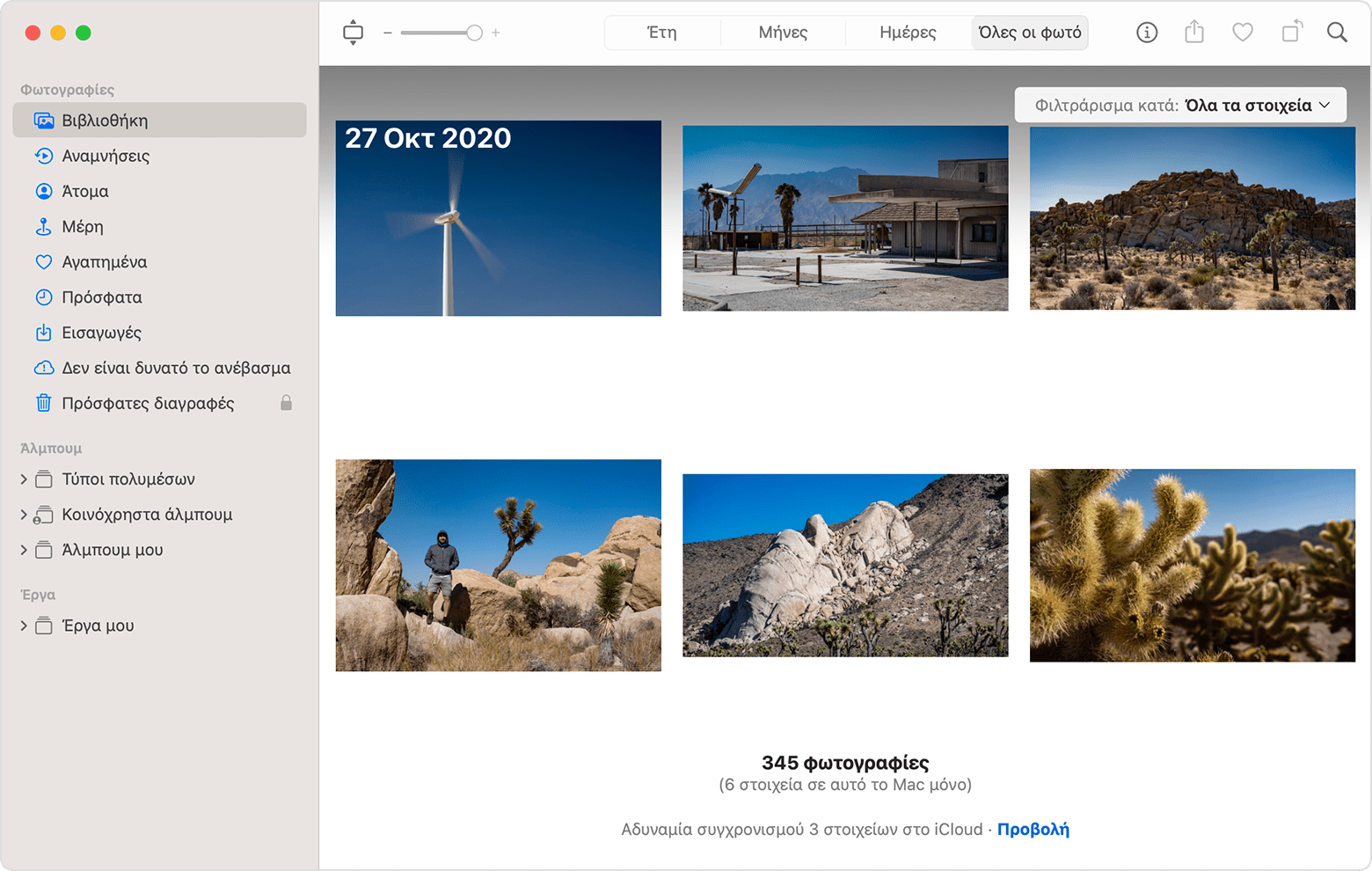
Αν δεν ήταν δυνατός ο συγχρονισμός στοιχείων με το iCloud
Για να δείτε για ποια στοιχεία δεν ήταν δυνατός ο συγχρονισμός με το iCloud, κάντε κλικ στο κουμπί «Προβολή» δίπλα στο μήνυμα στο κάτω μέρος του παραθύρου της Βιβλιοθήκης ή κάντε κλικ στην επιλογή «Δεν είναι δυνατό το ανέβασμα» στην πλαϊνή στήλη. Μπορείτε να δοκιμάσετε να εισαγάγετε εκ νέου τα στοιχεία από το άλμπουμ «Δεν είναι δυνατό το ανέβασμα» στη βιβλιοθήκη Φωτογραφιών σας, για να συγχρονίσετε τα στοιχεία με τις Φωτογραφίες iCloud.
Πατήστε τα πλήκτρα Command-A για να επιλέξετε όλα τα στοιχεία στο άλμπουμ «Δεν είναι δυνατό το ανέβασμα», επιλέξτε Αρχείο > Εξαγωγή και, στη συνέχεια, επιλέξτε «Εξαγωγή μη τροποποιημένης αρχικής έκδοσης για [αριθμός] φωτογραφίες».
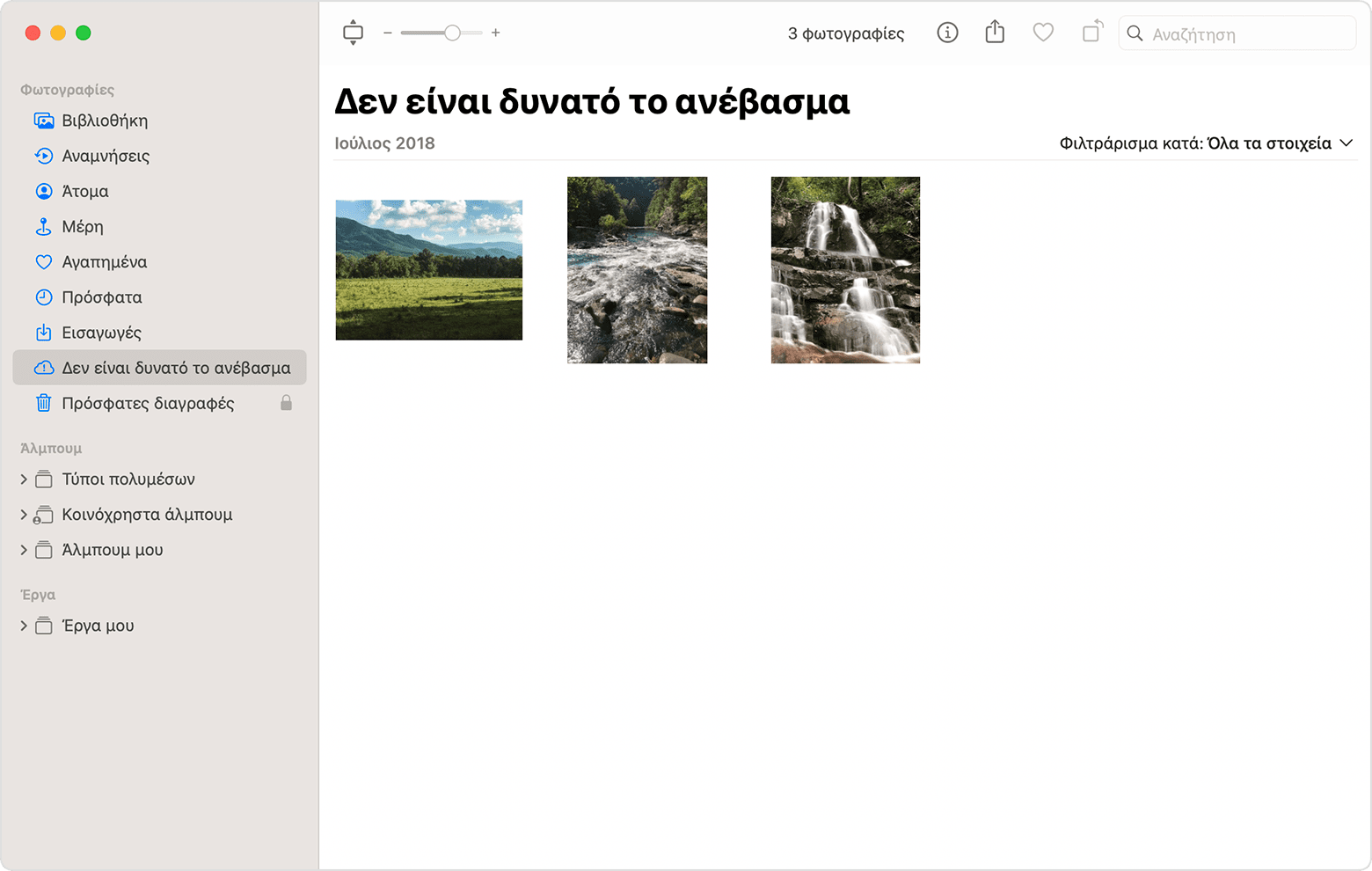
Στα πλαίσια διαλόγου που ακολουθούν, κάντε κλικ στην επιλογή «Εξαγωγή», επιλέξτε μια θέση αποθήκευσης και κατόπιν κάντε κλικ στην επιλογή «Εξαγωγή αρχικών».
Μετά την εξαγωγή των στοιχείων, βεβαιωθείτε ότι εξακολουθούν να είναι επιλεγμένα στο άλμπουμ και στη συνέχεια επιλέξτε Εικόνα > Διαγραφή [αριθμός] φωτογραφιών ή βίντεο.
Κάντε κλικ στην επιλογή «Διαγραφή» και στη συνέχεια κάντε κλικ στο «OK».
Επιλέξτε το άλμπουμ «Πρόσφατες διαγραφές» στην πλαϊνή στήλη και στη συνέχεια επιλέξτε «Διαγραφή όλων». Εναλλακτικά, διαγράψτε μόνο τα στοιχεία που μόλις διαγράψατε.
Επιλέξτε Αρχείο > Εισαγωγή και στη συνέχεια επιλέξτε τις εικόνες που εξαγάγατε προηγουμένως. Για τυχόν στοιχεία που συγχρονίστηκαν επιτυχώς με τις Φωτογραφίες iCloud, αλλαγές ή λέξεις-κλειδιά που προσθέσατε στα επηρεαζόμενα στοιχεία ενδέχεται να χαθούν.
Αν δείτε το μήνυμα «Στοιχεία σε αυτό το Mac μόνο»
Αν έχετε διαμορφώσει τις Φωτογραφίες ώστε να επιτρέπονται τα αναφερόμενα αρχεία, τα οποία είναι φωτογραφίες και βίντεο που είναι αποθηκευμένα εκτός της βιβλιοθήκης σας, η εφαρμογή Φωτογραφίες τα υπολογίζει ως «Στοιχεία σε αυτό το Mac μόνο». Αν θέλετε να ενοποιήσετε αυτά τα στοιχεία στη βιβλιοθήκη σας, ώστε να μπορούν να ανέβουν στις Φωτογραφίες iCloud και να είναι διαθέσιμα στις άλλες συσκευές σας, ακολουθήστε τα εξής βήματα:
Από τη γραμμή μενού στις Φωτογραφίες, επιλέξτε Αρχείο > Νέο έξυπνο άλμπουμ.
Ονομάστε το έξυπνο άλμπουμ «Αναφερόμενο» και ορίστε τις συνθήκες σε «Φωτογραφία», «είναι», «αναφερόμενη». Κάντε κλικ στο «OK».
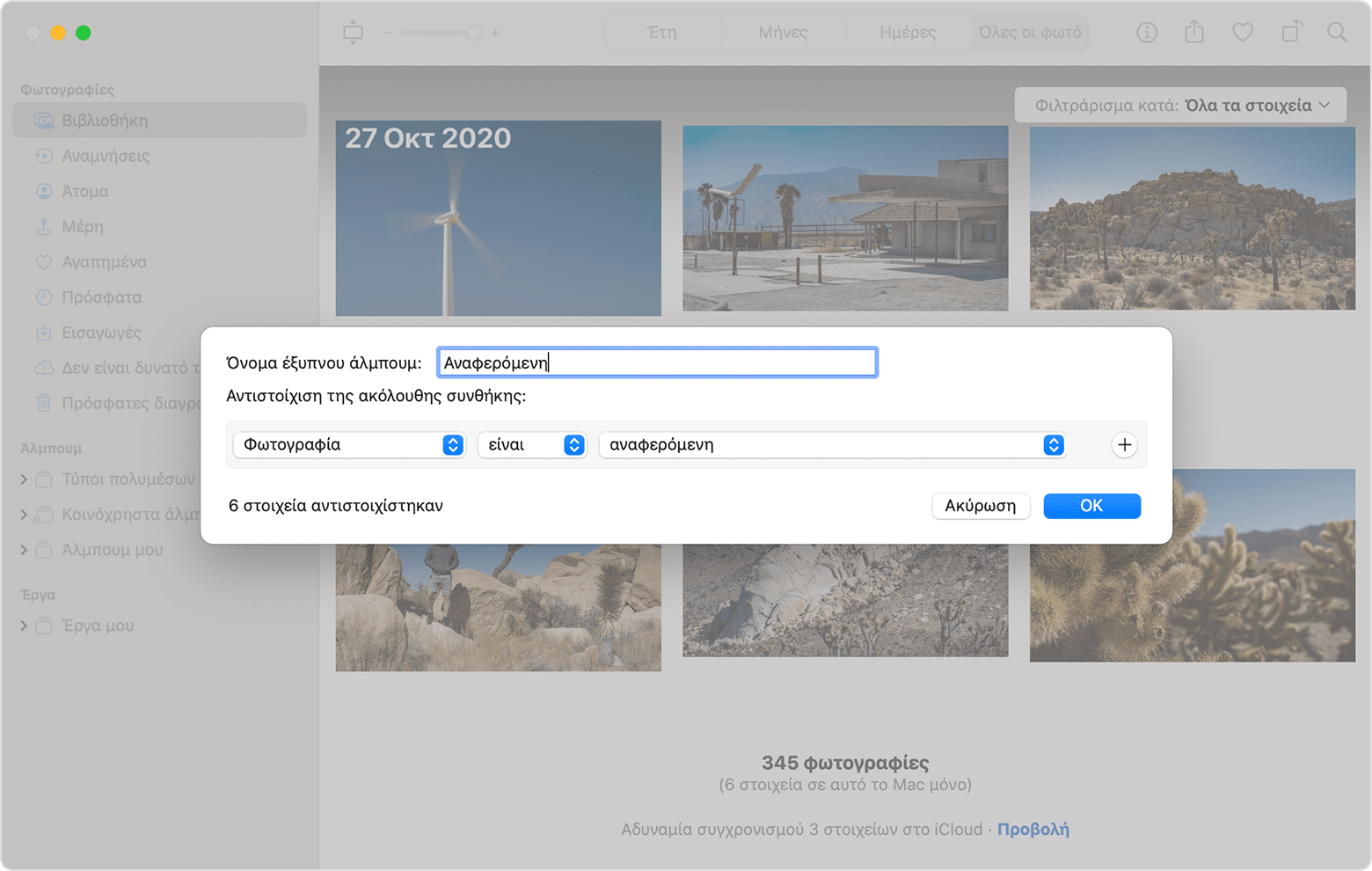
Επιλέξτε το άλμπουμ «Αναφερόμενο» στην πλαϊνή στήλη.
Πατήστε τα πλήκτρα Command-A για να επιλέξετε όλα τα στοιχεία του άλμπουμ και στη συνέχεια επιλέξτε Αρχείο > Ενοποίηση.
