Χρήση iPad ή iPhone για σκιτσάρισμα ή σήμανση εγγράφων του Mac
Με το Σκίτσο Συνέχισης και τη Σήμανση Συνέχισης μπορείτε να χρησιμοποιείτε το iPad ή το iPhone για να εισάγετε εύκολα σκίτσα στα έγγραφα του Mac ή να πραγματοποιείτε σήμανση αρχείων PDF και εικόνων σε πραγματικό χρόνο στο Mac.
Διαμόρφωση των συσκευών σας
Το Σκίτσο Συνέχισης και η Σήμανση Συνέχισης λειτουργούν όταν οι συμβατές συσκευές σας βρίσκονται σε κοντινή απόσταση μεταξύ τους και έχουν διαμορφωθεί ως εξής:
Το Wi-Fi και το Bluetooth είναι ενεργοποιημένα στο Mac και στο iPad ή στο iPhone.
Το Mac και το iPad ή το iPhone είναι συνδεδεμένα στο iCloud με το ίδιο Apple ID με χρήση ελέγχου ταυτότητας δύο παραγόντων.
Το Mac χρησιμοποιεί macOS Catalina ή νεότερη έκδοση και το iPad ή το iPhone χρησιμοποιεί iPadOS ή iOS 13 ή νεότερη έκδοση.
Αυτές οι δυνατότητες λειτουργούν με οποιαδήποτε εφαρμογή της Apple ή εφαρμογή τρίτου η οποία έχει σχεδιαστεί για την υποστήριξή τους, συμπεριλαμβανομένων των εφαρμογών Pages, Numbers, Keynote, Mail, Μηνύματα, Σημειώσεις και TextEdit.
Χρήση του Σκίτσου Συνέχισης
Με το Σκίτσο Συνέχισης, μπορείτε να χρησιμοποιήσετε το Mac για να ζητήσετε ένα νέο σκίτσο από το iPad ή το iPhone και κατόπιν να εισαγάγετε το σκίτσο στο έγγραφο του Mac.
Ανοίξτε ένα έγγραφο στο Mac σας.
Είτε από το μενού «Αρχείο» είτε από το μενού «Εισαγωγή» (ανάλογα με την εφαρμογή σας), επιλέξτε Εισαγωγή από iPhone ή iPad > Προσθήκη σκίτσου.
Στη συσκευή σας, θα ανοίξει ένα παράθυρο σκίτσου στο οποίο θα μπορείτε να δημιουργήσετε ένα σκίτσο με το Apple Pencil ή το δάχτυλό σας:
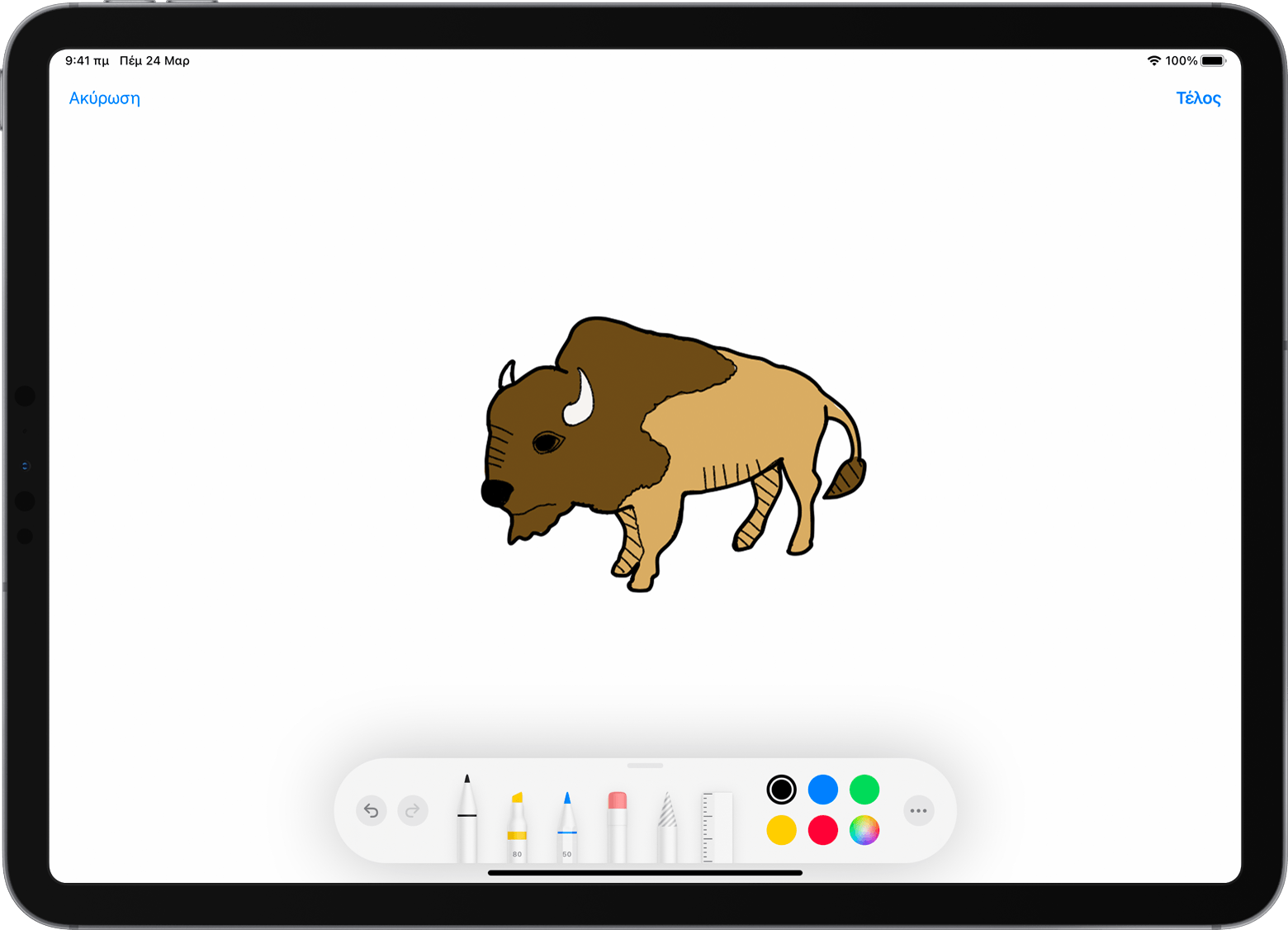
Όταν ολοκληρώσετε το σκιτσάρισμα, αγγίξτε «Τέλος» στη συσκευή σας. Κατόπιν, το σκίτσο θα εμφανιστεί στο έγγραφο του Mac:
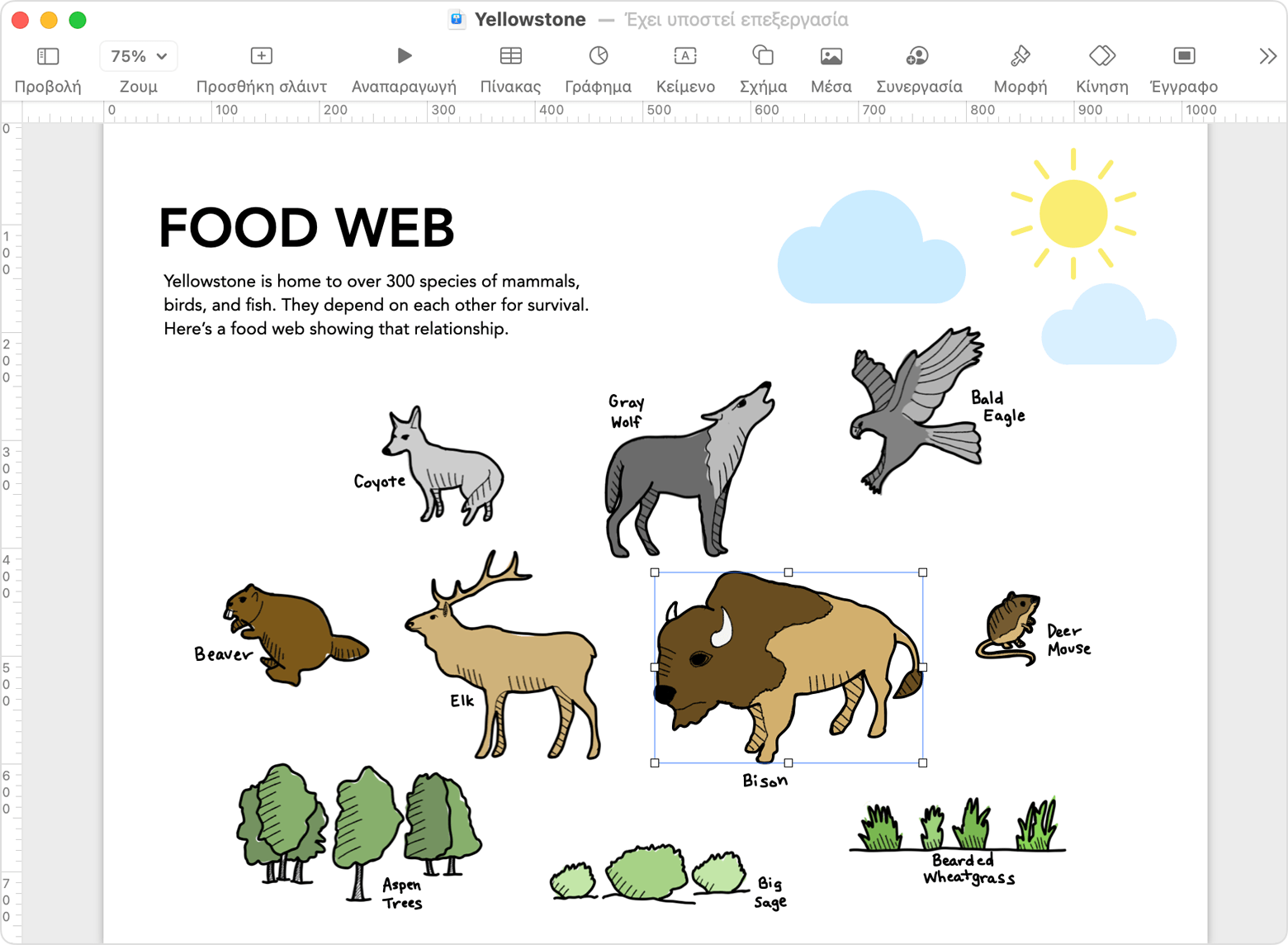
Χρήση της Σήμανσης Συνέχισης
Με τη Σήμανση Συνέχισης μπορείτε να χρησιμοποιήσετε το Mac για να ζητήσετε τη σήμανση του εγγράφου από το iPad ή το iPhone. Καθώς προσθέτετε σήμανση στη συσκευή σας, θα τη δείτε να εκτελείται σε πραγματικό χρόνο στο Mac. Είναι ένας εξαιρετικός τρόπος για να υπογράφετε έγγραφα, να διορθώνετε εργασίες, να σημειώνετε σημαντικές λεπτομέρειες και πολλά άλλα.
Από το Finder στο Mac βρείτε το PDF ή την εικόνα όπου θέλετε να προσθέσετε σήμανση. Στη συνέχεια, κάντε μία από αυτές τις ενέργειες:
Επιλέξτε το έγγραφο και κατόπιν πατήστε το πλήκτρο διαστήματος για να ανοίξετε ένα παράθυρο προεπισκόπησης. Κάντε κλικ στο στο επάνω μέρος του παραθύρου.
Εναλλακτικά, κάντε κλικ πατώντας το πλήκτρο Control στο έγγραφο και κατόπιν επιλέξτε Γρήγορες ενέργειες > Σήμανση από το μενού συντόμευσης.
Από τη γραμμή εργαλείων σήμανσης στο επάνω μέρος του παραθύρου προεπισκόπησης, κάντε κλικ στο κουμπί σχολιασμού ή κάντε κλικ και επιλέξτε μια συσκευή :
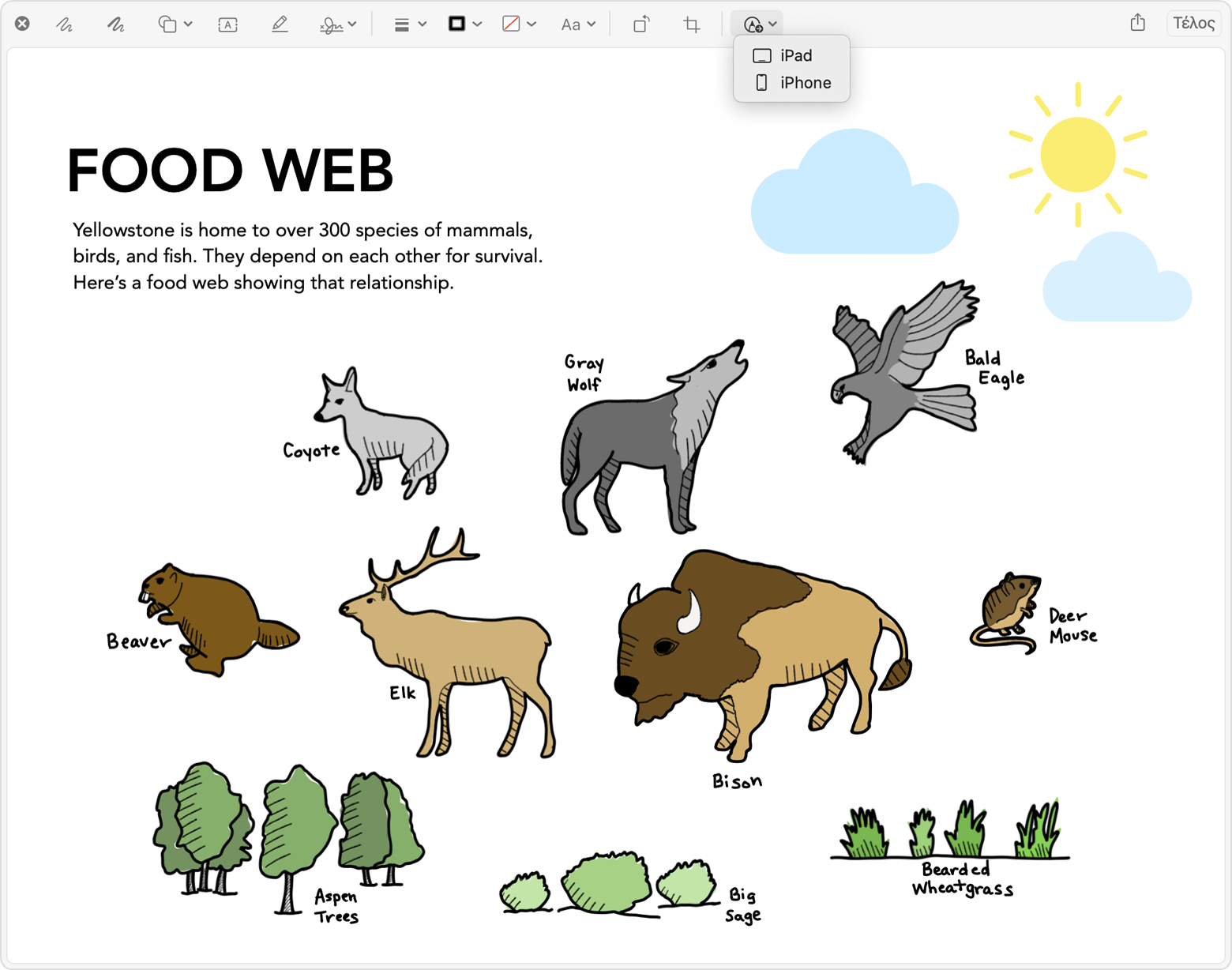
Θα ανοίξει ένα παράθυρο σήμανσης στη συσκευή σας. Τώρα μπορείτε να χρησιμοποιήσετε ένα Apple Pencil ή το δάχτυλό σας με τα εργαλεία σκιτσαρίσματος ή να αγγίξετε το και να χρησιμοποιήσετε τα εργαλεία σήμανσης για να προσθέσετε κείμενο, μια υπογραφή, έναν μεγεθυντικό φακό ή σχήματα και βέλη.
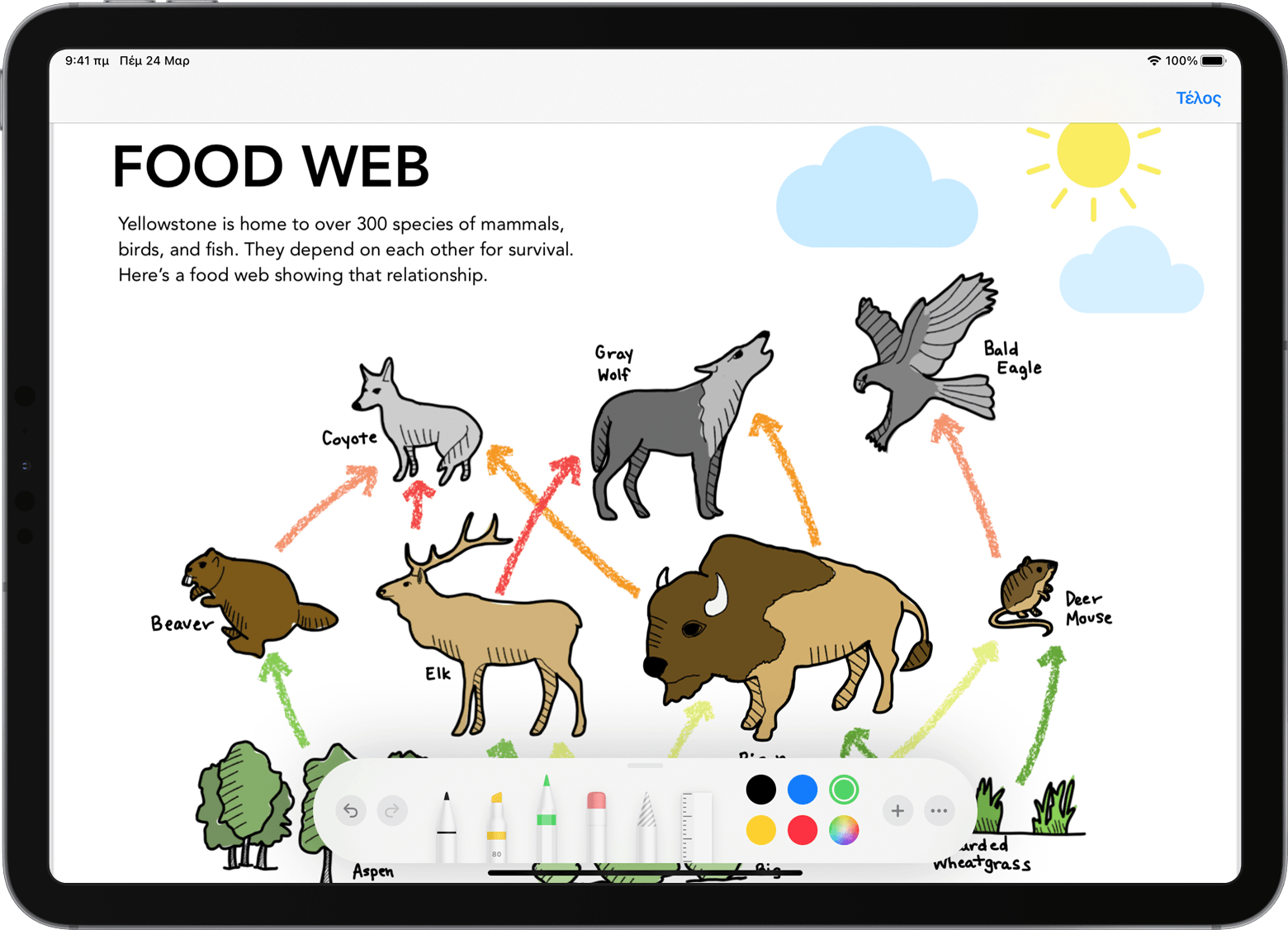
Καθώς εργάζεστε στη συσκευή σας, οι αλλαγές εμφανίζονται σε πραγματικό χρόνο στο Mac:
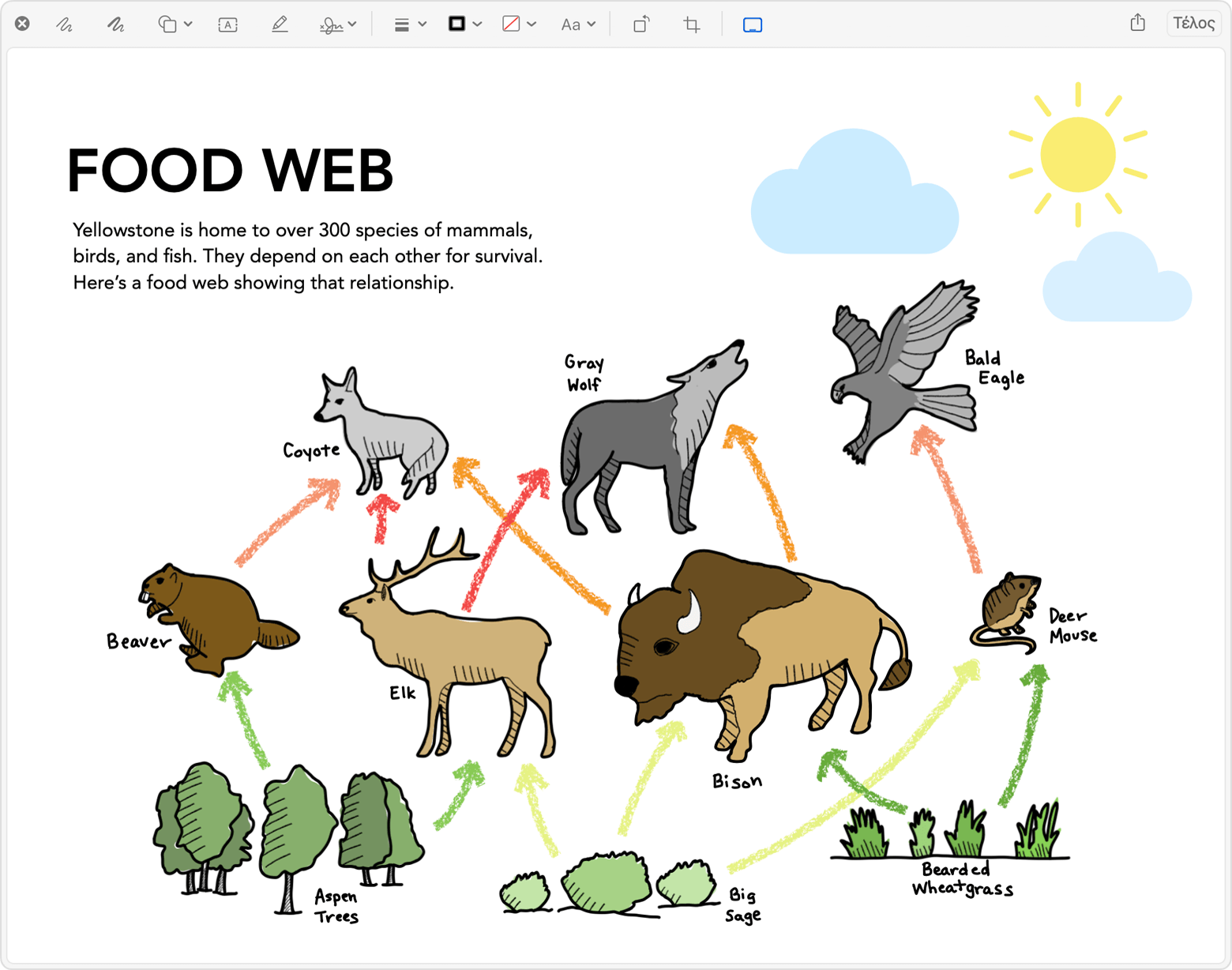
Όταν ολοκληρώσετε τη σήμανση του εγγράφου, κάντε κλικ στην επιλογή «Τέλος» στη συσκευή σας.
Για να αποθηκεύσετε τις αλλαγές, κάντε κλικ στην επιλογή «Τέλος» στο Mac.
