Πώς να κάνετε εγγραφή οθόνης στο Mac
Μπορείτε να χρησιμοποιήσετε τη γραμμή εργαλείων στιγμιότυπων οθόνης ή το QuickTime Player για να πραγματοποιήσετε εγγραφή βίντεο ολόκληρης της οθόνης ή μόνο ενός επιλεγμένου τμήματός της.
Χρήση της εφαρμογής Στιγμιότυπο οθόνης
Απαιτείται macOS Mojave 10.14 ή νεότερη έκδοση

Ανοίξτε την εφαρμογή Στιγμιότυπο οθόνης πατώντας τα ακόλουθα τρία πλήκτρα μαζί: Shift, Command και 5.
Θα πρέπει να δείτε μια γραμμή εργαλείων στην οθόνη, που θα περιέχει στοιχεία ελέγχου για τη λήψη μιας στατικής εικόνας από την οθόνη σας, ακολουθούμενα από στοιχεία ελέγχου για την εγγραφή ενός βίντεο από την οθόνη:

(διαθέσιμη στο macOS Tahoe 26 ή νεότερη έκδοση)
. Μπορείτε να προσαρμόσετε το επιλεγμένο τμήμα σύροντας τα περιγράμματά του με το ποντίκι ή την επιφάνεια αφής.
Πριν ξεκινήσετε την εγγραφή σας, μπορείτε να κάνετε κλικ στις Επιλογές στη γραμμή εργαλείων για να αλλάξετε τις ρυθμίσεις εγγραφής:
Για να εγγράψετε τη φωνή σας ή άλλον ήχο με την εγγραφή οθόνης, επιλέξτε ένα μικρόφωνο.
Για να εμφανίσετε έναν μαύρο κύκλο γύρω από τον δείκτη σας όταν κάνετε κλικ, επιλέξτε «Εμφάνιση κλικ ποντικιού».
Για να ορίσετε ένα χρονόμετρο εγγραφής, επιλέξτε τον αριθμό των δευτερολέπτων αναμονής πριν ξεκινήσει η εγγραφή αφού κάνετε κλικ στην επιλογή «Εγγραφή».
Για να αλλάξετε τη θέση αποθήκευσης της εγγραφής αφού τη σταματήσετε, επιλέξτε μια διαφορετική τοποθεσία «Αποθήκευση σε». Από προεπιλογή, οι εγγραφές αποθηκεύονται στο γραφείο εργασίας σας.
Για να αλλάξετε τη μορφή λήψης σε υποστηριζόμενα μοντέλα Mac με macOS Tahoe 26 ή νεότερη έκδοση, επιλέξτε SDR (Πιο συμβατή μορφή) για λήψη σε τυπικό δυναμικό εύρος χρησιμοποιώντας τη μορφή βίντεο H.264. Εναλλακτικά, επιλέξτε HDR για λήψη σε υψηλό δυναμικό εύρος χρησιμοποιώντας τη μορφή βίντεο HEVC.
Για να ακυρώσετε τη δημιουργία μιας εγγραφής, πατήστε το πλήκτρο Esc (Escape) πριν κάνετε κλικ στην επιλογή «Εγγραφή».
Για να ξεκινήσετε την εγγραφή, κάντε κλικ στο κουμπί «Εγγραφή» στη γραμμή εργαλείων Στιγμιότυπο οθόνης. Εναλλακτικά, αν εγγράφετε ένα επιλεγμένο παράθυρο, κάντε κλικ στο παράθυρο που θέλετε να εγγράψετε.
Για να σταματήσετε την εγγραφή, κάντε κλικ στο στη γραμμή μενού, πατήστε τα πλήκτρα Command-Control-Esc (Escape).
Όταν εμφανιστεί μια μικρογραφία της εγγραφής στη γωνία της οθόνης σας, κάντε κλικ σε αυτή για να επεξεργαστείτε την εγγραφή. Εναλλακτικά, περιμένετε να αποθηκευτεί η εγγραφή στο γραφείο εργασίας σας.
Μάθετε περισσότερα σχετικά με τη χρήση της εφαρμογής Στιγμιότυπο οθόνης
Χρήση του QuickTime Player
Ανοίξτε το QuickTime Player από το φάκελο Εφαρμογές.
Από τη γραμμή μενού, επιλέξτε Αρχείο > Νέα εγγραφή οθόνης. Εναλλακτικά, πατήστε Control-Command-N.
Αν εμφανίζονται τα στοιχεία ελέγχου οθόνης που περιγράφονται παραπάνω, η εγγραφή οθόνης στο Mac σας πραγματοποιείται από την εφαρμογή Στιγμιότυπο οθόνης. Ακολουθήστε τα βήματα στην προηγούμενη ενότητα.
Αν εμφανιστεί το παράθυρο «Εγγραφή οθόνης» που περιγράφεται παρακάτω, η εγγραφή οθόνης στο Mac σας πραγματοποιείται από το QuickTime Player. Συνεχίστε στο επόμενο βήμα.
Πριν ξεκινήσετε την εγγραφή σας, μπορείτε να κάνετε κλικ στο βέλος δίπλα στο για να αλλάξετε τις ρυθμίσεις εγγραφής:
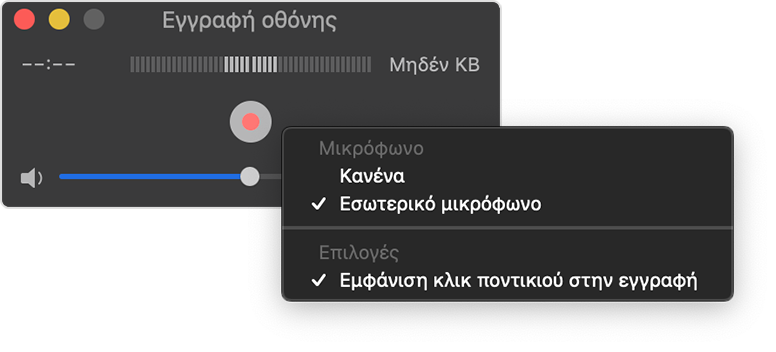
Για να εγγράψετε τη φωνή σας ή άλλον ήχο με την εγγραφή οθόνης, επιλέξτε ένα μικρόφωνο. Για να παρακολουθήσετε αυτόν τον ήχο κατά την εγγραφή, προσαρμόστε το ρυθμιστικό έντασης. Αν υπάρχει ηχητική ανάδραση, μειώστε την ένταση ή χρησιμοποιήστε ακουστικά με μικρόφωνο.
Για να εμφανίζεται ένας μαύρος κύκλος γύρω από τον δείκτη σας όταν κάνετε κλικ, επιλέξτε «Εμφάνιση κλικ ποντικιού στην εγγραφή».
Για να ακυρώσετε την πραγματοποίηση μιας εγγραφής, πατήστε το πλήκτρο Esc (Escape).
Για να ξεκινήσετε την εγγραφή, κάντε κλικ στο και κατόπιν πραγματοποιήστε μία από τις παρακάτω ενέργειες:
Κάντε κλικ οπουδήποτε στην οθόνη για να ξεκινήσετε την εγγραφή ολόκληρης της οθόνης.
Ή σύρετε για να επιλέξετε μια περιοχή για εγγραφή και στη συνέχεια κάντε κλικ στην «Έναρξη εγγραφής» εντός αυτής της περιοχής.
Για να διακόψετε την εγγραφή, κάντε κλικ στο στη γραμμή μενού ή πατήστε τα πλήκτρα Command-Control-Esc (Escape).
Αφού σταματήσετε την εγγραφή, το QuickTime Player θα ανοίξει αυτόματα την εγγραφή. Τώρα μπορείτε να αναπαραγάγετε, να επεξεργαστείτε ή να κάνετε κοινή χρήση της εγγραφής.
Μάθετε περισσότερα σχετικά με τη χρήση του QuickTime Player
Μάθετε περισσότερα
Κατά την αυτόματη αποθήκευση της εγγραφής σας, το Mac σας χρησιμοποιεί το όνομα «Screen Recording [ημερομηνία] στις [ώρα].mov».
Μπορείτε να ανοίξετε εγγραφές οθόνης με το QuickTime Player, το iMovie και άλλες εφαρμογές που μπορούν να επεξεργαστούν ή να προβάλουν βίντεο.
Ορισμένες εφαρμογές, όπως η εφαρμογή Apple TV, ενδέχεται να μην σας επιτρέπουν να εγγράψετε τα παράθυρά τους.