Μεταφορά περιεχομένου σε νέο Mac με τον Βοηθό μετεγκατάστασης
Χρησιμοποιήστε τον Βοηθό μετεγκατάστασης για να αντιγράψετε μέρος ή όλο το περιεχόμενό σας από ένα Mac σε ένα άλλο Mac.
Τι κάνει ο Βοηθός μετεγκατάστασης;
Ο Βοηθός μετεγκατάστασης μεταφέρει έγγραφα, εφαρμογές, λογαριασμούς χρηστών και ρυθμίσεις από ένα Mac σε ένα άλλο. Δεν διαγράφει πληροφορίες από το παλιό Mac ή δεν αντικαθιστά το λειτουργικό σύστημα (macOS) στο νέο Mac.
Ο Βοηθός μετεγκατάστασης μπορεί επίσης να δημιουργήσει εφεδρικά αντίγραφα 102551transfer GB από ένα Time Machine ή 102565transfer GB από ένα PC με Windows.
Προετοιμασία
οι πιο πρόσφατες ενημερώσεις λογισμικού και στους δύο υπολογιστές.
Για ασύρματη μεταφορά, βεβαιωθείτε ότι και οι δύο υπολογιστές έχουν ενεργοποιημένο το και βρίσκονται κοντά ο ένας στον άλλο. Αν το Mac χρησιμοποιεί λειτουργικό σύστημα X El Capitan ή παλαιότερη έκδοση, συνδέστε το στο ίδιο δίκτυο Wi-Fi.
Αν χρησιμοποιείτε λογισμικό προστασίας από ιούς, τείχος προστασίας ή VPN σε οποιοδήποτε Mac, απενεργοποιήστε αυτό το λογισμικό μέχρι να τελειώσετε.
Χρήση Βοηθού μετεγκατάστασης
Ο Βοηθός μετεγκατάστασης περιλαμβάνεται στο Mac σας, τόσο ως εφαρμογή όσο και ως μέρος του βοηθού εγκατάστασης που ανοίγει όταν ξεκινάτε για πρώτη φορά ένα νέο Mac.
Στο νέο Mac
Ανοίξτε τον Βοηθό μετεγκατάστασης:
Αν το Mac σας εκκινήσει σε έναν βοηθό εγκατάστασης, ο οποίος ζητά λεπτομέρειες, όπως τη χώρα και το δίκτυό σας, προχωρήστε στο επόμενο βήμα, επειδή η μετεγκατάσταση αποτελεί μέρος αυτής της ρύθμισης.
Αν έχετε ήδη ολοκληρώσει την αρχική διαμόρφωση του νέου Mac, ανοίξτε τον Βοηθό μετεγκατάστασης. Μπορείτε να το βρείτε στον φάκελο «Βοηθήματα» του φακέλου «Εφαρμογές». Ή χρησιμοποιήστε το Spotlight για να το βρείτε και να το ανοίξετε. Αν σας ζητηθεί άδεια για να κάνετε αλλαγές, εισαγάγετε το συνθηματικό διαχειριστή.
Όταν ερωτηθείτε πώς θέλετε να μεταφέρετε τις πληροφορίες, ορίστε την επιλογή μεταφοράς από Mac, εφεδρικό αντίγραφο Time Machine ή δίσκο εκκίνησης. Κάντε κλικ στην επιλογή «Συνέχεια».
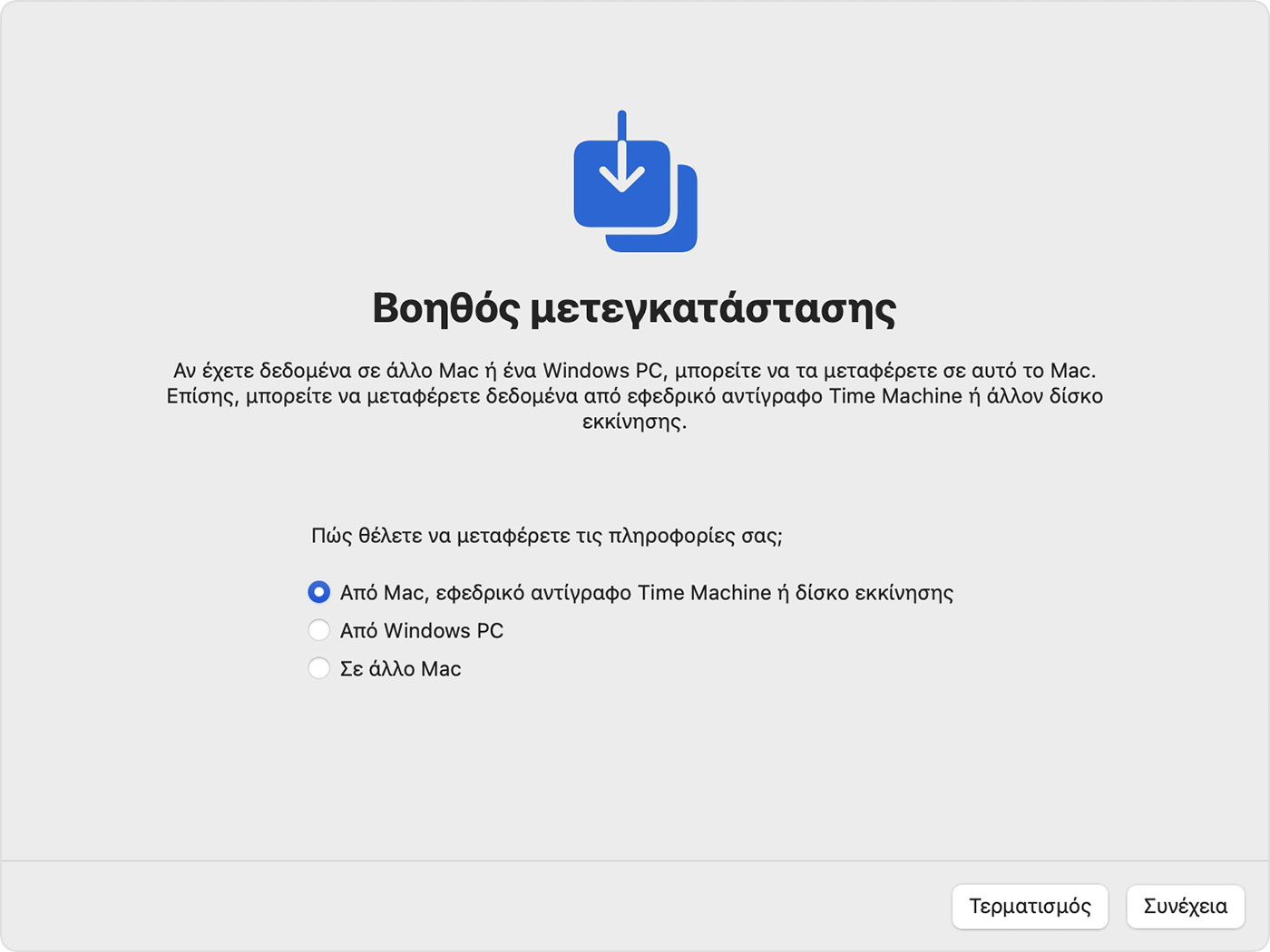
Στο παλιό Mac
Ανοίξτε τον Βοηθό μετεγκατάστασης και κατόπιν κάντε κλικ στην επιλογή «Συνέχεια».
Όταν ερωτηθείτε πώς θέλετε να μεταφέρετε τις πληροφορίες, ορίστε την επιλογή μεταφοράς σε ένα άλλο Mac. Κάντε κλικ στην επιλογή «Συνέχεια».
Στο νέο Mac
Όταν σας ζητηθεί να επιλέξετε Mac, εφεδρικό αντίγραφο Time Machine ή άλλον δίσκο εκκίνησης, επιλέξτε το εικονίδιο του άλλου Mac. Κάντε κλικ στην επιλογή «Συνέχεια».

Στο παλιό Mac
Αν εμφανιστεί ένας κωδικός ασφαλείας, βεβαιωθείτε ότι είναι ο ίδιος κωδικός με αυτόν που εμφανίζεται στο νέο Mac. Κάντε κλικ στην επιλογή «Συνέχεια».
Στο νέο Mac
Ο Βοηθός μετεγκατάστασης υπολογίζει τον χώρο αποθήκευσης που χρησιμοποιείται από όλες τις πληροφορίες σας, συμπεριλαμβανομένων των εφαρμογών, των λογαριασμών χρηστών, των αρχείων, των φακέλων, και των ρυθμίσεων. Επιλέξτε το πλαίσιο επιλογής δίπλα σε κάθε κατηγορία αρχείων που θέλετε να μεταφέρετε. Εναλλακτικά, κάντε κλικ στο δίπλα σε μια κατηγορία και επιλέξτε συγκεκριμένα στοιχεία μέσα σε αυτήν. Κάντε κλικ στην επιλογή «Συνέχεια».

Στο παράδειγμα που απεικονίζεται, ο Danny Rico είναι ένας λογαριασμός χρήστη. Όταν μεταφέρετε τον δικό σας λογαριασμό ή άλλους λογαριασμούς, σας ζητείται να δημιουργήσετε ένα νέο συνθηματικό για κάθε λογαριασμό.
Για κάθε λογαριασμό διαχειριστή, κάντε κλικ στην επιλογή «Ορισμός συνθηματικού» και εισαγάγετε ένα ασφαλές συνθηματικό. Απομνημονεύστε το συνθηματικό: Θα το χρειαστείτε για να συνδεθείτε στον λογαριασμό στο νέο σας Mac.
Για κάθε τυπικό λογαριασμό, εκχωρείται ένα προσωρινό συνθηματικό και εμφανίζεται στην οθόνη. Σημειώστε αυτό το συνθηματικό. Όταν ο συγκεκριμένος χρήστης συνδεθεί για πρώτη φορά, πρέπει να εισαγάγει αυτό το συνθηματικό και κατόπιν να εισαγάγει το δικό του νέο συνθηματικό όταν του ζητηθεί.

Αν υπάρχει ήδη ένας λογαριασμός με το ίδιο όνομα στο νέο Mac, θα σας ζητηθεί να επιλέξετε:
Αντικαταστήστε τον λογαριασμό στο νέο Mac με τον λογαριασμό από το παλιό Mac. Ενδέχεται επίσης να έχετε την επιλογή να διατηρήσετε ένα αντίγραφο των δεδομένων του λογαριασμού που αντικαταστάθηκε μετακινώντας το στον φάκελο «Διαγραμμένοι χρήστες», όπου μπορείτε να αποκτήσετε πρόσβαση σε αυτά τα δεδομένα αργότερα.
Εναλλακτικά, μετονομάστε τον παλιό λογαριασμό πριν τον μεταφέρετε στο νέο Mac. Με αυτόν τον τρόπο διατηρούνται και οι δύο λογαριασμοί, ώστε να μπορείτε να συνδεθείτε σε αυτούς ξεχωριστά στο νέο σας Mac.

Αν σας ζητηθεί το συνθηματικό ενός υπάρχοντος χρήστη που είναι ήδη εξουσιοδοτημένος στο νέο Mac, κάντε κλικ στην επιλογή «εξουσιοδότηση» και κατόπιν εισαγάγετε το συνθηματικό του συγκεκριμένου λογαριασμού.

Οι μεγάλες μεταφορές μπορεί να χρειάζονται ώρες για να ολοκληρωθούν και μπορεί να φαίνεται ότι διακόπτονται περιστασιακά. Αφού ολοκληρωθεί ο Βοηθός μετεγκατάστασης, κλείστε τον Βοηθό μετεγκατάστασης και στους δύο υπολογιστές και στη συνέχεια συνδεθείτε στον μετεγκατεστημένο λογαριασμό στο νέο Mac.
Μάθετε περισσότερα
Ο Βοηθός μετεγκατάστασης μεταφέρει το email σας, αλλά για να αποκτήσετε πρόσβαση σε αυτό, μπορεί να χρειαστεί πρώτα να διαμορφώσετε ξανά τον λογαριασμό email στην εφαρμογή email που χρησιμοποιείτε.
Στο macOS Ventura 13 και τις νεότερες εκδόσεις, μπορείτε επίσης να ανοίξετε τον Βοηθό μετεγκατάστασης ως εξής: Επιλέξτε το μενού Apple > Ρυθμίσεις συστήματος, κάντε κλικ στην επιλογή «Γενικά» στην πλαϊνή στήλη, κάντε κλικ στην επιλογή «Μεταφορά» ή «Επαναφορά» στα δεξιά και κατόπιν κάντε κλικ στην επιλογή «Άνοιγμα του Βοηθού μετεγκατάστασης».
Αν δεν σκοπεύετε να κρατήσετε το παλιό σας Mac, μάθετε τι να κάνετε πριν πουλήσετε, χαρίσετε ή ανταλλάξετε το παλιό Mac. Αυτά τα βήματα περιλαμβάνουν την επιλογή διαγραφής του παλιού Mac και επαναφοράς του στις εργοστασιακές ρυθμίσεις.
