Χρήση ετικετών και έξυπνων φακέλων στις Σημειώσεις σε iPhone και iPad
Χρησιμοποιήστε ετικέτες για να κατηγοριοποιήσετε γρήγορα τις σημειώσεις σας, ώστε να μπορείτε να τις βρίσκετε εύκολα αργότερα. Απλώς προσθέστε μία ή περισσότερες ετικέτες, όπως #εργασία ή #ψώνια, οπουδήποτε σε μια σημείωση. Μπορείτε επίσης να χρησιμοποιείτε τις ετικέτες μαζί με υπάρχοντες φακέλους ώστε να κάνετε αναζήτηση στις σημειώσεις σας και να τις φιλτράρετε σε πολλούς φακέλους.
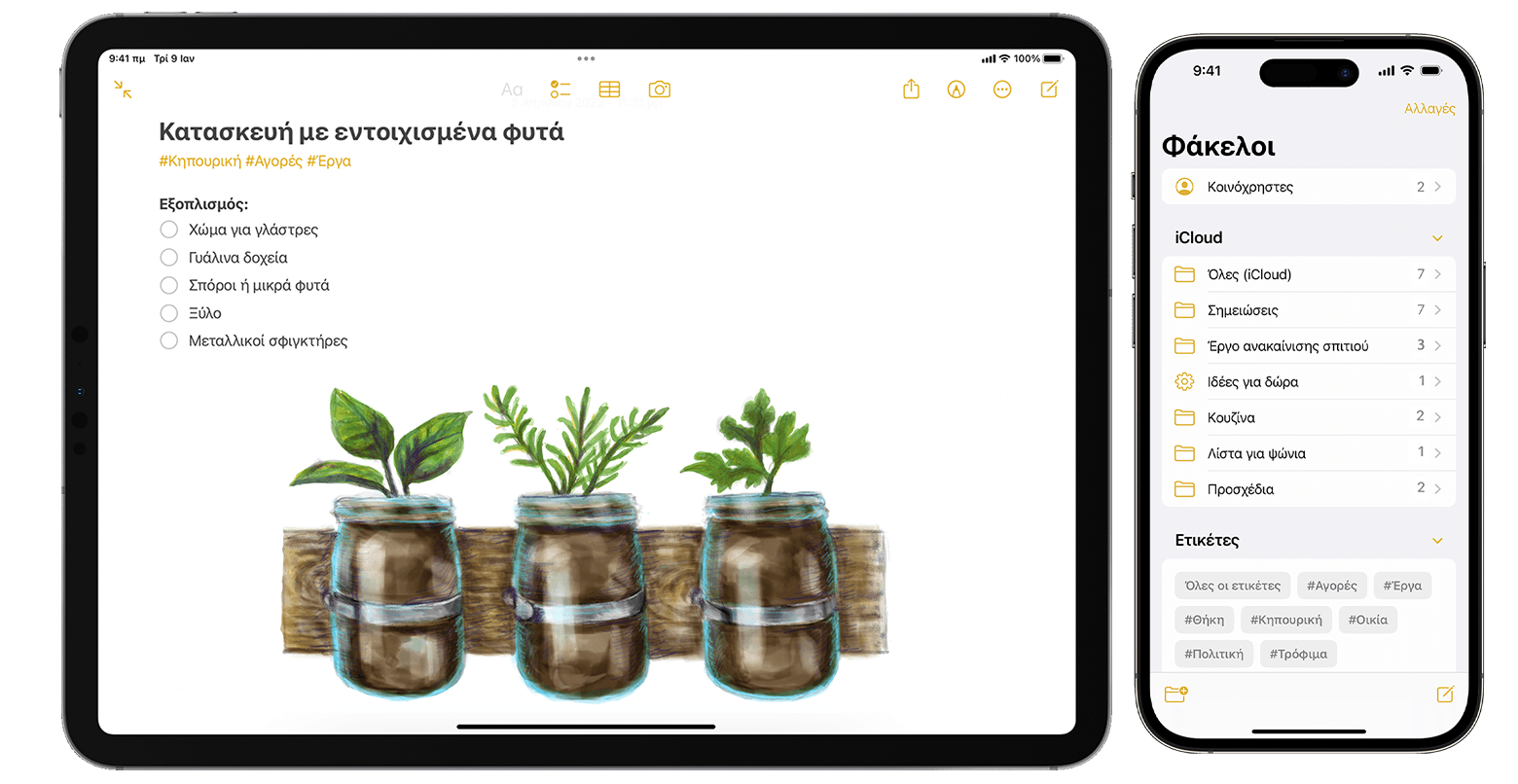
Προσθήκη ετικέτας σε μια σημείωση
Στο iOS 15, το iPadOS 15 και νεότερη έκδοση, μπορείτε να προσθέσετε μια ετικέτα οπουδήποτε σε μια σημείωση, ακόμα και στον τίτλο. Για να προσθέσετε ετικέτα σε μια σημείωση, πληκτρολογήστε τον χαρακτήρα # και στη συνέχεια το όνομα της ετικέτας ή επιλέξτε μια ετικέτα από το μενού προτάσεων πάνω από το πληκτρολόγιο. Το κείμενο θα αλλάξει χρώμα για να δείξει ότι έχει προστεθεί μια ετικέτα. Μπορείτε επίσης να προσθέσετε ετικέτες στα σχέδιά σας με ένα Apple Pencil στο iPad: απλώς σχεδιάστε το σύμβολο # και το όνομα ετικέτας μέσα σε μια σημείωση.
Τα ονόματα των ετικετών πρέπει να αποτελούνται από μία συνεχόμενη λέξη, αλλά μπορείτε να χρησιμοποιήσετε παύλες και κάτω παύλες για να δημιουργήσετε πιο μεγάλα ονόματα ετικετών, για παράδειγμα, #είδη-κηπουρικής. Μπορείτε να προσθέσετε πολλές ετικέτες σε μια σημείωση, ενώ κάθε ετικέτα που δημιουργείτε προστίθεται αυτόματα στην Περιήγηση ετικετών κάτω από τη λίστα των φακέλων σας.
Για να προσθέσετε μια ετικέτα σε πολλές σημειώσεις:
Μεταβείτε στον φάκελο με τη λίστα σημειώσεων.
Αγγίξτε το και κατόπιν αγγίξτε «Επιλογή σημειώσεων».
Επιλέξτε τις σημειώσεις και αγγίξτε «Ετικέτες» στο κάτω μέρος της οθόνης.
Επιλέξτε τις ετικέτες που θέλετε να προσθέσετε στις σημειώσεις και έπειτα αγγίξτε «Τέλος».
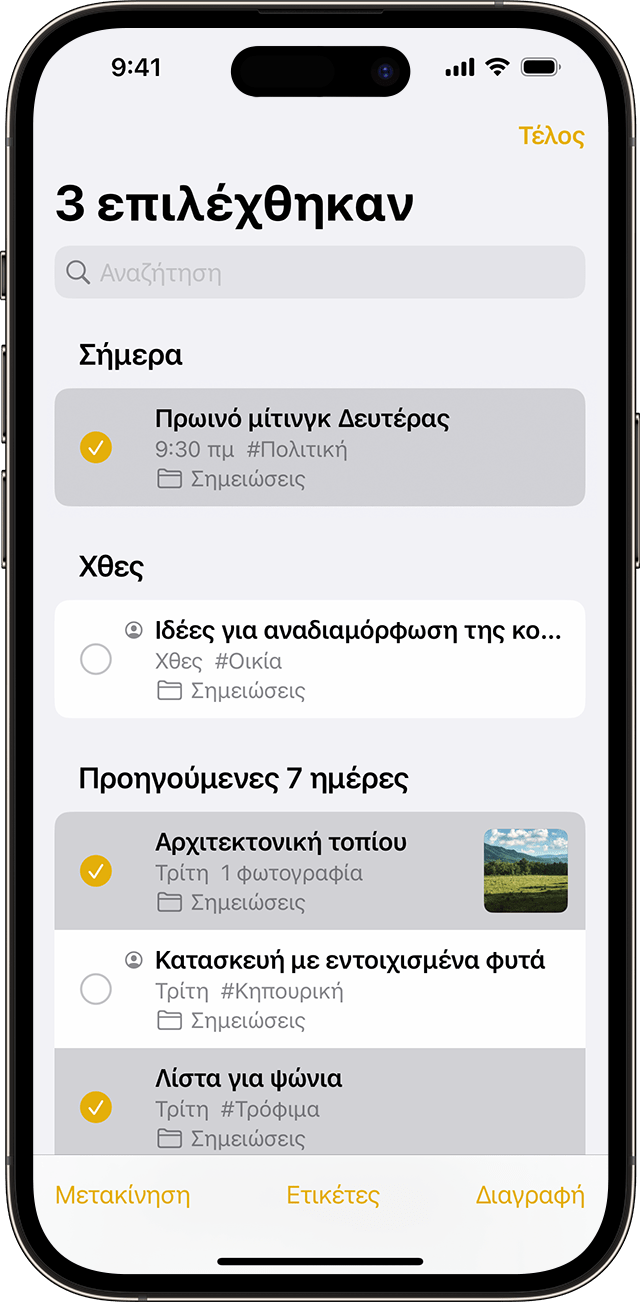
Αν δημιουργήσετε μια ετικέτα σε μια συσκευή με iOS 15 ή iPadOS 15, θα εμφανιστεί στις Σημειώσεις στις άλλες συσκευές Apple που έχετε, εφόσον λειτουργούν με τουλάχιστον την πιο πρόσφατη έκδοση του iOS 14, του iPadOS 14 ή του macOS Big Sur. Αν οι άλλες συσκευές σας λειτουργούν με κάποια παλαιότερη έκδοση λογισμικού, η σημείωση με την ετικέτα θα αποκρυφτεί.
Όταν κάνετε κοινή χρήση μιας σημείωσης που έχει ετικέτες με κάποιο άτομο που χρησιμοποιεί τουλάχιστον την πιο πρόσφατη έκδοση του iOS 14, του iPadOS 14 ή του macOS Big Sur, αυτό το άτομο θα δει τη λέξη με την ετικέτα, αλλά αυτή δεν θα εμφανίζεται ως πραγματική ετικέτα μέχρι να την προσθέσει ως ετικέτα. Αν προσπαθήσετε να κάνετε κοινή χρήση μιας σημείωσης με ετικέτα με κάποιο άτομο που χρησιμοποιεί παλαιότερη έκδοση του λογισμικού, αυτό το άτομο δεν θα δει καθόλου τη σημείωση.
Δεν μπορείτε να κλειδώσετε μια σημείωση που έχει ετικέτα και δεν μπορείτε να προσθέσετε ετικέτα σε μια κλειδωμένη σημείωση.
Προβολή των σημειώσεών σας που έχουν ετικέτες
Όταν δημιουργήσετε μια ετικέτα, μπορείτε να τη βρείτε μέσα στην ίδια τη σημείωση και στην Περιήγηση ετικετών, που βρίσκεται κάτω από τη λίστα των φακέλων σας.
Για να δείτε μια λίστα σημειώσεων που έχουν μια συγκεκριμένη ετικέτα ή πολλαπλές ετικέτες:
Μεταβείτε στην Περιήγηση ετικετών.
Αγγίξτε μια ετικέτα ή αγγίξτε «Όλες οι ετικέτες». Αν αγγίξετε μία ετικέτα, θα δείτε μια λίστα σημειώσεων με εκείνη τη συγκεκριμένη ετικέτα. Αν αγγίξετε «Όλες οι ετικέτες», θα δείτε μια λίστα με όλες τις σημειώσεις σας που έχουν ετικέτα.
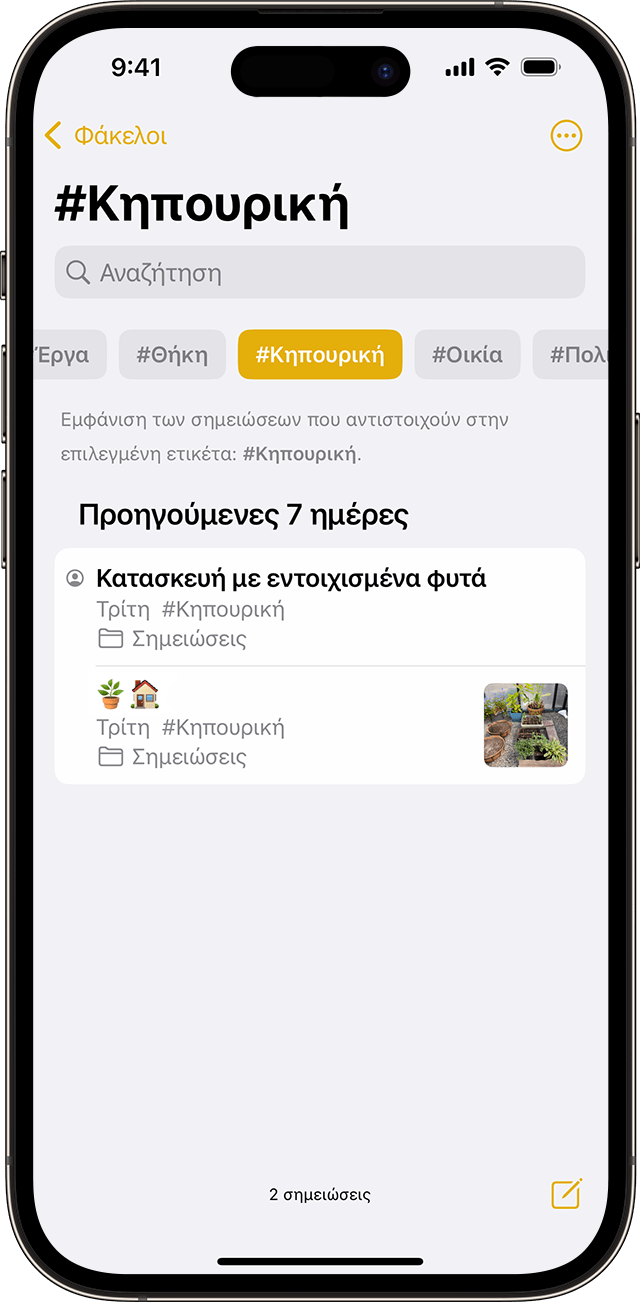
Αν θέλετε να φιλτράρετε ακόμα περισσότερο τις σημειώσεις σας, για παράδειγμα για να βρείτε σημειώσεις που έχουν δύο συγκεκριμένες ετικέτες:
Μεταβείτε στην Περιήγηση ετικετών.
Αγγίξτε μια ετικέτα και έπειτα επιλέξτε μια άλλη. Πρέπει να εμφανιστούν όλες οι σημειώσεις σας που φέρουν εκείνες τις δύο ετικέτες.
Διαγραφή ή μετονομασία των ετικετών από τις σημειώσεις σας
Με το iOS 15 και το iPadOS 15, μπορείτε να μετονομάσετε τις ετικέτες σας ή να τις διαγράψετε όταν σταματήσετε να τις χρησιμοποιείτε. Για να μετονομάσετε ή να διαγράψετε μια ετικέτα:
Μεταβείτε στην Περιήγηση ετικετών στο κάτω μέρος της προβολής λίστας Φακέλων.
Αγγίξτε παρατεταμένα την ετικέτα που θέλετε να επεξεργαστείτε.
Στο αναδυόμενο μενού, αγγίξτε ή .
Αγγίξτε «Διαγραφή» για επιβεβαίωση ή πληκτρολογήστε ένα νέο όνομα και αγγίξτε «Μετονομασία» για επιβεβαίωση.
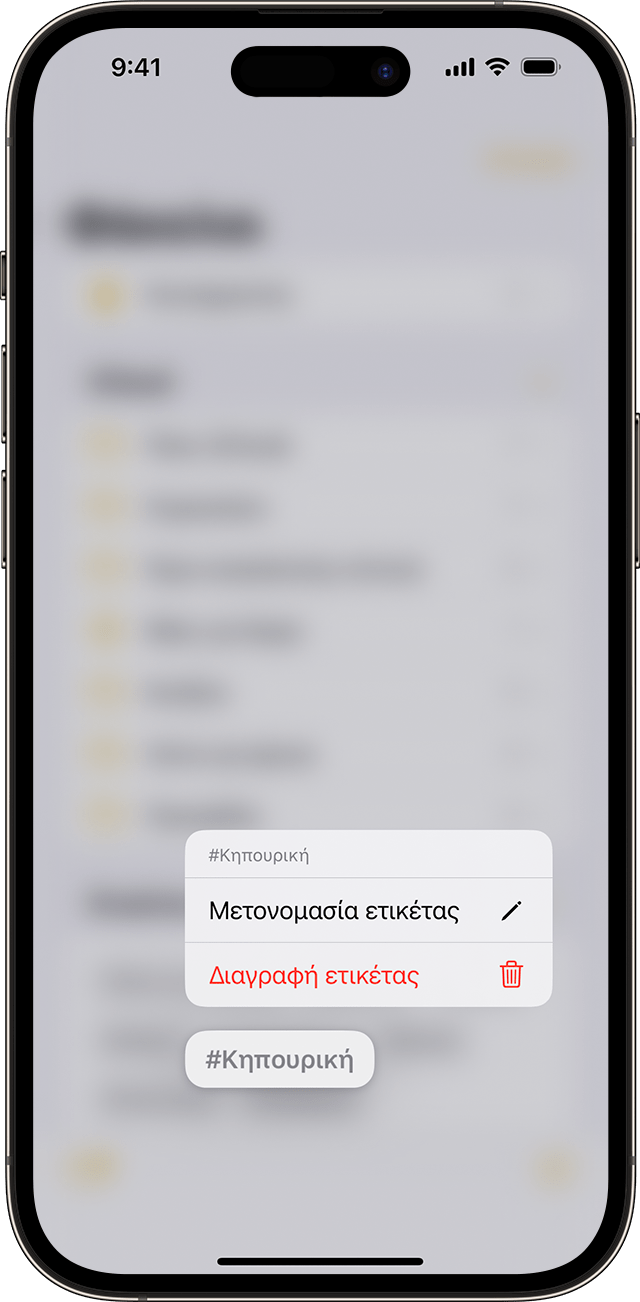
Η Περιήγηση ετικετών θα εμφανίζει μόνο ετικέτες που χρησιμοποιούνται εντός των σημειώσεών σας. Αν αφαιρέσετε μια ετικέτα, θα αφαιρεθεί από την Περιήγηση ετικετών.
Δημιουργία έξυπνου φακέλου
Οι φάκελοι είναι ένας πολύ καλός τρόπος για να οργανώνετε τις σημειώσεις σας σε κατηγορίες, όπως εργασία ή προσωπικά έργα. Οι έξυπνοι φάκελοι λειτουργούν ως φίλτρα για τη συγκέντρωση των σημειώσεών σας που φέρουν ετικέτες. Οι σημειώσεις σας παραμένουν στον αρχικό φάκελο στον οποίο τις δημιουργήσατε. Οι έξυπνοι φάκελοι είναι απλώς ένας δυναμικός τρόπος για να μεταβαίνετε γρήγορα στις σημειώσεις σας και να τις οργανώνετε. Μπορείτε να χρησιμοποιείτε τους έξυπνους φακέλους ως έναν εύκολο τρόπο για να βρίσκετε σημειώσεις στις οποίες θέλετε να ανατρέχετε τακτικά, όπως καταχωρίσεις ημερολογίου, συνταγές ή έγγραφα της εργασίας σας.
Για να δημιουργήσετε έναν έξυπνο φάκελο:
Αγγίξτε το .
Εισαγάγετε ένα όνομα για τον φάκελό σας και στη συνέχεια αγγίξτε «Μετατροπή σε έξυπνο φάκελο».
Επιλέξτε τα φίλτρα που θέλετε να χρησιμοποιήσετε για να επιλεχθούν αυτόματα σημειώσεις για τον έξυπνο φάκελο και στη συνέχεια αγγίξτε «Τέλος». Μπορείτε να επιλέξετε φίλτρα με βάση ετικέτες, την ημερομηνία δημιουργίας μιας σημείωσης, την ημερομηνία τελευταίας επεξεργασίας μιας σημείωσης και πολλά άλλα.
Αγγίξτε ξανά «Τέλος» για να δημιουργήσετε τον έξυπνο φάκελό σας.
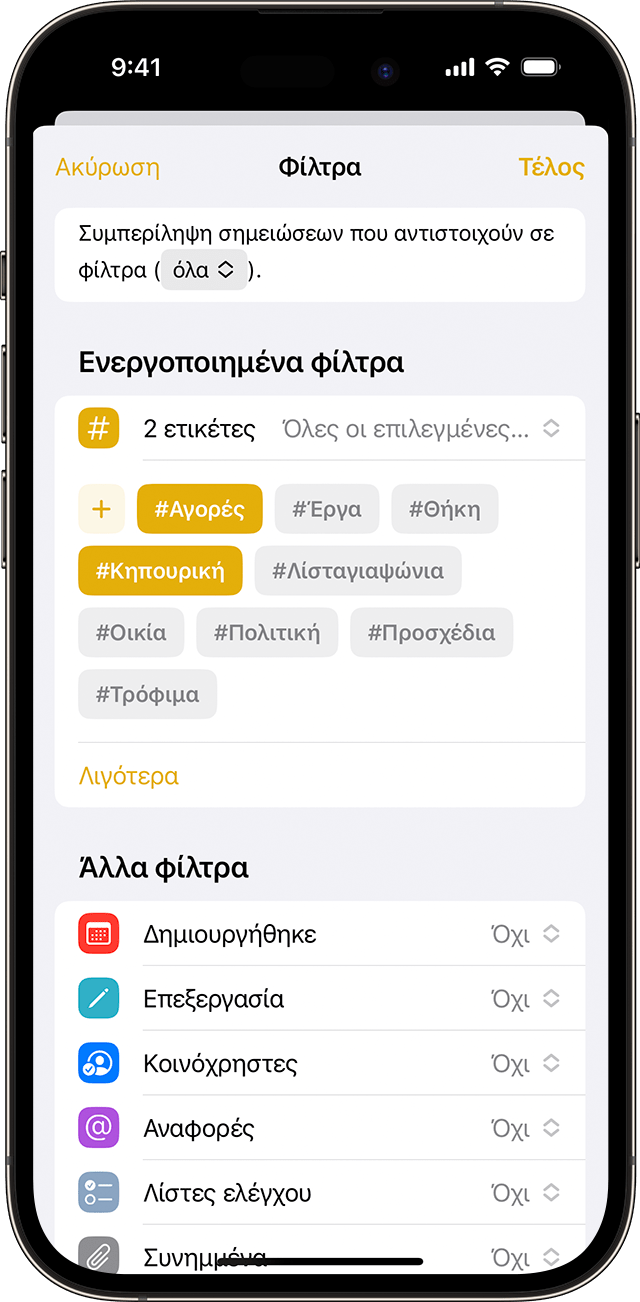
Η δημιουργία ενός έξυπνου φακέλου μπορεί επίσης να γίνει από την Περιήγηση ετικετών. Απλώς αγγίξτε την ετικέτα και έπειτα αγγίξτε το , αγγίξτε «Δημιουργία έξυπνου φακέλου», προσθέστε ένα όνομα και αγγίξτε «Τέλος».
Μετατροπή φακέλου σε έξυπνο φάκελο
Για να μετατρέψετε έναν υπάρχοντα φάκελο σε έξυπνο φάκελο:
Κατά την προβολή του φακέλου που θέλετε να μετατρέψετε, αγγίξτε το .
Μεταβείτε με κύλιση προς τα κάτω και αγγίξτε «Μετατροπή σε έξυπνο φάκελο».
Όταν μετατρέπετε έναν φάκελο, οι σημειώσεις του μετακινούνται στον φάκελο «Σημειώσεις» και τοποθετείται μια ετικέτα με το όνομα του έξυπνου φακέλου. Να γνωρίζετε ότι δεν μπορείτε να μετατρέψετε κοινόχρηστους φακέλους, έναν φάκελο που περιέχει έναν υποφάκελο ή έναν φάκελο που περιέχει κλειδωμένες σημειώσεις.
Η μετατροπή ενός φακέλου σε έξυπνο φάκελο δεν μπορεί να αναιρεθεί. Αν δεν θέλετε πια τον έξυπνο φάκελο, πρέπει να τον διαγράψετε.
Επεξεργασία έξυπνου φακέλου
Αγγίξτε παρατεταμένα έναν έξυπνο φάκελο.
Αγγίξτε «Επεξεργασία έξυπνου φακέλου».
Αλλάξτε το όνομα ή αγγίξτε «Διαχείριση έξυπνου φακέλου» για να αλλάξετε τα τρέχοντα φίλτρα.
Αγγίξτε «Τέλος».
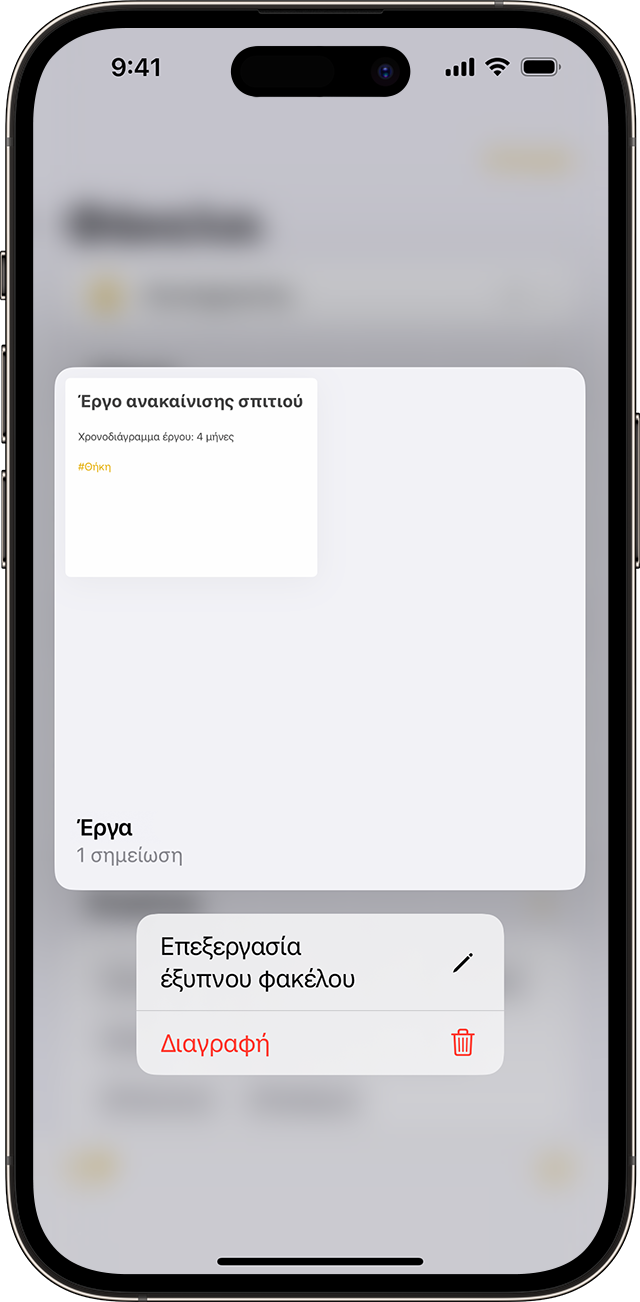
Κάντε περισσότερα με τις Σημειώσεις
Μάθετε περισσότερα για την εφαρμογή Σημειώσεις σε iPhone, iPad και iPod touch.
Χρειάζεστε περισσότερη βοήθεια;
Πείτε μας περισσότερα για το τι συμβαίνει και θα σας προτείνουμε ενέργειες που μπορείτε να κάνετε στη συνέχεια.
