Αν εμφανίζεται το άλμπουμ «Δεν είναι δυνατό το ανέβασμα» στην εφαρμογή Φωτογραφίες
Αν κάποιες από τις φωτογραφίες σας δεν μπορούν να συγχρονιστούν με το iCloud, μάθετε πώς να μετακινήσετε αυτές τις φωτογραφίες από το άλμπουμ «Δεν είναι δυνατό το ανέβασμα» στη βιβλιοθήκη σας.
Όταν ελέγχετε την κατάσταση της βιβλιοθήκης σας στο κάτω μέρος της εφαρμογής Φωτογραφίες στο iPhone, το iPad ή το Mac σας, ενδέχεται να δείτε ότι δεν είναι δυνατός ο συγχρονισμός ορισμένων φωτογραφιών ή βίντεο με τις Φωτογραφίες iCloud. Μπορεί επίσης να δείτε το μήνυμα κατάστασης «Αδυναμία συγχρονισμού [αριθμός στοιχείων] στοιχείων στο iCloud» και ένα νέο άλμπουμ «Δεν είναι δυνατό το ανέβασμα» στην εφαρμογή Φωτογραφίες.
Για να προσθέσετε αυτές τις φωτογραφίες ή τα βίντεο στις Φωτογραφίες iCloud, μπορείτε να δοκιμάσετε να τις εξαγάγετε από την εφαρμογή Φωτογραφίες και να τις εισαγάγετε ξανά. Τυχόν αλλαγές που είχατε κάνει ή λέξεις-κλειδιά που είχατε εφαρμόσει προηγουμένως σε αυτές τις φωτογραφίες ή τα βίντεο θα χαθούν.
Ανεβάστε ξανά τις φωτογραφίες ή τα βίντεό σας στο iCloud από το iPhone ή το iPad σας
Στην εφαρμογή Φωτογραφίες, επιλέξτε το άλμπουμ «Δεν είναι δυνατό το ανέβασμα».
Αγγίξτε Επιλογή > Επιλογή όλων, για να επιλέξετε όλα τα αρχεία.
Αγγίξτε το > Αποθήκευση στα Αρχεία. Στη συνέχεια, επιλέξτε μια θέση από την ενότητα «Στο iPhone μου» και αγγίξτε «Αποθήκευση» για να αποθηκεύσετε τα αρχεία στη συσκευή σας.
Ανοίξτε την εφαρμογή Αρχεία για να επιβεβαιώσετε ότι έγινε εξαγωγή των αρχείων.
Για να διαγράψετε τα αρχεία από το άλμπουμ «Δεν είναι δυνατό το ανέβασμα», πατήστε το > Διαγραφή. Στη συνέχεια, επιλέξτε το άλμπουμ «Πρόσφατες διαγραφές», αγγίξτε «Επιλογή» και αγγίξτε Διαγραφή όλων > Διαγραφή για επιβεβαίωση.
Για να εισαγάγετε ξανά τα αρχεία, επιλέξτε τον φάκελο με τα αρχεία σας στην εφαρμογή Αρχεία. Στη συνέχεια, αγγίξτε το και έπειτα «Αποθήκευση».
Αφού εισαγάγετε ξανά τα αρχεία σας, μπορείτε να τα διαγράψετε από τη θέση αποθήκευσης στη συσκευή για να εξοικονομήσετε χώρο αποθήκευσης στο iPhone σας.
Ανεβάστε ξανά τις φωτογραφίες ή τα βίντεό σας στο iCloud από το Mac σας
Για να δείτε για ποια στοιχεία δεν ήταν δυνατός ο συγχρονισμός με το iCloud στις Φωτογραφίες iCloud, κάντε κλικ στο κουμπί «Προβολή» δίπλα στο μήνυμα στο κάτω μέρος του παραθύρου της Βιβλιοθήκης ή κάντε κλικ στην επιλογή «Δεν είναι δυνατό το ανέβασμα» στην πλαϊνή στήλη. Μπορείτε να δοκιμάσετε να εισαγάγετε εκ νέου τα στοιχεία από το άλμπουμ «Δεν είναι δυνατό το ανέβασμα» στη βιβλιοθήκη Φωτογραφιών σας, για να συγχρονίσετε τα στοιχεία με τις Φωτογραφίες iCloud.
>Πατήστε τα πλήκτρα Command-A για να επιλέξετε όλα τα στοιχεία στο άλμπουμ «Δεν είναι δυνατό το ανέβασμα», επιλέξτε Αρχείο Εξαγωγή και, στη συνέχεια, επιλέξτε «Εξαγωγή μη τροποποιημένης αρχικής έκδοσης για [αριθμός] φωτογραφίες».
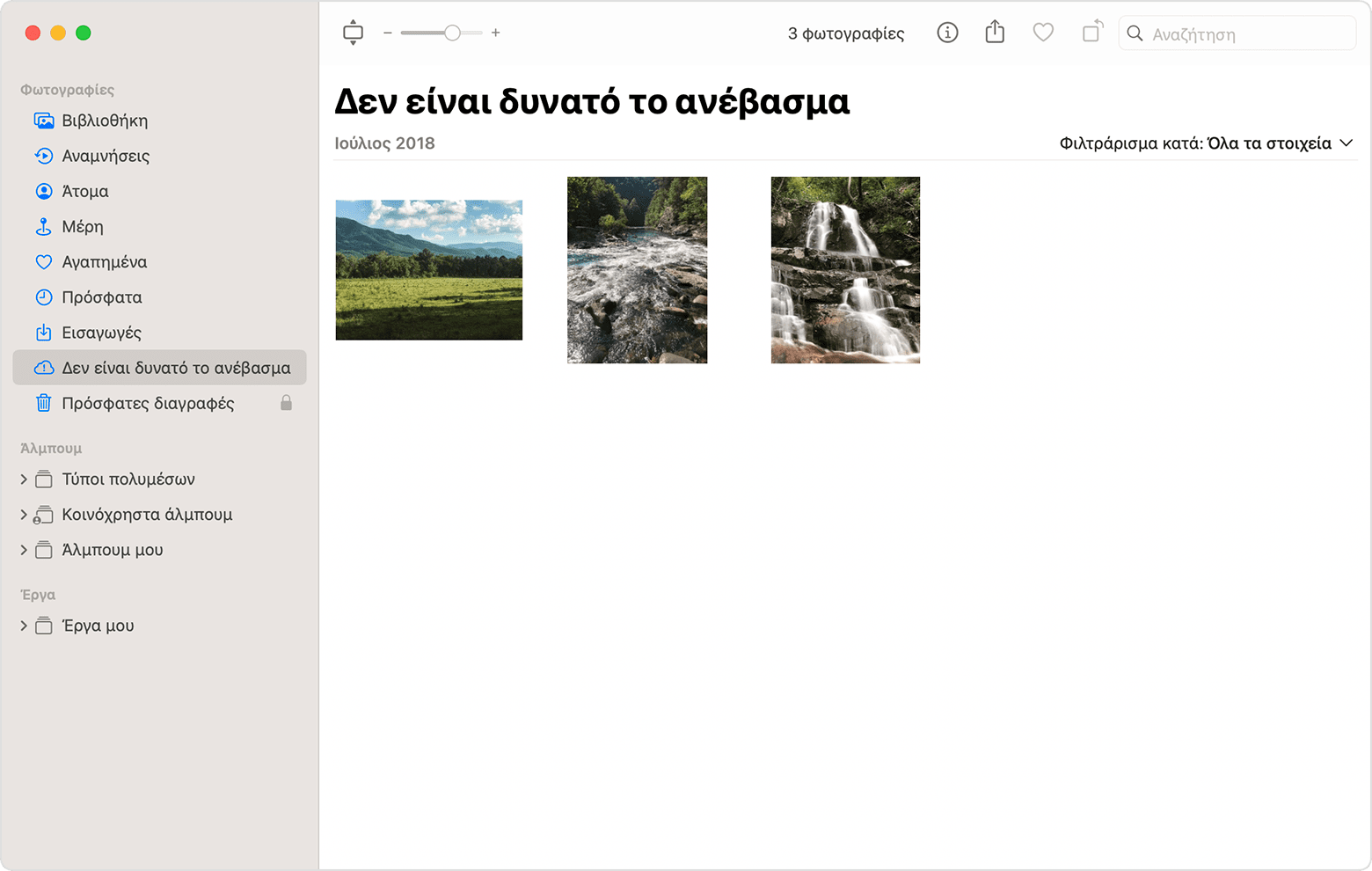
Στα πλαίσια διαλόγου που ακολουθούν, κάντε κλικ στην επιλογή «Εξαγωγή», επιλέξτε μια θέση αποθήκευσης και κατόπιν κάντε κλικ στην επιλογή «Εξαγωγή αρχικών».
Μετά την εξαγωγή των στοιχείων, βεβαιωθείτε ότι εξακολουθούν να είναι επιλεγμένα στο άλμπουμ και στη συνέχεια επιλέξτε Εικόνα > Διαγραφή [αριθμός] φωτογραφιών ή βίντεο.
Κάντε κλικ στην επιλογή «Διαγραφή» και στη συνέχεια κάντε κλικ στο «OK».
Επιλέξτε το άλμπουμ «Πρόσφατες διαγραφές» στην πλαϊνή στήλη και στη συνέχεια επιλέξτε «Διαγραφή όλων». Εναλλακτικά, επιλέξτε μόνο τα στοιχεία που μόλις διαγράψατε.
Επιλέξτε Αρχείο > Εισαγωγή και στη συνέχεια επιλέξτε τις εικόνες που εξαγάγατε προηγουμένως. Για τυχόν στοιχεία που συγχρονίστηκαν επιτυχώς με τις Φωτογραφίες iCloud, αλλαγές ή λέξεις-κλειδιά που προσθέσατε στα επηρεαζόμενα στοιχεία ενδέχεται να χαθούν.
Χρειάζεστε περισσότερη βοήθεια;
Πείτε μας περισσότερα για το τι συμβαίνει και θα σας προτείνουμε ενέργειες που μπορείτε να κάνετε στη συνέχεια.