Keynote – Benutzerhandbuch für iPad
- Willkommen
-
- Einführung in Keynote
- Einführung in Bilder, Diagramme und andere Objekte
- Erstellen deiner ersten Präsentation
- Öffnen einer Präsentation
- Sichern und Benennen einer Präsentation
- Suchen einer Präsentation
- Drucken einer Präsentation
- Kopieren von Text und Objekten zwischen Apps
- Grundlegende Touchscreen-Gesten
- Verwenden des Apple Pencil in Keynote
- Erstellen einer Präsentation mit VoiceOver
-
- Vorführung auf dem iPad
- Präsentation auf separatem Monitor vorführen
- Auf einem iPad über das Internet vorführen
- Verwenden einer Fernbedienung
- Selbstablaufende oder interaktive Präsentationen
- Hinzufügen und Ansehen von Moderatornotizen
- Testen einer Präsentation auf deinem Gerät
- Wiedergeben einer aufgezeichneten Präsentation
-
- Senden einer Präsentation
- Einführung in die Zusammenarbeit
- Einladen anderer Personen zur Zusammenarbeit
- Zusammenarbeit an einer geteilten Präsentation
- Ändern der Einstellungen einer geteilten Präsentation
- Beenden der Freigabe einer Präsentation
- Geteilte Ordner und Zusammenarbeit
- Verwenden von Box für die Zusammenarbeit
- Erstellen eines animierten GIF
- Präsentation in einen Blog posten
- Copyright

Formatieren von Text in Spalten in Keynote auf dem iPad
Du kannst Text in einem Textfeld in zwei oder mehr Spalten formatieren, sodass der Text automatisch fortlaufend von einer Spalte in die nächste fließt.
Textspalten formatieren
Tippe auf eine Form oder ein Textfeld oder wähle Text aus.
Tippe auf
 und dann auf „Text“.
und dann auf „Text“.Tippe auf „Spalten“ und führe dann beliebige der folgenden Schritte aus:
Anzahl der Spalten ändern: Tippe auf
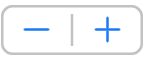 oder tippe auf die Anzahl der Spalten und gib einen neuen Wert ein.
oder tippe auf die Anzahl der Spalten und gib einen neuen Wert ein.Spaltenbreite festlegen: Aktiviere die Option „Gleiche Spaltenbreite“, um für alle Spalten die gleiche Breite zu verwenden. Deaktiviere diese Option, um unterschiedliche Spaltenbreiten festzulegen. Tippe danach auf
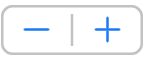 unter jeder Spaltennummer im Abschnitt „Spaltengröße“ oder tippe auf die Spaltenbreite und gib einen neuen Wert ein.
unter jeder Spaltennummer im Abschnitt „Spaltengröße“ oder tippe auf die Spaltenbreite und gib einen neuen Wert ein.Platz zwischen Spalten festlegen: Tippe auf
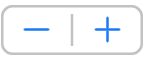 neben „Stege“ oder tippe auf die Stegbreite und gib einen neuen Wert ein. Wenn du mit mehr als zwei Spalten arbeitest, kannst du die Stegbreite zwischen den Spalten separat anpassen.
neben „Stege“ oder tippe auf die Stegbreite und gib einen neuen Wert ein. Wenn du mit mehr als zwei Spalten arbeitest, kannst du die Stegbreite zwischen den Spalten separat anpassen.
Text am Anfang der nächsten Spalte fortsetzen
Tippe auf die Stelle im Text, an der die vorherige Spalte enden soll.
Tippe auf „Einfügen“ und anschließend auf „Spaltenumbruch“.