Hinzufügen von Logic-Effekten zu Clips in Final Cut Pro für Mac
In der Effektübersicht kannst du Logic-Effekte zu Audioclips hinzufügen. Nachdem du einen Effekt hinzugefügt hast, kannst du auf die Oberfläche des Effekts und im Informationsfenster „Audio“ auf erweiterte Steuerungen zugreifen.
Logic-Effekten zu Clips hinzufügen
Klicke in Final Cut Pro auf die Taste „Effekte“ oben rechts in der Timeline (oder drücke „Befehl-5“).
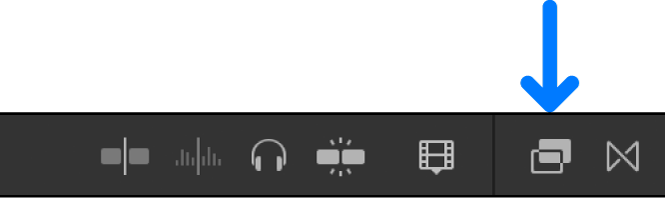
Wähle in der Effektübersicht einen Audioeffekttyp und dann einen Effekt aus der Logic-Kategorie rechts aus.
Führe beliebige der folgenden Schritte aus, um deine Auswahl zu treffen:
Vorab anhören, wie ein Effekt klingt, wie bei der Wiedergabe von Audio im gerade ausgewählten Timeline-Clip: Bewege den Zeiger über die Miniatur des Audioeffekts.
Angezeigte Liste der Effekte filtern: Gib in das Suchfeld der Effektübersicht Text ein.
Führe einen der folgenden Schritte aus:
Bewege den Effekt auf einen Audioclip (oder einen Videoclip mit Audio) in der Timeline.
Doppelklicke auf das Effektsymbol, um den Effekt auf den ausgewählten Clip anzuwenden.
Der Effekt wird im Abschnitt „Effekte“ des Informationsfensters „Audio“ und im Audioanimations-Editor angezeigt.
Steuerungen von Logic-Effekten anzeigen und anpassen
Wähle in der Final Cut Pro-Timeline den Clip mit dem Effekt aus, den du anpassen willst.
Klicke zum Öffnen des Informationsfensters „Audio“ auf die Taste „Informationen“ rechts in der Symbolleiste (oder drücke „Befehl -4“) und klicke dann oben auf die Taste „Audio“
 .
.Gehe im Anschnitt „Effekte“ des Informationsfensters „Audio“ zu dem gewünschten Effekt.
Zum Anzeige der Steuerungen des Effekts klicke auf die Taste „Steuerungen“ (rechts neben dem Effektnamen).
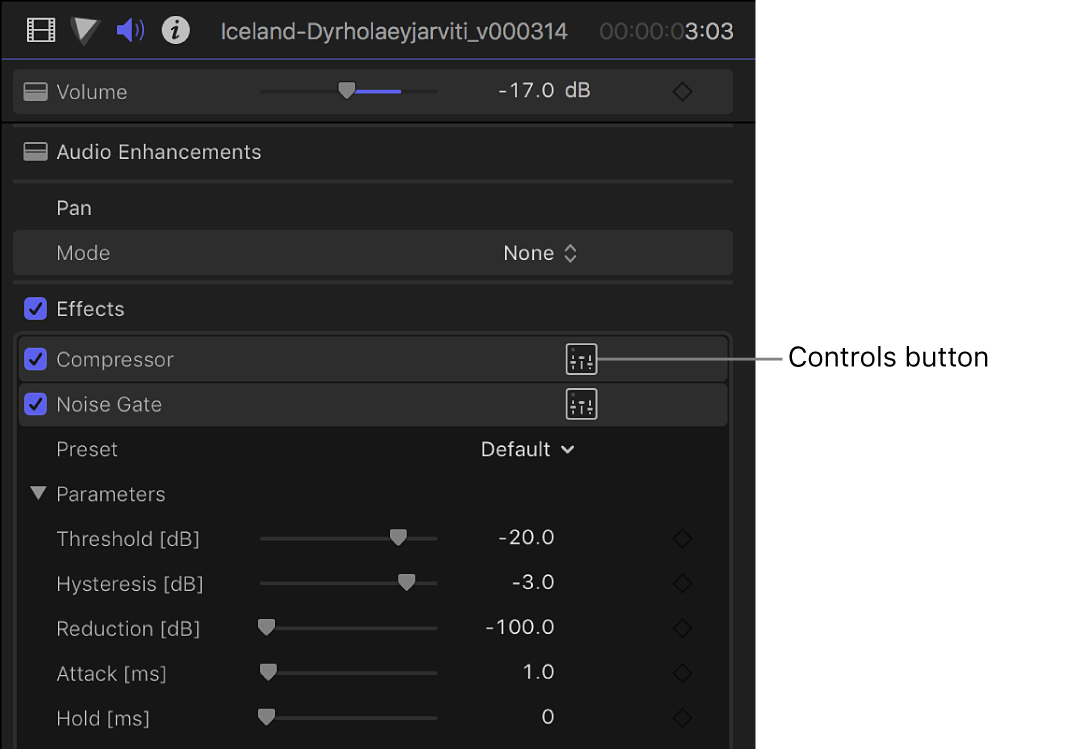
Wähle die Effektparameter aus und passe deren Einstellungen wunschgemäß an.
Du kannst mit dem Skimmer eine Vorschau deiner Anpassungen anzeigen oder den Clip in der Timeline anspielen.
Zum Zurücksetzen der Werte des Effekts auf seine Standardwerte klicke auf die Taste „Zurücksetzen“
 des Effekts.
des Effekts.
Dieses Handbuch laden: Apple Books