
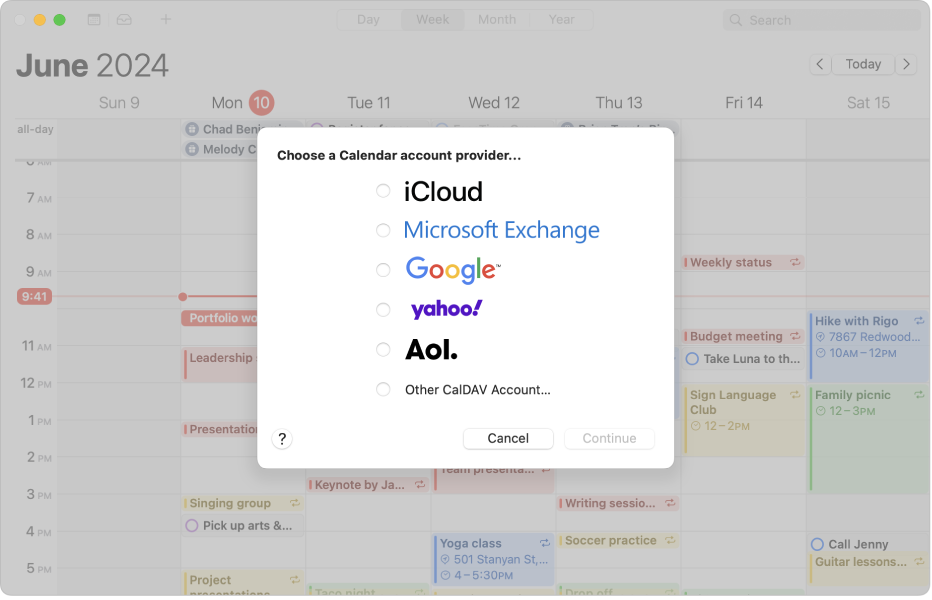
Erste Schritte mit der App „Kalender“
Richte „Kalender“ ein und verwalte alle deine Termine in einer App, auch wenn sie aus verschiedenen Accounts wie iCloud oder Google kommen.
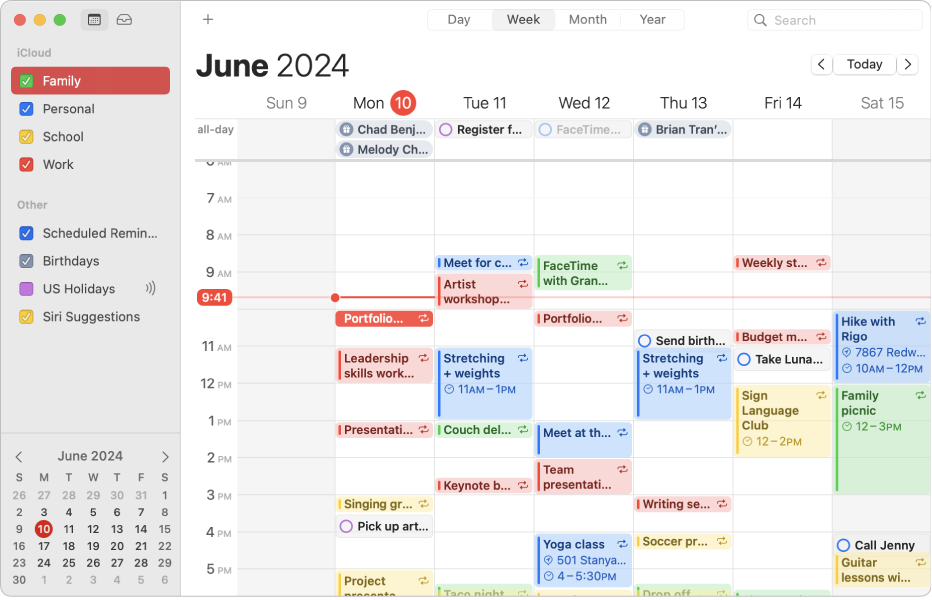
Farbcodes für ein perfekt organisiertes Leben
Erstelle separate Kalender für verschiedene Lebensbereiche. Berufliche, familiäre und persönliche Ereignisse kannst du auf einen Blick erfassen.
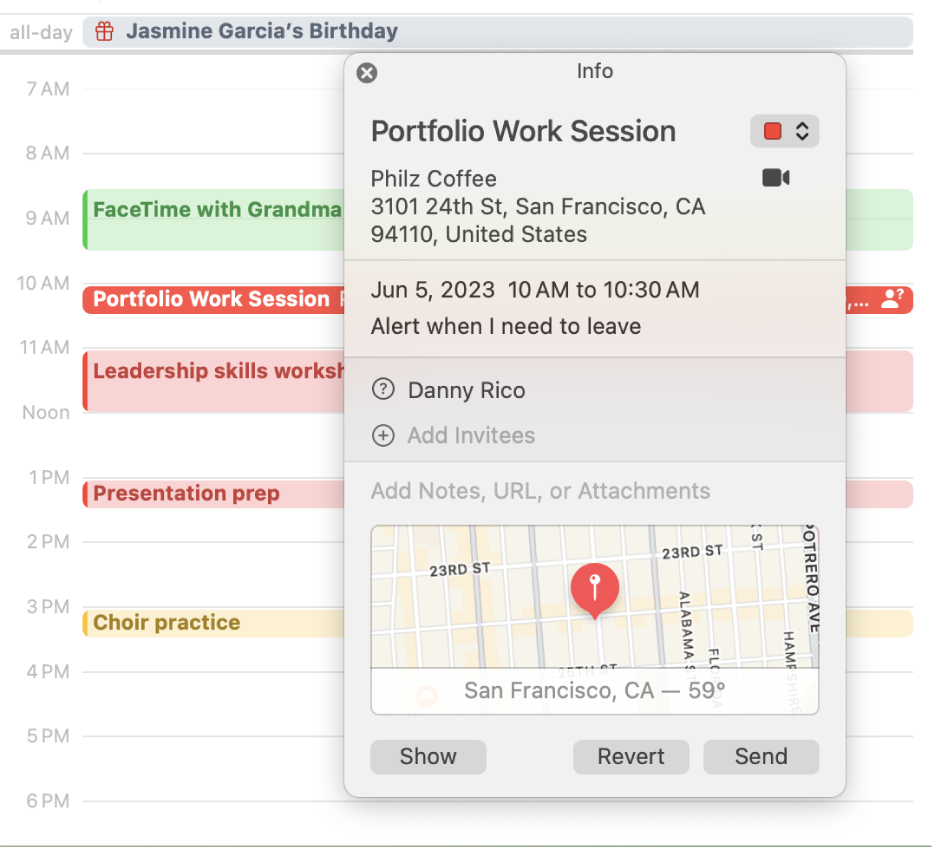
Einladen und eingeladen werden
Du kannst deine eigenen Ereignisse erstellen und Kalendereinladungen an Freunde und Mitarbeiter senden.
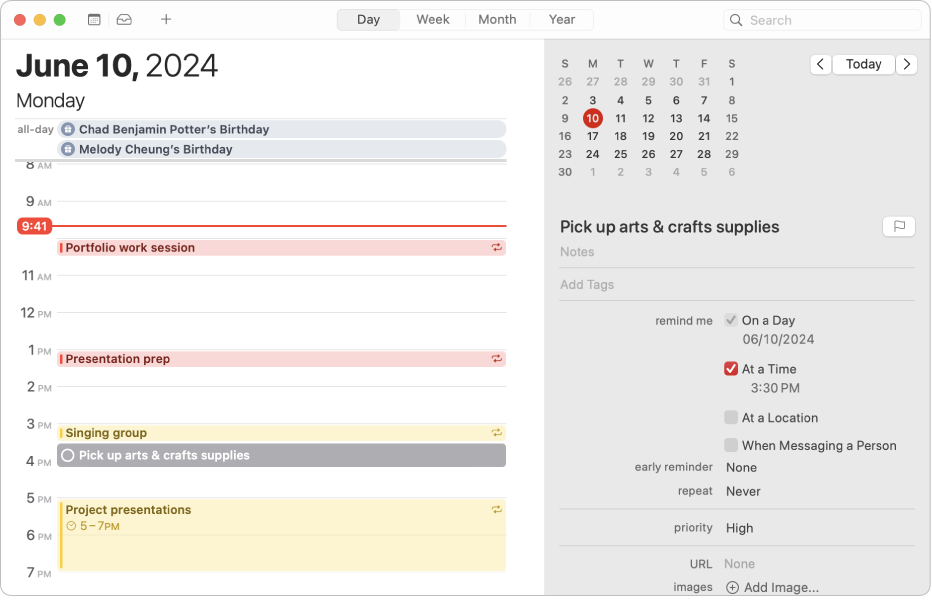
Ereignisse für den Tag planen
Zeige geplante Erinnerungen im Kalender an, damit du deine To-do-Listen und Ereignisse an einem Ort im Auge behalten kannst.
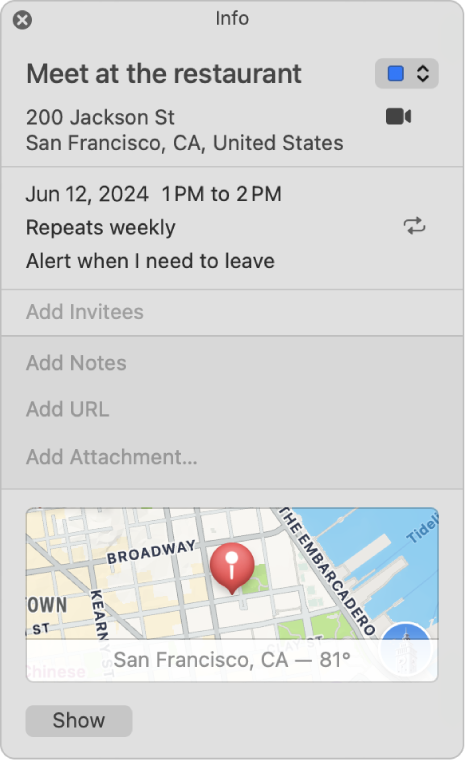
Ereignis auf der Karte anzeigen
Wenn du den Ort deines Ereignisses hinzufügst, z. B. den Namen eines Restaurants, trägt die App „Kalender“ die Adresse ein, zeigt dir eine Karte und das Wetter an und informiert dich, wann die Zeit zum Aufbruch gekommen ist.
Klicke auf das Inhaltsverzeichnis oben auf der Seite oder gib ein Wort oder einen Satzteil in das Suchfeld ein, um weitere Informationen im „Kalender-Benutzerhandbuch“ zu lesen.