
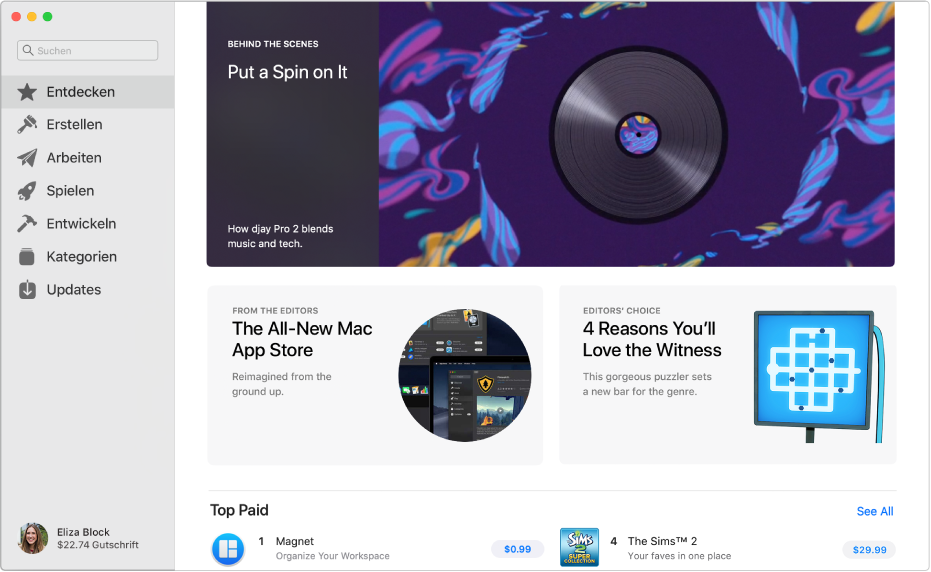
Die perfekte App finden
Der völlig neue Mac App Store macht es noch einfacher, die richtige App für dich zu finden. Klicke auf den Tab „Entdecken“, um Hintergrundinformationen über die besten Mac-Apps anzuzeigen. Oder klicke auf „Erstellen“, um Apps zu finden, die dich beim Erstellen von Filmen, Bearbeiten von Fotos oder bei Grafikdesign unterstützen.
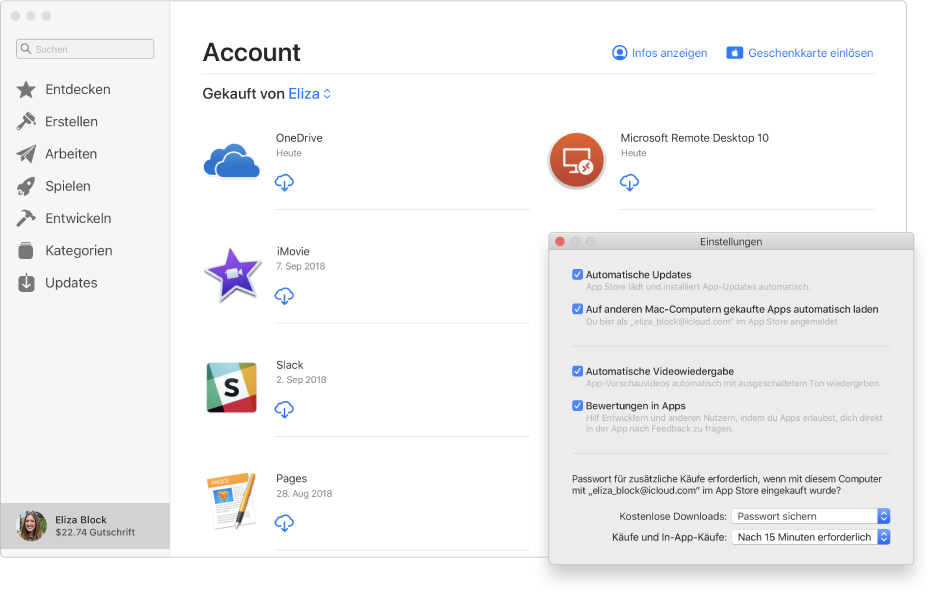
Alle deine Apps auf alle deine Computer laden
Du kannst sehr viel Zeit sparen, indem du alle Apps, die du kaufst, automatisch auf alle deine Mac-Computer laden lässt (auf denen du mit derselben Apple-ID angemeldet bist).
Klicke oben auf der Seite auf das Inhaltsverzeichnis, um im App Store-Benutzerhandbuch zu blättern.