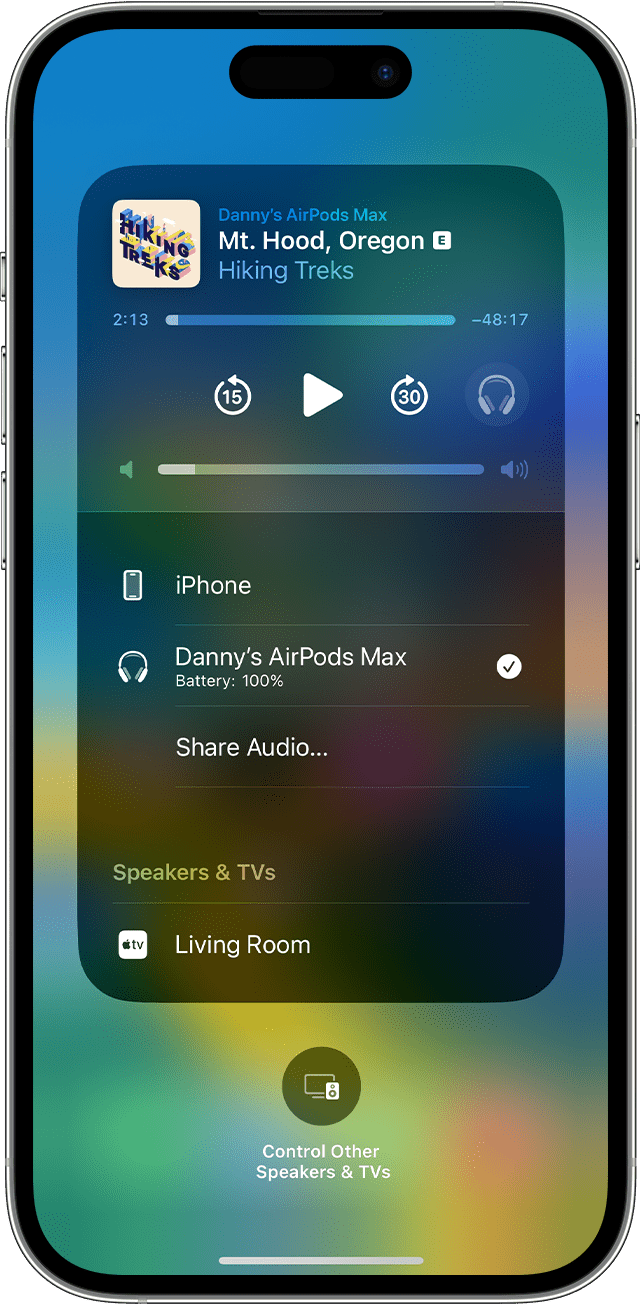Automatisch wechseln
AirPods sind gleichzeitig mit deinem iPhone und deiner Apple Watch verbunden. Der Ton wechselt automatisch zwischen ihnen.
So wechselst du mit deinen AirPods (2. oder 3. Generation), AirPods Pro (1. oder 2. Generation) oder AirPods Max automatisch zwischen Geräten1:
- Stelle sicher, dass auf deinem iPhone oder iPad die neueste iOS- oder iPadOS-Version oder auf deinem Mac die neueste macOS-Version installiert ist.
- Melde dich mit derselben Apple-ID mit der Zwei-Faktor-Authentifizierung an.
Wenn du auf deinen Geräten mit derselben Apple-ID angemeldet bist, wechseln deine AirPods beispielsweise automatisch vom Musikhören auf dem iPad zum Annehmen eines Anrufs auf dem iPhone.
Ab macOS Sonoma wird auf dem Mac-Display eine Mitteilung zu deinen AirPods angezeigt. Klicke auf „Verbinden“, um zu bestätigen, dass deine AirPods zum Mac wechseln oder dort bleiben sollen.
Manuell wechseln
Falls erforderlich, folge diesen Schritten, um ein anderes Gerät für die Audiowiedergabe auszuwählen oder das Audio zu unterschiedlichen Kopfhörern oder Lautsprechern zu wechseln.
Auf dem iPhone oder iPad
Auf dem Mac
Klicke in der Menüleiste auf das Kontrollzentrum ![]() . Klicke auf „Bluetooth“, und wähle deine AirPods aus der Liste aus.
. Klicke auf „Bluetooth“, und wähle deine AirPods aus der Liste aus.
Auf Apple TV
- Stelle sicher, dass du auf Apple TV bei iCloud angemeldet bist.
- Wenn sich die AirPods in deinen Ohren befinden, wähle „Einstellungen“ > „Fernbedienungen und Geräte“ > „Bluetooth“.
- Wähle deine AirPods.
- Wähle „Verbinden“. Jetzt sollten die AirPods auf Apple TV unter „Meine Geräte“ angezeigt werden.
Automatisches Wechseln deaktivieren
Wenn du nicht möchtest, dass deine AirPods automatisch wechseln, kannst du das automatische Wechseln auf deinem iPhone, iPad, Mac oder Apple TV deaktivieren.
Auf dem iPhone oder iPad
- Wenn sich die AirPods in deinen Ohren befinden und mit deinem iPhone oder iPad verbunden sind, gehe zu „Einstellungen“ > „Bluetooth“. Alternativ kannst du auch zu „Einstellungen“ > „[deine AirPods]“ navigieren.
- Tippe in der Geräteliste neben deinen AirPods auf die Taste „Weitere Infos“
 .
. - Tippe auf „Mit diesem iPhone [oder iPad] verbinden“.
- Tippe auf „Wenn zuletzt mit diesem iPhone [oder iPad] verbunden“.
- Um diese Funktion wieder zu aktivieren, tippe auf „Automatisch“.
Auf dem Mac
- Wenn sich die AirPods in deinen Ohren befinden und mit dem Mac verbunden sind, wähle das Apple-Menü () > „Systemeinstellungen“, und klicke dann auf „Bluetooth“.
- Klicke in der Geräteliste neben den AirPods auf „Optionen“.
- Wähle im Menü „Mit diesem Mac verbinden“ die Option „Wenn zuletzt mit diesem Mac verbunden“ aus.
- Um diese Funktion wieder zu aktivieren, wähle „Automatisch“.
Auf Apple TV
- Wenn sich die AirPods in deinen Ohren befinden und mit Apple TV verbunden sind, wähle „Einstellungen“ > „Fernbedienungen und Geräte“ > „Bluetooth“.
- Deaktiviere „AirPods in der Nähe vorschlagen“.
1. Wenn du dich in einem Gespräch, z. B. in einem Telefonat, in einem FaceTime-Anruf oder in einer Videokonferenz befindest, sollte der Ton nicht automatisch von einem Gerät zu einem anderen wechseln.
2. AirPods werden nur angezeigt, wenn sie sich in der Nähe befinden und betriebsbereit sind.