Die Lupe auf deinem iPhone oder iPad verwenden
Mit der Lupe kannst du dein iPhone oder iPad wie ein Vergrößerungsglas verwenden, damit du Objekte in deiner Nähe heranzoomen kannst.
Die Lupen-App finden und öffnen
Öffne auf deinem iPhone oder iPad die Lupen-App. Wenn du die Lupen-App nicht siehst, streiche auf dem Home-Bildschirm nach unten und suche nach „Lupe“.

Die Lupe sollte nicht in Situationen, in denen du zu Schaden kommen oder verletzt werden könntest, in Gefahren- oder Notfallsituationen oder für die Navigation verwendet werden.
Die Bildqualität verbessern
Die Lupe hilft dir, Objekte besser zu sehen, indem du heranzoomst, Farbfilter anwendest, Taschenlampenlicht hinzufügst und die Helligkeit oder den Kontrast des Bildes anpasst.
Helligkeit oder Kontrast anpassen
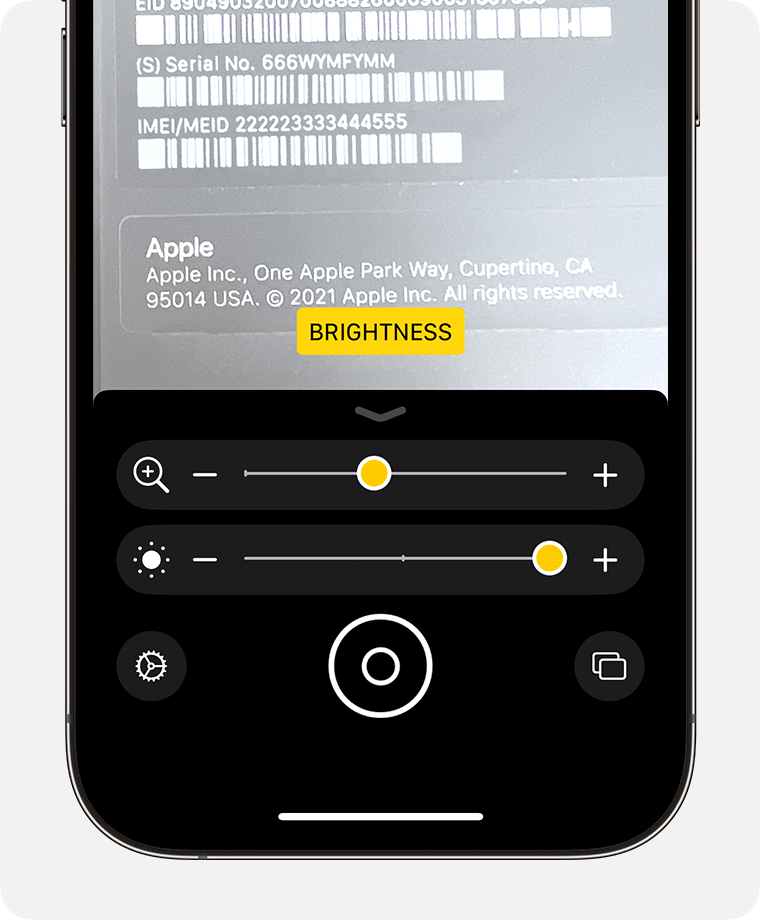
Tippe auf die oder auf die , und ziehe den Schieberegler.
Farbfilter anwenden
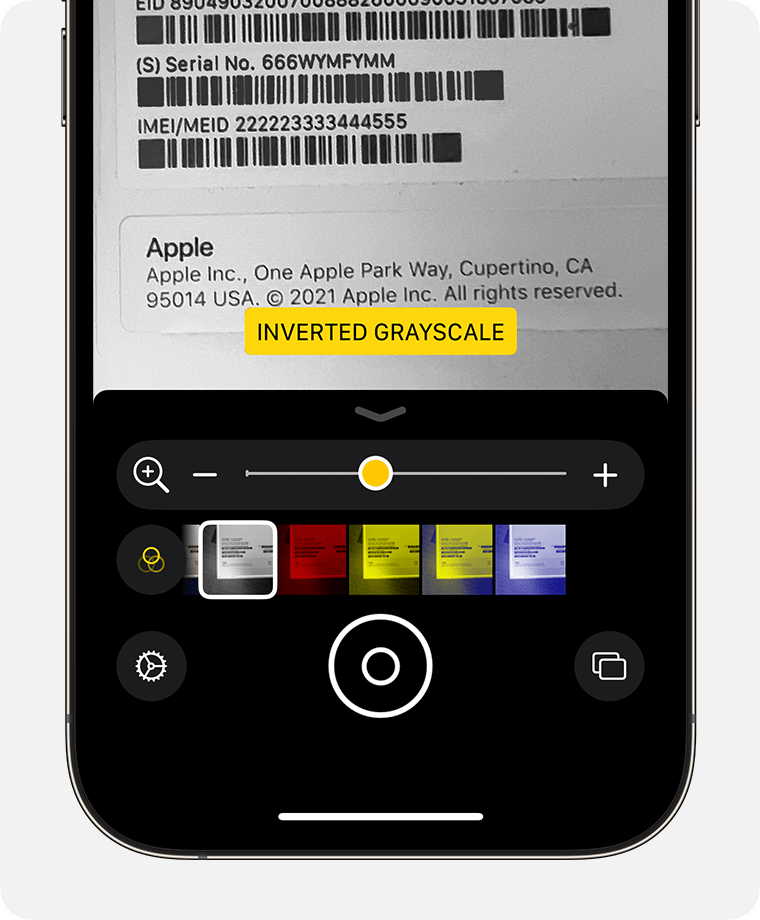
Tippe auf die , und streiche über die unterschiedlichen Farbfilter, um ihre Effekte anzuzeigen.
Ein Standbild erstellen
Tippe auf die .
Verwende die Steuerelemente, um zu zoomen und das Bild anzupassen.
Wenn du mit der Bearbeitung fertig bist, hast du folgende Optionen:
Um das Bild in deiner Fotomediathek zu speichern, tippe auf die , und tippe dann auf „Bild sichern“.
Tippe auf die um aus einem Bild ein Standbild zu erstellen.
Um zur Live-Kamera zurückzukehren, tippe auf die .
Personen in deiner Umgebung erkennen
iPhone 12 Pro, iPhone 12 Pro Max oder neueres Pro-Modell mit iOS 14.2 oder neuer erforderlich
Du kannst die Lupe verwenden, um die Anwesenheit von Personen in deiner Umgebung zu erkennen und so einen physischen oder sozialen Abstand zu ihnen zu wahren. Wenn dein iPhone Personen in deiner Nähe erkennt, wirst du durch Töne oder gesprochenes bzw. haptisches Feedback darauf hingewiesen. Je näher du einer Person kommst, umso häufiger erhältst du diese Benachrichtigungen.
Erfahre, wie du die Personenerkennung verwendest
Türen in deiner Umgebung erkennen
iPhone 12 Pro, iPhone 12 Pro Max oder neueres Pro-Modell mit iOS 16 oder neuer erforderlich
Du kannst die Lupe verwenden, um Türen oder Eingänge in deiner Umgebung zu erkennen, um zu bestimmen, wie weit du von einer Tür entfernt bist und wie und in welche Richtung die Tür geöffnet wird sowie um eine Beschreibung etwaiger Beschilderungen oder Beschriftungen an der Tür zu erhalten.
Erfahre, wie du die Türerkennung verwendest
Bildbeschreibungen deiner Umgebung abrufen
Mit „Zeigen und Sprechen“ kann die Lupe Text auf physischen Objekten erkennen und lesen, auf die du zeigst, z. B. Tastaturen an Türen oder Tasten an elektrischen Geräten, um einfacher mit ihnen zu interagieren.
Erfahre, wie du „Zeigen und Sprechen“ verwendest
Schnellzugriff auf die Lupe
Falls du die Lupe regelmäßig verwendest, kannst du einen Bedienungshilfen-Kurzbefehl einrichten, um sie durch dreifaches Drücken einer Taste aufzurufen. Für einen einfacheren Zugriff kannst du die Lupe außerdem zum Kontrollzentrum hinzufügen.
Einen Bedienungshilfen-Kurzbefehl einrichten oder die Lupe zum Kontrollzentrum hinzufügen
Wenn du ein iPhone 15 Pro oder iPhone 15 Pro Max hast, kannst du die Aktionstaste anpassen, sodass beim Drücken der Taste die Lupe geöffnet wird.
