Zubehör über den USB-C-Anschluss des iPad aufladen und verbinden
Verwende den vielseitigen USB-C-Anschluss des iPad, um dieses aufzuladen, Zubehör wie externe Speichergeräte, Kameras und Displays anzuschließen und andere Geräte mit Strom zu versorgen.
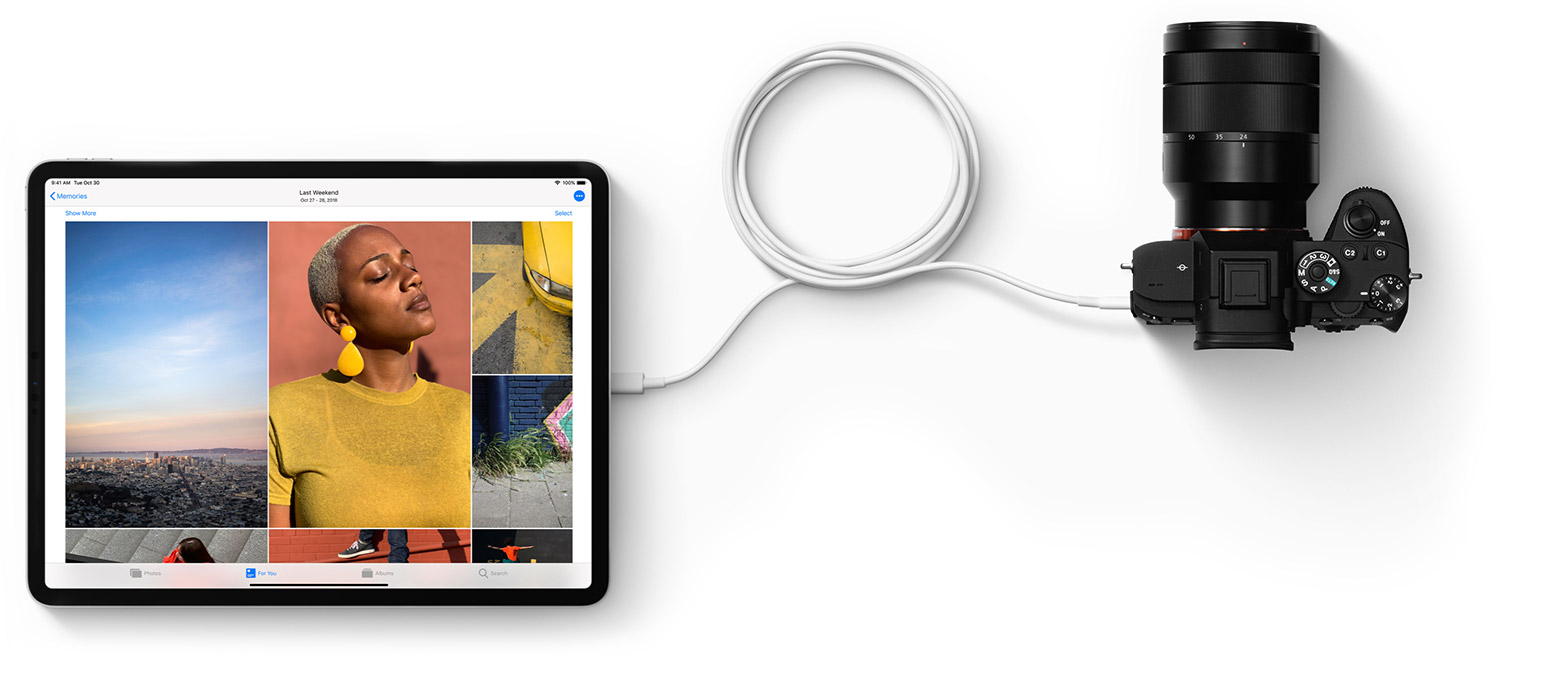
Voraussetzungen
Du benötigst ein iPad-Modell, das über einen USB-C-Anschluss verfügt:
iPad Pro (11″, 1. Generation oder neuer)
iPad Pro (12,9″, 3. Generation oder neuer)
iPad Air (4. Generation oder neuer)
iPad mini (6. Generation)
iPad laden
Um das iPad aufzuladen, verbinde das mitgelieferte USB-C-Kabel mit dem USB-C-Anschluss des Geräts sowie mit dem mitgelieferten Netzteil. Stecke dann das Netzteil in eine Wandsteckdose.
Wenn du über ein USB-C-Netzteil mit einer höheren elektrischen Leistung verfügst (z. B. das im Lieferumfang deines Mac-Laptops enthaltene Netzteil), kannst du es mit dem iPad für schnelleres Laden verwenden. Du kannst das iPad auch aufladen, indem du es mit dem USB-C-Anschluss deines Computers verbindest.
iPad mit einem Mac oder einem anderen Computer verbinden
Du kannst das iPad mit deinem Mac oder PC verbinden, um das Gerät aufzuladen oder Inhalte mit iTunes oder dem Finder zu synchronisieren.*
Siehe zunächst nach, wo sich die Anschlüsse an deinem Computer befinden. Wenn es sich bei deinem Computer um ein neueres Modell mit einem USB-C-Anschluss handelt, verwende das mit dem iPad mitgelieferte USB-C-Kabel.
Wenn an deinem Computer nur USB-A-Anschlüsse vorhanden sind, benötigst du für die Verbindung mit dem iPad ein USB-A-auf-USB-C-Kabel, z. B. das mophie USB-A-Kabel mit USB-C-Anschluss. Möglicherweise funktionieren auch viele andere USB-zertifizierte Marken in deinem Land oder deiner Region. Die Anschlüsse des richtigen Kabels sehen folgendermaßen aus:
Mit Displays und Monitoren verbinden
An den USB-C-Anschluss des iPad können externe Displays angeschlossen werden, sodass Videos, Keynote-Präsentationen und mehr auf einem größeren Bildschirm angezeigt werden können. Je nachdem, mit welchem Display du eine Verbindung herstellen möchtest, brauchst du möglicherweise einen zusätzlichen Adapter.
Wenn du ein externes Display anschließt, wird das angezeigt, was sich auf dem integrierten Display des iPad befindet – es sei denn, du verwendest eine App mit „Zweiter Bildschirm“-Funktion (z. B. eine Video-App).
USB-C-Displays
Das iPad verwendet das DisplayPort-Protokoll, um Verbindungen zu USB-C-Displays1
Bis zu 4K für iPad Air (4. Generation) und iPad mini (6. Generation)
Bis zu 5K für iPad Pro (11″, 1. und 2. Generation) und iPad Pro (12,9″, 3. und 4. Generation)
Bis zu 6K für iPad Pro (11″, 3. Generation), iPad Pro (12,9″, 5. Generation) und iPad Air (5. Generation) jeweils mit Pro Display XDR
iPad Pro (11″, 3. Generation) und iPad Pro (12,9″, 5. Generation) unterstützen außerdem Thunderbolt Displays.
Um dein iPad mit hochauflösenden Displays zu verbinden, benötigst du ein USB-C-Kabel, das Verbindungen mit hoher Bandbreite unterstützt, z. B. das im Lieferumfang des Displays enthaltene Kabel, das Belkin Thunderbolt 3-Kabel (USB-C-auf-USB-C) oder das Apple Thunderbolt 3 (USB-C)-Kabel (separat erhältlich).2
Das iPad unterstützt außerdem High Dynamic Range (HDR)-USB-C-Displays mit HDR10-Standard. Du kannst zwischen SDR (Standard Dynamic Range) und HDR (High Dynamic Range) wählen. Gehe hierzu zu „Einstellungen“ > „Display & Helligkeit“, und wähle das verbundene Display aus. Das iPad kann die Bildrate und den Dynamikbereich an den abgespielten Inhalt anpassen. Aktiviere hierzu die Funktion „Ändern des Anzeigemodus erlauben“.
Einige USB-C-Displays können das iPad mit Strom versorgen, während es mit ihnen verbunden ist.
1. Das iPad Pro (11″, 1. und 2. Generation) iPad Pro (12,9″, 3. und 4. Generation) und iPad Air (5. Generation) unterstützen das UltraFine 5K-Display (2019) von LG mit 4K-Auflösung mit Video, Audio, Daten und Strom. Diese iPad-Modelle unterstützen keine Thunderbolt Displays wie das UltraFine 5K-Display (2016) von LG.
2. Das Thunderbolt 3 (USB-C) Kabel von Apple verfügt über ein Thunderbolt-Symbol Thunderbolt-Symbol, damit es von einem USB-C-Kabel unterschieden werden kann.
HDMI-fähige Displays und Fernsehgeräte
Über einen USB-C-auf-HDMI-Adapter kann das iPad mit HDMI-fähigen Displays und Fernsehern verbunden werden. Adapter, die HDMI 2.0 unterstützen, können Videos von iPad Pro und iPad Air (5. Generation) mit einer Auflösung von 4K bei 60 Hz ausgeben, während iPad Air (4. Generation) und iPad mini (6. Generation) Videos mit einer Auflösung von 4K bei 30 Hz ausgeben können.
Der USB-C-Digital-AV-Multiport-Adapter von Apple Dieser Adapter kann Videos von iPad Pro und iPad Air (5. Generation) mit einer Auflösung von bis zu 4K bei 60 Hz* ausgeben, während iPad Air (4. Generation) und iPad mini (6. Generation) Videos mit einer Auflösung von bis zu 4K bei 30 Hz ausgeben können.
Mit dem iPad können Audio-Streams in Dolby Digital Plus über HDMI ausgegeben werden. Das Dolby Atmos-Format wird hingegen nicht unterstützt. Beachte, dass das Abspielen von HDR10- oder Dolby Vision-Inhalten über HDMI mit dem iPad möglich ist, sobald HDMI 2.0-Adapter verfügbar sind, die diese Formate unterstützen.
* Wenn du den USB-C-Digital-AV-Multiport-Adapter von Apple mit dem iPad verwendest, werden dessen Home-Bildschirm und Apps auf HDMI-Displays mit einer Auflösung von 1080p und bei 60 Hz angezeigt. Beim Abspielen von Videoinhalten passt sich die Auflösung dem Inhalt an (bis zu 4K bei 60 Hz). Aktiviere die Option „An Inhalt anpassen“ auf dem iPad unter „Einstellungen“ > „Displays“.
Audiowiedergabe
Für die Wiedergabe von Audiodateien auf dem iPad kannst du die integrierten Lautsprecher, verbundene AirPods oder andere Bluetooth-Geräte oder AirPlay verwenden. Du kannst über den USB-C-Anschluss auch USB-C-Docks, Displays, Audio-Schnittstellen oder kabelgebundene Kopfhörer mit USB-C-Anschluss anschließen.
Wenn du Audiodateien über den USB-C-Anschluss auf anderen Lautsprechern oder Kopfhörern abspielen möchtest, stelle die Verbindung mithilfe des USB-C-auf-3,5-mm-Kopfhörerbuchsen-Adapters von Apple
Mit anderen Geräten verbinden
Über den USB-C-Anschluss des iPad kann eine Verbindung mit zahlreichen Geräten hergestellt werden.* Beispielsweise kannst du eine Digitalkamera oder ein USB-C-auf-SD-Kartenlesegerät von Apple Die folgenden Arten von USB-Geräten werden ebenfalls vom iPad unterstützt:
Externe Speichergeräte
Hubs und Docks
Tastaturen
Audio-Schnittstellen und MIDI-Geräte
USB-auf-Ethernet-Adapter
Einen Adapter verwenden
Je nach Gerät benötigst du möglicherweise einen zusätzlichen Adapter. Einige übliche Verbindungen:
Wenn das Gerät, an das du das iPad anschließen möchtest, über einen USB-C-Anschluss verfügt, benötigst du nur ein Kabel mit USB-C-Anschlüssen an beiden Kabelenden (wie z. B. das im Lieferumfang des iPad enthaltene Kabel).
Wenn das Gerät über einen USB-C-Stecker verfügt, kannst du diesen direkt mit dem USB-C-Anschluss deines iPad Pro verbinden.
Wenn das Gerät über einen USB-A-Stecker verfügt, kannst du diesen mit dem USB-C-auf-USB-Adapter von Apple verbinden. Schließe dann den Adapter an den USB-C-Anschluss des iPad an.
Thunderbolt und USB-4
Das iPad Pro (11″, 3. Generation) und das iPad Pro (12,9″, 5. Generation) unterstützen außerdem ein breites Ökosystem an leistungsstarkem Thunderbolt- und USB-4-Zubehör. Einiges Zubehör kann eine höhere Leistung von dem iPad verlangen, was sich auf die Batterielaufzeit auswirken kann. Denke daran, dieses Zubehör vom iPad Pro zu trennen, wenn du es nicht verwendest, um so die Batterielaufzeit zu verlängern. Weitere Informationen findest du in den Spezifikationen, die von dem jeweiligen Hersteller des Zubehörs bereitgestellt werden.
Andere Geräte mit dem iPad aufladen
Du möchtest dein iPhone, ein anderes iPad, deine Apple Watch oder ein USB-Gerät eines Drittanbieters aufladen, aber es befindet sich keine Steckdose in der Nähe? Verbinde einfach das richtige Kabel oder den richtigen Adapter mit dem iPad, damit auch andere Geräte von der langlebigen Batterie des iPad profitieren:
Um dein iPhone oder älteres iPad-Modell mit Lightning-Anschluss aufzuladen, verbinde es mit deinem iPad über ein Apple USB-C auf Lightning Kabel (1 m). Wenn du ein Lightning-auf-USB-Kabel besitzt, kannst du es mit dem USB-C-auf-USB-Adapter von Apple kombinieren. Verbinde dann den Adapter mit deinem iPad.
Wenn du zwei iPad-Modelle mit USB-C-Anschlüssen besitzt, kannst du die Geräte über ein USB-C-Kabel direkt miteinander verbinden. Das eine iPad erhält dann Strom vom anderen iPad Pro. Wenn du möchtest, dass das andere iPad geladen wird, ziehe das USB-Kabel heraus, und verbinde die beiden Geräte erneut.
Lade deine Apple Watch auf, indem du das magnetische Ladekabel über den USB-C-auf-USB-Adapter von Apple mit deinem iPad verbindest. Wenn du über ein Apple Watch magnetisches Schnellladegerät auf USB‑C Kabel verfügst, kannst du es direkt an dein iPad anschließen.
* Die Datenübertragungsgeschwindigkeit variiert je nach iPad-Modell und hängt davon ab, ob das Modell mit einem Computer oder einem anderen Gerät verbunden ist.
Informationen zu nicht von Apple hergestellten Produkten oder nicht von Apple kontrollierten oder geprüften unabhängigen Websites stellen keine Empfehlung oder Billigung dar. Apple übernimmt keine Verantwortung für die Auswahl, Leistung oder Nutzung von Websites und Produkten Dritter. Apple gibt keine Zusicherungen bezüglich der Genauigkeit oder Zuverlässigkeit der Websites Dritter ab. Kontaktiere den Anbieter, um zusätzliche Informationen zu erhalten.