So erstellst du eine Aufnahme des Mac-Bildschirms
Mit „Bildschirmfoto“ oder dem QuickTime Player kannst du eine Videoaufnahme des gesamten Bildschirms oder eines ausgewählten Bereichs erstellen.
Symbolleiste für Bildschirmfotos verwenden

Um die Symbolleiste für Bildschirmfotos zu öffnen, drücke diese drei Tasten gleichzeitig: Umschalttaste, Befehlstaste und 5. Du siehst Steuerelemente auf dem Bildschirm, mit denen du den gesamten Bildschirm, einen ausgewählten Bereich oder ein Standbild des Bildschirms aufnehmen kannst:
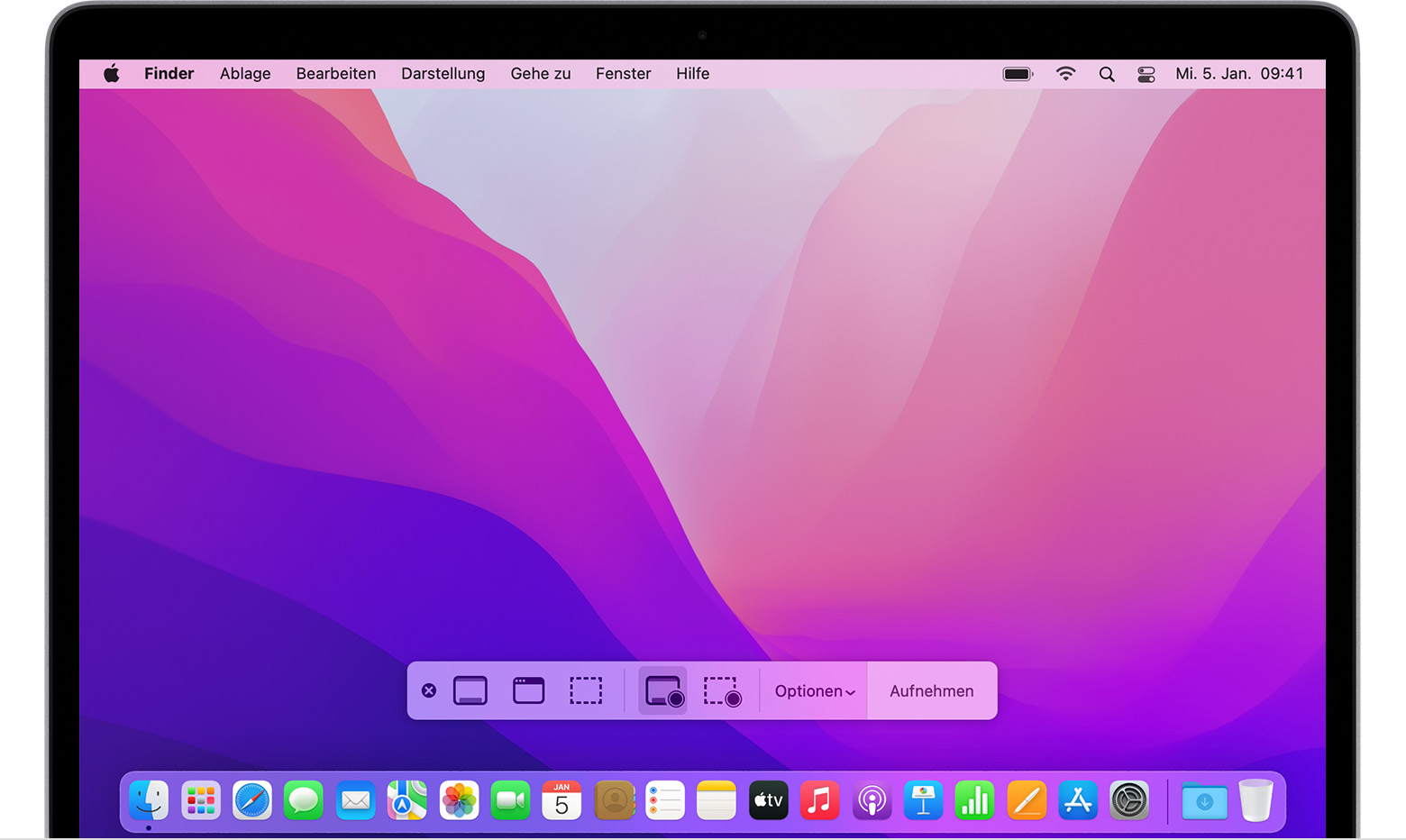
QuickTime Player verwenden
Öffne QuickTime Player über den Ordner „Programme“, und wähle in der Menüleiste anschließend „Ablage“ > „Neue Bildschirmaufnahme“.
Wenn du die oben beschriebenen Bildschirmsteuerungen siehst, führe diese Schritte aus.
Wenn du das unten beschriebene Fenster für die Bildschirmaufnahme siehst, führe diese Schritte aus.
Bevor du die Aufnahme startest, kannst du auf den Pfeil neben der klicken, um die Aufnahmeeinstellungen zu ändern:
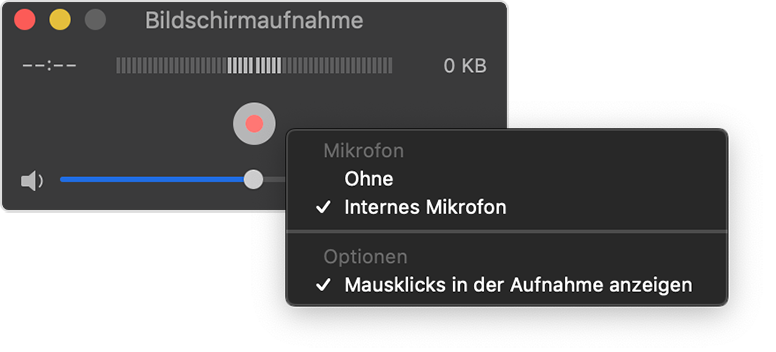
Um deine Stimme oder eine andere Audioquelle zusammen mit dem Bildschirm aufzunehmen, wähle ein Mikrofon. Um die Aufnahme der Audioquelle anzupassen, bewege den Lautstärkeregler entsprechend. Reduziere die Lautstärke bei Audiofeedback, oder verwende Kopfhörer mit einem Mikrofon.
Um beim Klicken einen schwarzen Kreis um deinen Mauszeiger herum anzuzeigen, wähle „Mausklicks in der Aufnahme anzeigen“.
Klicke zum Starten der Aufnahme auf die , und führe dann eine der folgenden Aktionen aus:
Klicke auf eine beliebige Stelle des Bildschirms, um die Aufnahme des gesamten Bildschirms zu beginnen.
Alternativ kannst du den Mauszeiger ziehen, um den aufzuzeichnenden Bereich auszuwählen. Klicke dann in diesem Bereich auf „Aufnahme starten“.
Klicke zum Beenden der Aufnahme auf die in der Menüleiste, oder drücke Befehlstaste-Ctrl-Esc (Escape).
Sobald du die Aufnahme beendest, öffnet QuickTime Player die Aufnahme automatisch. Jetzt kannst du die Aufnahme wiedergeben, bearbeiten oder teilen.
Weitere Informationen
Die Symbolleiste für Bildschirmfotos ist in macOS Mojave oder neuer verfügbar.
Für die automatische Sicherung der Aufnahme verwendet der Mac den Namen „Bildschirmaufnahme Datum um Uhrzeit.mov“.
Um die Bildschirmaufnahme abzubrechen, drücke die Esc-Taste, bevor du zum Aufnehmen klickst.
Du kannst Bildschirmaufnahmen mit QuickTime Player, iMovie oder anderen Apps zum Bearbeiten oder Abspielen von Videos öffnen.
In einigen Apps kannst du möglicherweise keine Aufnahmen der Fenster erstellen.
Erfahre, wie du den Bildschirm eines iPhone, iPad oder iPod touch aufnimmst.