Tempo in Logic Pro für den Mac automatisch anpassen
Nimm ohne Metronom etwas auf, und lass Smart Tempo die Aufnahme analysieren und automatisch eine Tempokarte erstellen. Verwende dann Hinweise, um die Analyse zu verfeinern und Taktartwechsel hinzuzufügen.
Du kannst Audio- oder MIDI-Spuren ohne Metronom aufnehmen und Smart Tempo die Aufnahme auf zwei Arten analysieren lassen:
Bei einer Aufnahme mit freiem Tempo kannst du ohne Metronom aufnehmen und die Spur schnell an das Projekttempo oder das Projekttempo an die neu aufgenommene Spur anpassen. Du kannst eine freie Aufnahme in einem leeren Projekt oder in einem Projekt mit anderen Spuren erstellen. Du kannst auch festlegen, dass das durchschnittliche Tempo deiner freien Aufnahme auf das Projekt angewendet wird.
Mit dem Modus „Anpassen“ oder „Automatisch“ kannst du ohne Metronom eine Aufnahme machen und diese von Logic Pro beim Aufnehmen an das Projekttempo anpassen lassen. Danach kannst du tempobezogene Werkzeuge wie das Metronom, das Drummer-Plug-In und temposynchronisierte Effekte verwenden, die der Tempokarte deiner ursprünglichen Aufnahme folgen.
Nach der Aufnahme kannst du Hinweise verwenden, um die Tempoanalyse zu verbessern und Taktartdaten hinzuzufügen.
Wenn du die Smart Tempo-Funktionen nicht verwenden möchtest, wähle den Modus „Behalten“
Aufnahme mit freiem Tempo verwenden
Füge die Taste „Aufnahme mit freiem Tempo“ zur Symbolleiste hinzu:
Klicke im LCD in der Mitte der Steuerungsleiste auf das Einblendmenü „Anzeigemodus“.
Wähle unter „Transport“ die Option „Aufnahme mit freiem Tempo“.
Klicke auf die Taste , und spiele dann deinen Teil ab. Wenn dein Projekt andere Spuren enthält, werden diese während der Aufnahme stummgeschaltet, sodass du ohne Rücksicht auf das Tempo spielen kannst.
Klicke zum Abschluss erneut auf die Taste „Aufnahme mit freiem Tempo“.
Wähle im angezeigten Fenster aus, wie Smart Tempo die Analyse verarbeiten soll, und klicke dann auf „Anwenden“.
Wenn dies die erste Spur im Projekt ist, solltest du „Regionstempo auf Projekttempo anwenden“ wählen, um eine Tempokarte für das Projekt zu erstellen.
Wenn das Projekt schon Spuren enthielt, wähle „Projekttempo auf Region anwenden“, damit die neue Aufnahme mit dem Tempo der anderen Spuren im Projekt übereinstimmt.
Trimm jegliche Stille am Anfang oder Ende der Aufnahme, und verschiebe die Region an die gewünschte Position in der Timeline.
Um die Genauigkeit der Smart Tempo-Analyse zu bestimmen, kannst du das Metronom einschalten und deine Aufnahme abspielen. Wenn du denkst, dass die Smart Tempo-Analyse präziser sein könnte, füge im Smart Tempo-Editor Hinweise hinzu, um die Analyse zu verbessern, Beat-Marker zu bearbeiten und mehr.
Im Modus „Anpassen“ oder „Automatisch“ ohne Metronom aufnehmen
Um das Projekttempo während der Aufnahme an die Performance anzupassen, verwende den Modus „Anpassen“ oder „Automatisch“. Verwende den Modus „Anpassen“ vorübergehend, wenn du die erste Spur in deinem neuen Projekt aufnimmst. Im Modus „Automatisch“ wählt Logic Pro automatisch „Anpassen“, wenn im Projekt kein Tempo-Referenzmaterial vorhanden ist (oder wenn das Metronom ausgeschaltet ist). Sind hingegen Spuren mit Tempo-Referenzmaterial vorhanden, wird der Modus „Behalten“ ausgewählt.
Neues Projekt erstellen.
Um den Spurbereich anzuzeigen, klicke auf die .
Klicke im Bereich „Tempo“ des LCD auf das Einblendmenü „Smart Tempo“, und wähle „Anpassen“ oder „Automatisch“.
Klicke in der Symbolleiste auf die , um es zu deaktivieren.
Klicke im Spur-Header auf die Taste .
Klicke auf die (oder drücke die R-Taste auf deiner Tastatur), um die Aufnahme der Audio- oder MIDI-Spur zu starten. Logic erstellt eine Tempokarte, die in der Tempospur über dem Spurenbereich angezeigt wird.
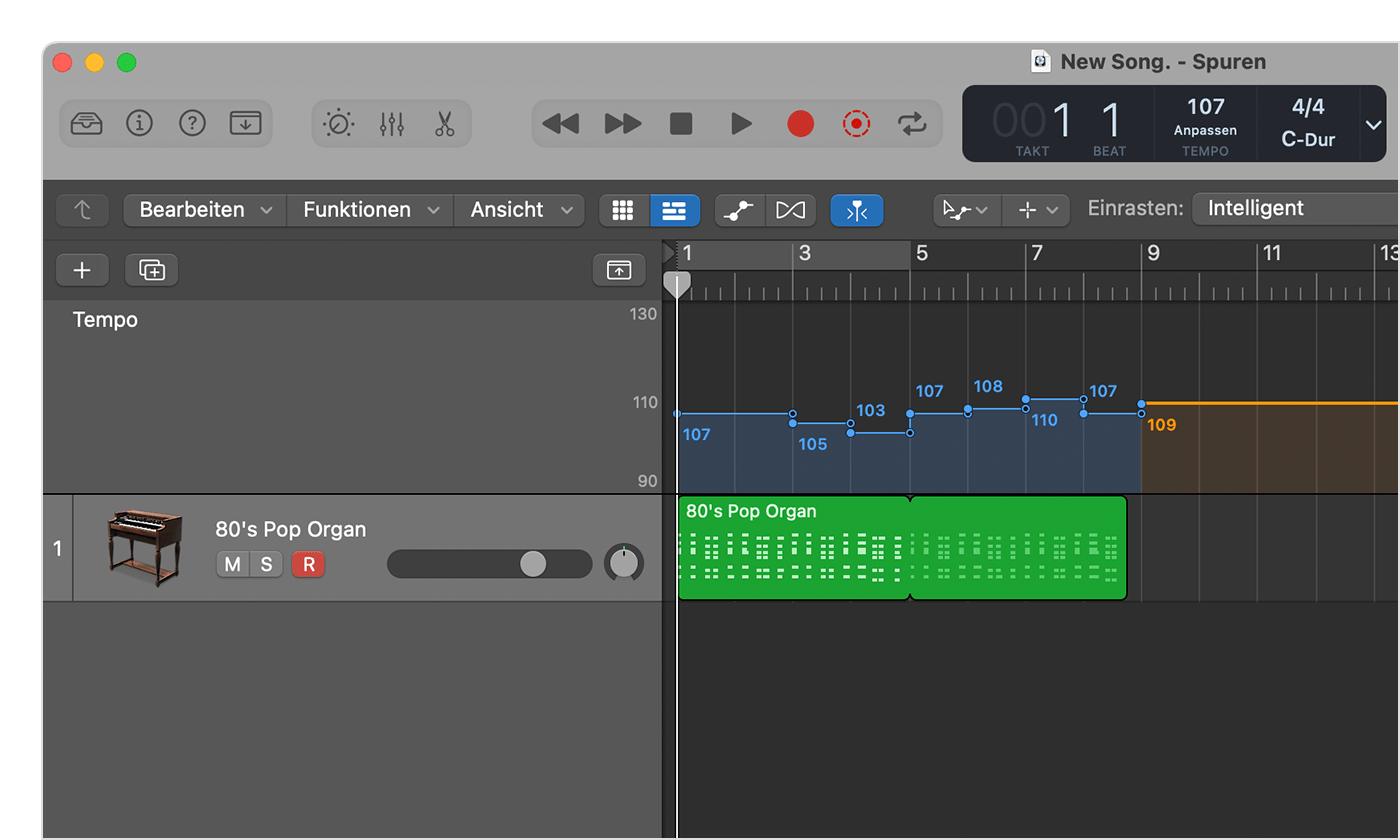
Wenn du fertig bist, klicke auf die .
Trimm jegliche Stille am Anfang oder Ende der Aufnahme, und verschiebe die Region an die gewünschte Position in der Timeline. Wenn du die Region verschiebst oder veränderst, werden Tempoänderungen gemeinsam mit den Regionen an den neuen Speicherort verschoben.
Wenn du den Modus „Anpassen“ verwendet hast, musst du in den Modus „Automatisch“ oder „Behalten“ wechseln, damit nachfolgende Aufnahmen die ursprüngliche Tempokarte nicht ändern.
Füge als Nächstes eine Drummer-Spur, Apple Loops oder andere rhythmische Elemente hinzu, die automatisch der ursprünglichen Tempokarte folgen. Du kannst auch das Metronom einschalten, damit es der Tempokarte folgt.
Wenn du Regionen verschiebst oder veränderst, werden Tempoänderungen gemeinsam mit den Regionen an den neuen Speicherort verschoben. Wenn du einer Mehrspuraufnahme
Smart Tempo-Analyse für Audioregionen mit Hinweisen verfeinern
Nachdem du eine Audioregion zunächst mit Smart Tempo analysiert hast, solltest du die Analyse verfeinern, um die Tempokarte zu präzisieren. Mit dem Hinweismodus im Smart Tempo-Editor kannst du „Hinweise“ hinzufügen, um Logic Pro dabei zu helfen, Downbeats und Beats genauer zu erkennen.
Und wenn deine Aufnahme Taktartwechsel aufweist und du möchtest, dass Logic Pro diese erkennt, musst du Taktart-Hinweise hinzufügen. Taktartwechsel innerhalb einer Region oder Auswahl können nur durch Hinzufügen von Taktart-Hinweisen erkannt werden.
So verwendest du den Hinweismodus:
Doppelklicke im Spurenbereich auf die Region, an der du arbeiten möchtest, und klicke dann im Editor unten im Fenster auf „Smart Tempo“. Der Hinweismodus ist standardmäßig aktiviert und wird durch eine leuchtende in der Steuerungsleiste des Smart Tempo-Editors angezeigt.
Um einen Downbeat-Hinweis hinzuzufügen, bewege den Zeiger in den oberen Teil der Hauptanzeige des Editors, und klicke dann. In der Region wird eine orangefarbene Linie mit einem kreisförmigen Aktivpunkt angezeigt.
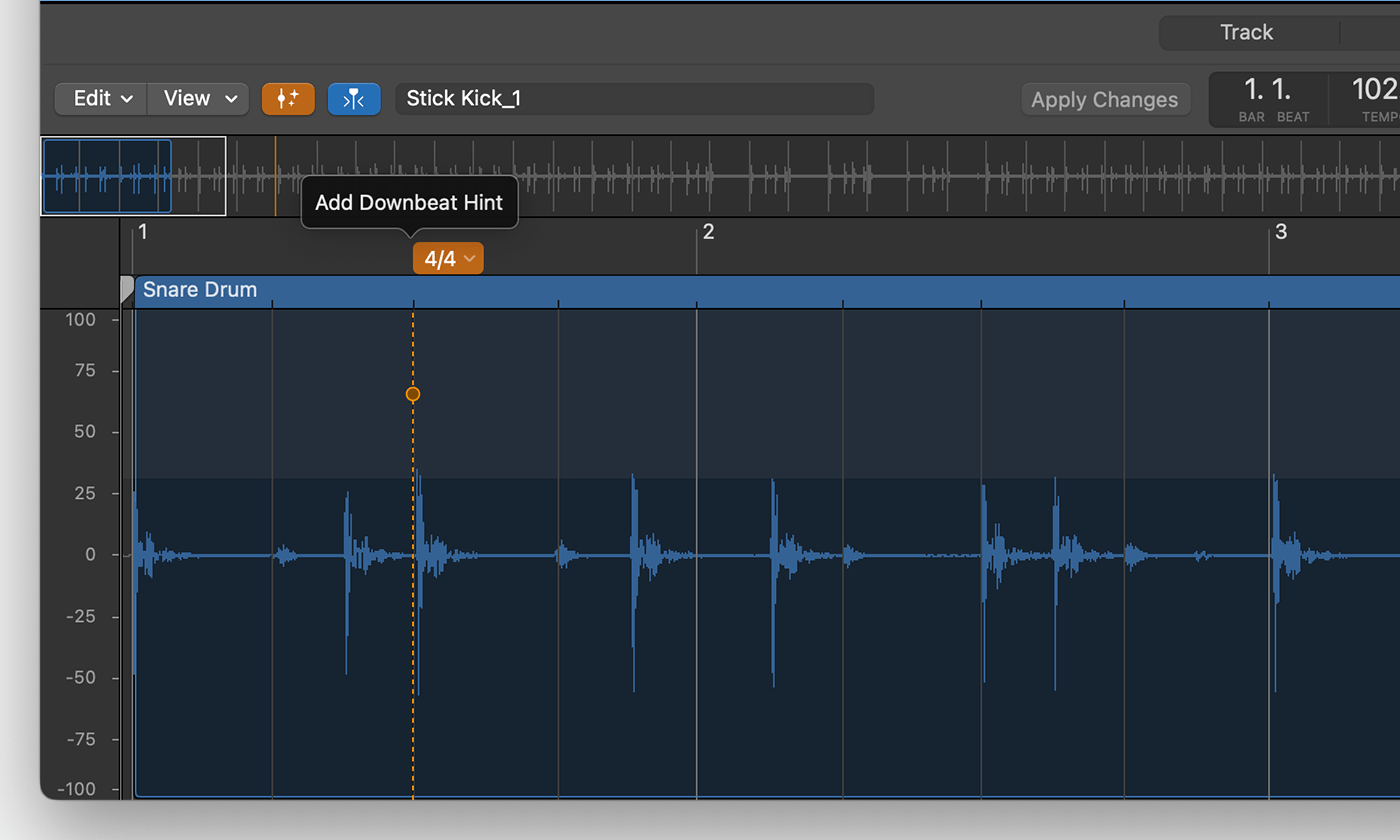
Um einen Beat-Hinweis hinzuzufügen, klicke in der Hauptanzeige in den unteren Bereich der Region.
So fügst du einen Taktart-Hinweis hinzu:
Füge einen Downbeat- oder Beat-Hinweis an der Stelle hinzu, an der die Taktart wechselt.
Klicke über dem Hinweis auf die Taktart.
Wähle die Taktart im Einblendmenü.
Um einen Tempobereich hinzuzufügen, führe eine der folgenden Aktionen aus:
Füge dem ersten Beat des jeweiligen Takts einen Downbeat-Hinweis, jedem verbleibenden Beat des Takts einen Beat-Hinweis und dem folgenden Takt einen Downbeat-Hinweis hinzu.
Füge in drei aufeinanderfolgenden Takten Downbeat-Hinweise hinzu.
Nachdem du die Änderungen anwendest und die Tempoanalyse aktualisierst, wird ein Tempobereich erstellt, der bis zum nächsten Hinweis dauert.
Um einen Hinweis zu verschieben, ziehe den Aktivpunkt nach links oder rechts.
Wenn du mit dem Hinzufügen von Hinweisen fertig bist, klicke in der Symbolleiste des Editors auf „Änderungen anwenden“.
Schon ein paar Downbeat- und Beat-Hinweise können die Analyse verbessern. Du kannst später noch weitere Hinweise hinzufügen, aber denk daran, die Änderungen dabei jedes Mal anzuwenden.
Einen Bereich sperren
Wenn du Hinweisen zu anderen Bereichen der Region hinzufügen möchtest, kannst du Regionen, die du bereits analysiert hast, sperren, damit sie bei erneuten Änderungen nicht analysiert werden:
Um den zu sperrenden Bereich auszuwählen, klicke und ziehe im Lineal oder in der Mitte der Wellenform des Smart Tempo-Editors nach links oder rechts.
Klicke bei gedrückter Wahltaste auf den ausgewählten Bereich, und wähle dann im Einblendmenü die Option „Lock Range“ (Bereich sperren).
Im Smart Tempo-Editor eine Vorschau anzeigen, Tempodaten bearbeiten und mehr
Im Smart Tempo-Editor sind zusätzlich noch weitere Funktionen enthalten:
Um Tempodaten in der Audiodatei zu bearbeiten, klicke auf das Einblendmenü „Bearbeiten“. Du kannst die Audiodatei erneut analysieren, das Tempo einer Region auf das Projekt oder das Projekttempo auf eine Region anwenden, Tempoänderungen ausweiten, Bearbeitungen des Tempos in der Datei entfernen und vieles mehr.
Um das Tempo einer Datei auf die doppelte Geschwindigkeit zu erhöhen bzw. auf die halbe Geschwindigkeit zu reduzieren, klicke in der Anzeige „Tempo“ auf „x2“ bzw. „/2“. Es ist beispielsweise möglich, dass du eine Audiospur im Modus „Anpassen“ aufgenommen hast und Logic Pro erkannt hat, dass deren Tempo nur halb oder doppelt so schnell ist wie das eigentlich gewünschte Tempo.
Um eine Vorschau der Datei anzuzeigen, klicke auf das .
Um der Vorschau ein Metronom hinzuzufügen, klicke auf fsd .
Um die Datei oder Auswahl in einer Endlosschleife wiederzugeben, klicke auf das .
Wenn du im Smart Tempo-Editor präziser arbeiten willst, um z. B. eine Auswahl von Downbeat-Markern in den ausgewählten Regionen zu skalieren, klicke auf die , um den Hinweismodus zu deaktivieren.
Weitere Informationen zur Verwendung des Smart Tempo-Editors
Smart Tempo bei Mehrspuraufnahmen verwenden
Bei mehrspurigen Audioaufnahmen erstellt Logic Pro einen Downmix aus einem Set der mehrspurigen Audiodateien. Smart Tempo analysiert dann den Downmix, um die Tempokarte zu erstellen.
Du hast drei Möglichkeiten, mit „Smart Tempo“ und Mehrspuraufnahmen zu arbeiten:
Du kannst eine Mehrspuraufnahme erstellen und über „Smart Tempo“ das Tempo während der Aufnahme anpassen lassen.
Du hast die Möglichkeit, mehrere Audiodateien in ein Projekt zu importieren und über „Smart Tempo“ beim Importieren gleichzeitig analysieren zu lassen.
Du kannst Audioregionen im Spurenbereich eines Projekts auswählen und über „Smart Tempo“ zusammen analysieren lassen.
Wenn du eine Mehrspuraufnahme erstellst oder mehrere Dateien in den Spurenbereich importierst, musst du erst die folgenden Einstellungen vornehmen.
Wähle „Ablage“ > „Projekteinstellungen“ > „Smart Tempo“.
Klicke im Einblendmenü „Projekttempomodus“ auf die Option „Projekttempo anpassen“.
Wenn du Audiodateien importierst, wähle im Einblendmenü „Importierte Audiodateien einstellen auf:„ die Option „Ein“. Dadurch wird Flex für importierte Dateien automatisch aktiviert.
Wenn du die Tempoanalyse im Smart Tempo-Editor verfeinerst, verwende dafür unbedingt den Downmix, den du in Dateinamenanzeige in der Symbolleiste des Smart Tempo-Editors auswählen kannst.
Weitere Informationen zu Mehrspuraufnahmen mit Smart Tempo
Wenn du nicht mit Smart Tempo aufnehmen möchtest
Wenn du die Smart Tempo-Funktionen nicht verwenden möchtest, wähle den Modus „Behalten“. Im Modus „Behalten“ entspricht tempobezogenes Material wie Drummer-Spuren der aktuellen Tempoeinstellung. Du kannst die Spuren nach der Aufnahme noch analysieren.
So wählst du den Modus „Behalten“:
Wähle „Ablage“ > „Projekteinstellungen“ > „Smart Tempo“.
Wähle im Einblendmenü „Projekttempomodus“ die Option „Projekttempo beibehalten“.