Memoji auf dem iPhone oder iPad Pro verwenden
Du kannst ein Memoji erstellen, das deiner Persönlichkeit und Stimmung entspricht, und es dann in der Nachrichten-App und in FaceTime senden. Und mit einem kompatiblen iPhone oder iPad Pro kannst du ein animiertes Memoji erstellen, das deine Stimme verwendet und deine Gesichtsausdrücke widerspiegelt.
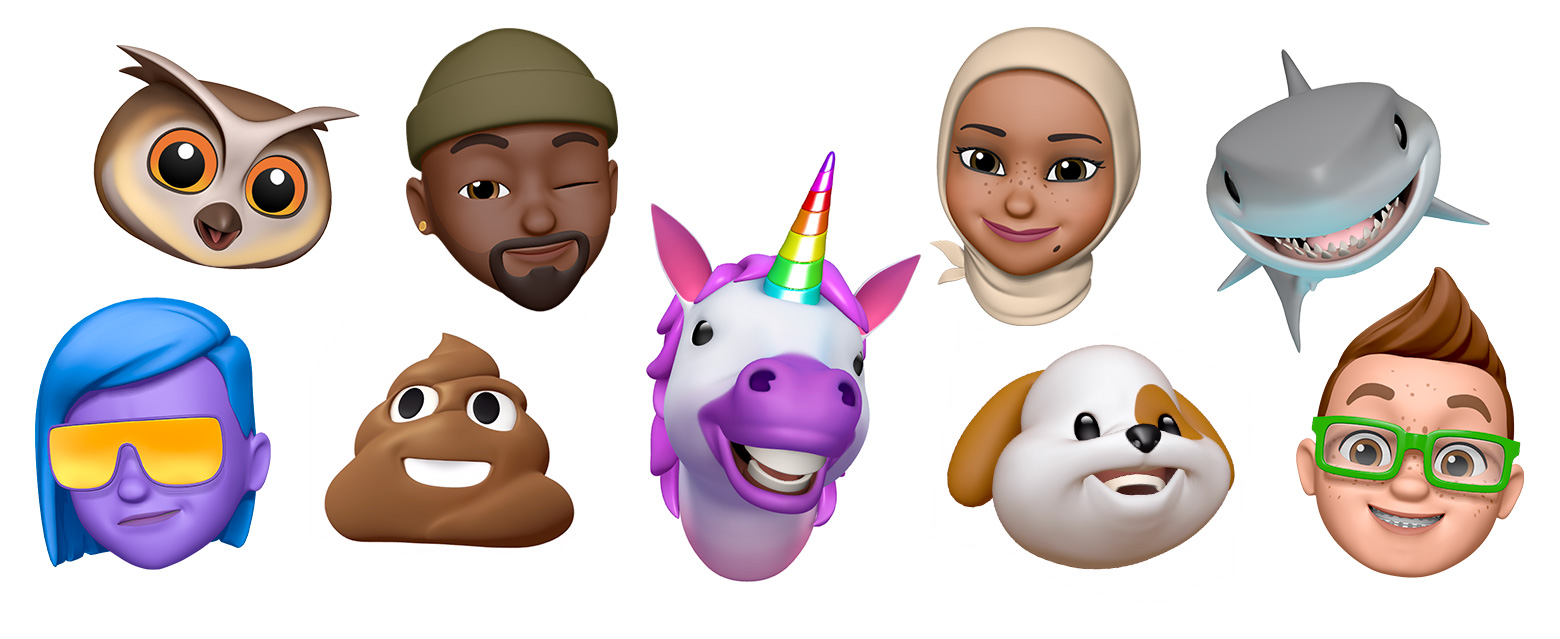
So erstellst du dein Memoji
Öffne die Nachrichten-App, und tippe auf die , um eine neue Nachricht zu beginnen, oder öffne eine bestehende Konversation.
Tippe auf die .
Streiche nach oben, oder tippe auf .
Tippe auf .
Streiche nach rechts, und tippe auf „Neues Memoji“.
Passe die Merkmale deines Memoji an – beispielsweise Hautfarbe, Frisur, Augen etc.
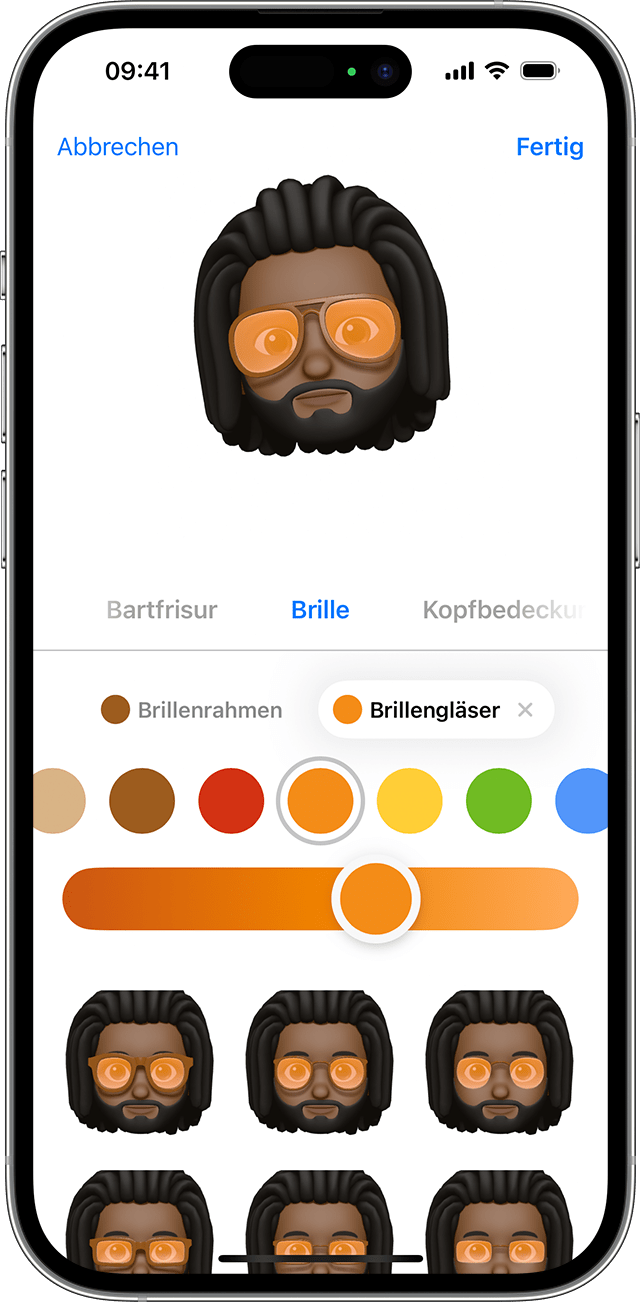
Tippe auf „Fertig“.
So teilst du Memoji-Sticker in Nachrichten
Deine Memojis werden automatisch zu Stickerpaketen, auf die du über die Tastatur zugreifen kannst. Du kannst sie in der Nachrichten-App, in Mail und in manchen Drittanbieter-Apps verwenden.
So teilst du einen Memoji-Sticker:
Öffne in „Nachrichten“ eine Konversation, oder starte eine neue Konversation.
Tippe auf die und dann auf .
Tippe auf den .
Wähle den Sticker aus, den du senden möchtest.

Tippe auf die .
Du kannst auch einen Memoji-Sticker berühren und halten, um ihn abzuziehen und auf eine beliebige Sprechblase im Gespräch zu kleben.
Memoji-Sticker werden auf dem iPad Air 2 nicht unterstützt.
So verwendest du ein animiertes Memoji in der Nachrichten-App
Vergewissere dich, dass du ein kompatibles iPhone oder iPad Pro hast.
Öffne die Nachrichten-App, und tippe auf die , um eine neue Nachricht zu beginnen, oder öffne eine bestehende Konversation.
Tippe auf die .
Streiche nach oben, oder tippe auf .
Tippe auf die , und streiche nach links, um dein Memoji auszuwählen.
Tippe auf die , um aufzunehmen, und auf die , um die Aufnahme anzuhalten. Du kannst Aufnahmen mit einer Länge von bis zu 30 Sekunden erstellen. Um ein anderes Memoji mit derselben Aufnahme zu wählen, tippst du auf ein anderes von dir erstelltes Memoji. Wenn du einen Memoji-Sticker erstellen möchtest, halte einen Finger auf das Memoji, und ziehe es in die Unterhaltung. Um ein Memoji zu löschen, tippe auf die .
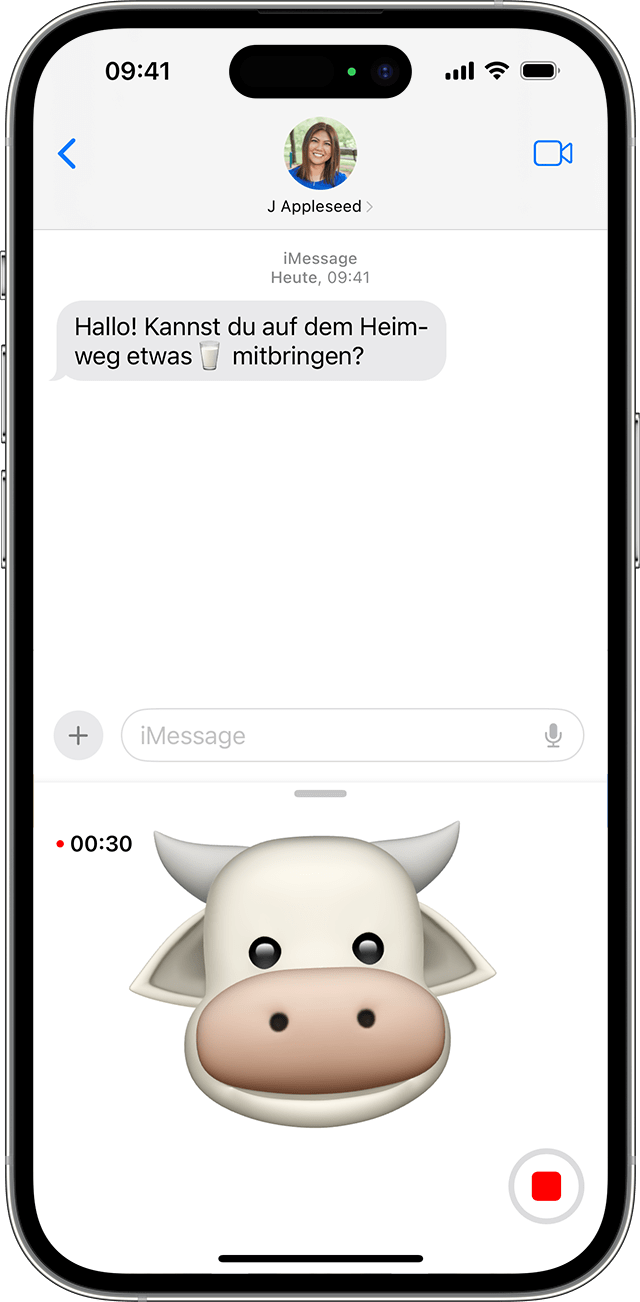
Tippe auf die .
So verwendest du ein animiertes Memoji in FaceTime
Vergewissere dich, dass du ein kompatibles iPhone oder iPad Pro hast.
Öffne FaceTime, und tätige einen Anruf.
Wenn der Anruf beginnt, tippe auf die .
Tippe auf das Memoji, das du verwenden möchtest.
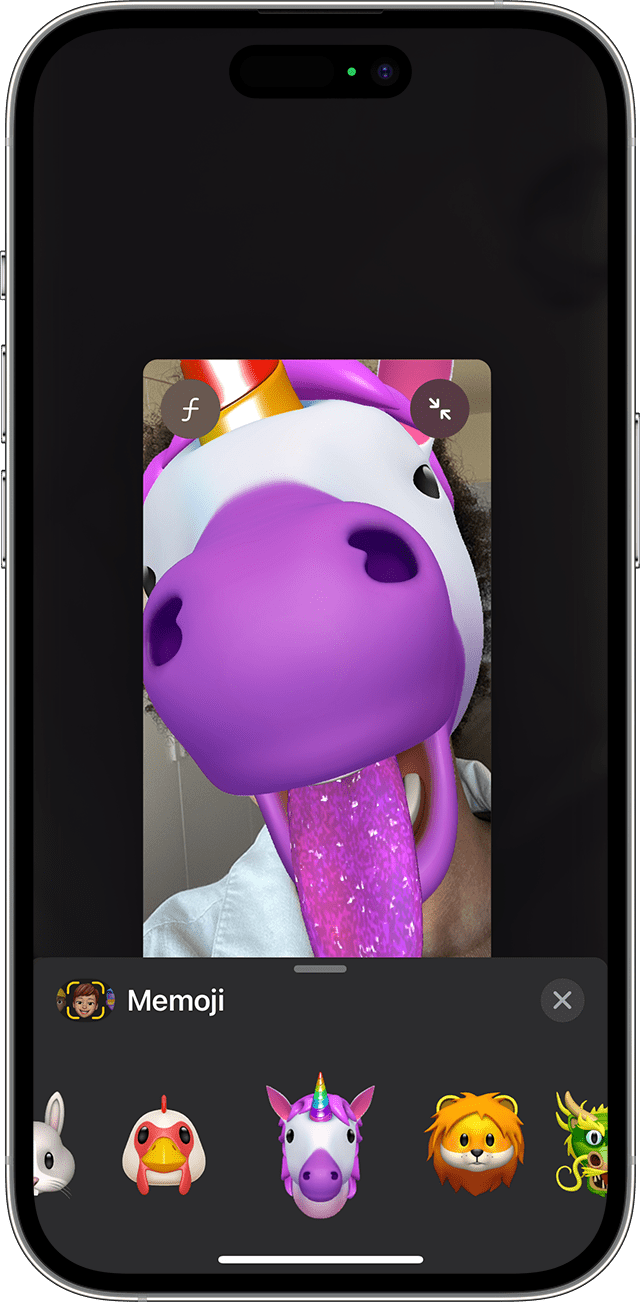
Setze deinen FaceTime-Anruf mit deinem benutzerdefinierten Memoji fort. Oder tippe auf die , um ohne Memoji fortzufahren oder zum FaceTime-Menü zurückzukehren.
Wenn du dein Memoji während eines FaceTime-Anrufs ändern oder entfernen möchtest, wiederhole die Schritte 2 bis 4.
Dein Memoji verwalten
Du möchtest ein bereits erstelltes Memoji ändern? Du kannst die Merkmale bearbeiten, ein bestehendes Memoji mit neuen Merkmalen duplizieren oder ein Memoji löschen.
Öffne die Nachrichten-App, und tippe auf die , um eine neue Nachricht zu beginnen, oder öffne eine bestehende Konversation.
Tippe auf die .
Streiche nach oben, oder tippe auf .
Tippe auf .
Streiche zum gewünschten Memoji, und tippe dann auf die .
Wähle „Bearbeiten“, „Duplizieren“ oder „Löschen“.
Falls deine Memojis auf allen deinen kompatiblen Geräten verfügbar sein sollen, muss für deine Apple-ID die Zwei-Faktor-Authentifizierung aktiviert sein. Außerdem musst du auf allen Geräten mit derselben Apple-ID bei iCloud angemeldet sein, und iCloud Drive muss aktiviert sein. Wähle „Einstellungen“ > „[dein Name]“ > „iCloud“ > „iCloud Drive“.
Damit du ein animiertes Memoji verwenden kannst, benötigst du ein kompatibles iPhone oder iPad Pro.
Mehr Möglichkeiten mit deinen Nachrichten
Gestalte deine Nachrichten ausdrucksvoller mit Effekten, etwa Nachrichtenblasen oder Vollbildanimationen.
