Systemüberlastung in Logic Pro für Mac vermeiden
Hier erfährst du, wie du vorgehst, wenn eine Systemüberlastungs-Meldung die Wiedergabe oder Aufnahme in Logic Pro unterbricht.
Wenn dein Logic Pro-Projekt viele Audiospuren, Software-Instrumente oder Plug-Ins umfasst, kann eine Systemüberlastungs-Meldung angezeigt werden, die die Wiedergabe oder Aufnahme unterbricht. Eine Systemüberlastung kann auftreten, wenn die Prozessorleistung deines Mac nicht zum Abspielen oder Aufzeichnen von Audiosignalen ausreicht. Verwende die Methoden in diesem Artikel, um Systemüberlastungen zu vermeiden.
Systemkonfiguration
Halte dich an diese Richtlinien, wenn du dein System für die Verwendung mit Logic Pro konfigurierst:
Beende andere Apps, wenn du Logic Pro verwendest, mit Ausnahme der Steuerungs- oder Mixer-Software, die von deinem Audio-Interface verwendet wird.
Vergewissere dich, dass dein Mac über ausreichend RAM-Kapazität verfügt, insbesondere wenn deine Projekte in der Regel mehrere Plug-ins oder mehrere Instanzen des Samplers umfassen.
Speichere Projekte mit hoher Spurenzahl auf einem dedizierten Speichermedium wie einem externen USB-C-SSD-Laufwerk, anstatt Projekte auf dem Systemlaufwerk deines Mac zu speichern.
Wenn deine Projekte mehrere Instanzen von Sampler umfassen, speichere Samples auf einer eigenen Festplatte. Verwende immer ein separates Laufwerk, wenn du den virtuellen Speicher in Sampler aktiviert hast.
Formatiere Festplatten, Flash-Laufwerke oder andere mit Logic Pro verwendete Speichergeräte im Format APFS oder Mac OS Extended (Journaled).
Hier erfährst du mehr darüber, welches Dateisystem für dich am besten geeignet ist
Systemleistung überwachen
Verwende die Anzeigen im Logic Pro-Fenster „Auslastung“, um die Systemleistung zu überwachen, während du an einem Projekt arbeitest. So rufst du das Fenster „Auslastung“ auf:
Wähle „Logic Pro“ > „Einstellungen“ > „Erweiterte Werkzeuge“, und wähle dann „Erweiterte Werkzeuge einblenden“. Wähle zusätzliche Optionen, um deinen Arbeitsablauf zu optimieren.
Wähle „Darstellung“ > „Steuerungsleiste und Anzeige anpassen“.
Wähle im Bereich „LCD“ des Einblendmenüs die Option „Benutzerdefiniert“.
Wähle „CPU/HD-Auslastung“ aus, und klicke dann auf „OK“.
Nun wird das Fenster „Auslastung“ rechts auf dem LCD angezeigt. Doppelklicke auf die CPU-Anzeige, um sie in einem neuen, erweiterten Fenster zu öffnen.
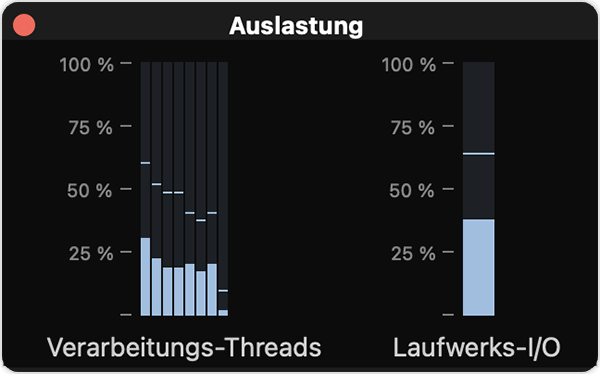
Das Fenster „Auslastung“ enthält zwei Gruppen von Anzeigen:
Verarbeitungs-Threads: Hier siehst du, wie viel CPU- und RAM-Leistung von Logic Pro auf den verfügbaren Kernen deines Mac verbraucht wird.
Laufwerks-I/O: Hier siehst du, wie viel Festplattenbandbreite von Logic Pro verbraucht wird.
Achte beim Abspielen eines Projekts auf die Anzeigen, und merke dir, wann die Anzeigen vollständig ausschlagen. Bei Vollausschlag einer Anzeige hat die CPU oder die Festplatte die Grenze ihrer Verarbeitungskapazität erreicht. Meldungen über eine Systemüberlastung können auftreten, wenn eine der beiden Anzeigen einen Peak erreichen. Anhand der so gewonnenen Daten kannst du Anpassungen an deiner Projekt- oder Systemkonfiguration vornehmen.
Optionen für das Audiogerät einrichten
Wähle „Logic Pro“ > „Einstellungen“ > „Audio“, klicke auf „Geräte“, und passe die folgenden Einstellungen an:
I/O-Puffergröße: Erhöhe die I/O-Puffergröße bis zu maximal 256 Samples.
Zum Vermeiden von Latenz und Wenn du Audio und keine Software-Instrumente aufnimmst, kannst du die Audiosignale direkt von der Quelle abhören. Wähle „Logic Pro“ > „Einstellungen“ > „Audio“ > „Allgemein“, und deaktiviere die Option „Software-Monitoring“. Danach kannst du die I/O-Puffergröße auf 256 Samples setzen, ohne diese Einstellung beim Aufnehmen oder Abmischen ändern zu müssen.
Verarbeitungspuffer: Setze diese Option auf „Groß“.
Multithreading: mithilfe der Multithreading-Einstellung die Leistung optimierst.
ReWire-Verhalten: Wenn du ReWire nicht verwendest, setze diese Option auf „Aus“.
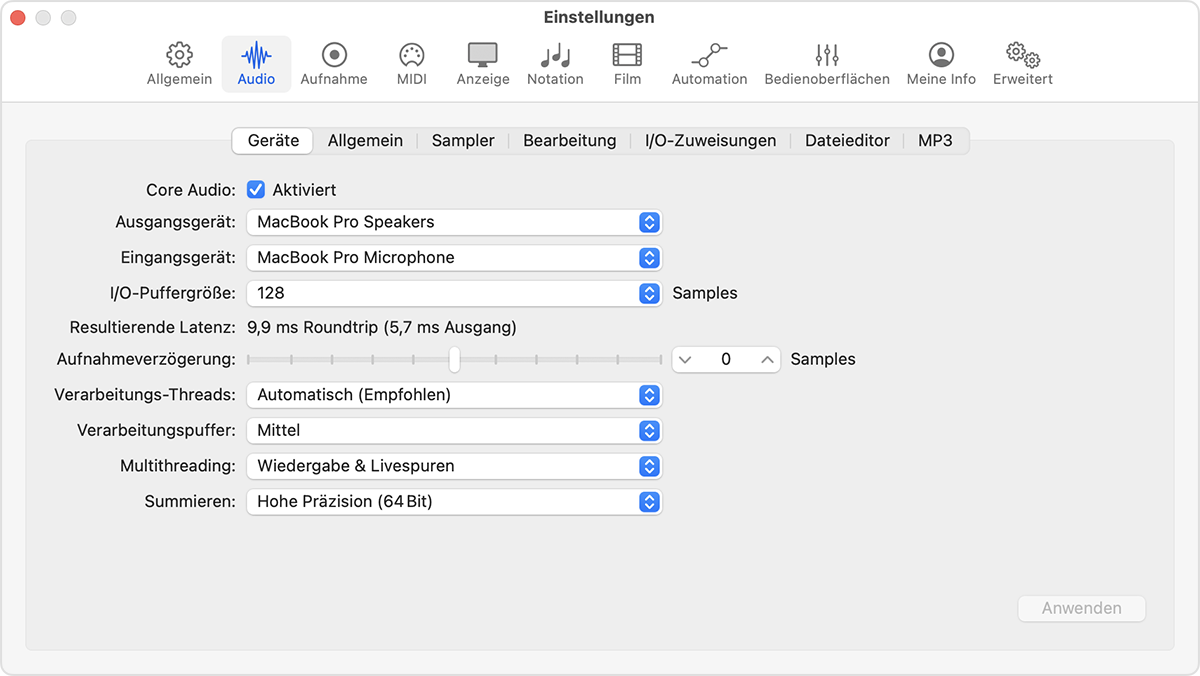
Automatisierungsoptionen einrichten
Wenn dein Projekt keine Automation umfasst oder die Automation nicht samplegenau sein muss, kannst du die CPU-Last reduzieren, indem du „Samplegenaue Automation“ ausschaltest.
Wähle „Logic Pro“ > „Einstellungen“ > „Audio“, und klicke dann auf „Allgemein“.
Klicke im Einblendmenü „Samplegenaue Automation“ auf „Aus“.
Wenn dein Projekt Automation enthält, wähle die Option, die nur die Parameter umfasst, die du automatisieren möchtest.
Die optimale Sample-Rate für dein Projekt wählen
Projekte mit höheren Sample-Raten erzeugen größere Audiodateien, was die Belastung von CPU und Festplatte erhöhen kann. Auch Plug-Ins erfordern mehr CPU-Leistung, um Audiodateien mit höheren Sample-Raten verarbeiten zu können. Bei der Wahl der Sample-Rate für dein Projekt solltest du die Aspekte der Audioqualität, das erwartete Format des Endprodukts und die Leistung deines Mac berücksichtigen. Wenn die Aktivität des Laufwerks zu Meldungen von Systemüberlastung führt, versuche, geringere Sample-Raten für deine Projekte festzulegen.
Send-Effekte verwenden
Wenn du rechenintensive Effekt-Plug-Ins wie Reverbs und Delays verwendest, kannst du die CPU-Auslastung mitSend-Effekten reduzieren.Send-Effekten reduzieren.
Vermeide in einem Projekt, Insert-Effekt-Plug-Ins auf eine Einzelspur anzuwenden. Wenn du Hall-Plug-Ins auf eine Einzelspur anwenden musst, versuche es mit einem weniger CPU-intensiven Hall-Effekt wie SilverVerb und PlatinumVerb.
Software-Instrumente optimieren
Halte dich beim Arbeiten mit Software-Instrumenten an folgende Richtlinien:
Wähle beim Abmischen eine Audiospur oder eine externe MIDI-Spur aus, keine Software-Instrument-Spur. Wähle eine Software-Instrument-Spur nur dann, wenn du aktiv an ihr arbeitest. Wenn dein Projekt Track Stacks (Spurstapel) umfasst, vergewissere dich, dass keine Software-Instrument-Unterspuren ausgewählt sind.
Friere Spuren ein, insbesondere Spuren mit vielen Plug-Ins. Wenn jedoch Systemüberlastungs-Meldungen gleichzeitig mit Pegelspitzen in der Anzeige „Laufwerks-I/O“ auftreten, vermeide das Einfrieren von Software-Instrument-Spuren. Das Einfrieren von Software-Instrument-Spuren kann die Last auf der Festplatte erhöhen, was die Wahrscheinlichkeit einer Systemüberlastungs-Meldung erhöht.
Beschränke die Anzahl der in einem Software-Instrument verwendeten Stimmen auf das absolut notwendige Mindestmaß. Wenn du beispielsweise über eine Sculpture-Spur verfügst, in der maximal zwei Noten gleichzeitig gespielt werden, kannst du die Instanz von Sculpture auf die Verwendung von zwei Stimmen beschränken.
Einstellungen für den virtuellen Speicher in Sampler optimieren
Du kannst die Einstellungen für den virtuellen Speicher für Sampler anpassen, um dessen Leistung zu optimieren:
Wähle „Logic Pro“ > „Einstellungen“ und dann „Audio“.
Klicke auf „Sampler“ und dann auf den Tab „Virtueller Speicher“.
Passe die folgenden Einstellungen an:
Aktiv: Wenn die meisten der auftretenden Systemüberlastungs-Meldungen mit Spitzen in den Anzeigen für „Verarbeitungs-Threads“ zusammenfallen, wähle diese Option aus.
Einblendmenü „Pufferbereich“: Mit dieser Einstellung legst du die Größe des Puffers für die Verarbeitung von Audio-Samples fest.
Einblendmenü „Host-Festplattenaktivität“: Wenn deine Projekte nur sehr wenige Audiospuren enthalten, wähle „Gering“ aus.
Die Einstellungen für den virtuellen Speicher sind global, das heißt, sie betreffen alle Instanzen von Sampler in allen Projekten.
Alchemy optimieren
Du kannst außerdem die Leistung durch das Optimieren von Alchemy verbessern.
