Zahlungsmethode aus deiner Apple-ID entfernen
Hier erfährst du, wie du eine Zahlungsmethode entfernst. Wenn du sie nicht entfernen kannst, musst du möglicherweise Abonnements kündigen, die Kauffreigabe deaktivieren oder eine ausstehende Rechnung bezahlen.
Zahlungsmethode entfernen
Zahlungsmethode entfernenWenn sich eine Zahlungsmethode nicht entfernen lässt:
Mindestens eine Zahlungsmethode muss für dich hinterlegt sein, wenn du z. B. ein Abonnement wie iCloud+ oder eine ausstehende Rechnung hast, oder wenn du die Funktion „Kauffreigabe“ nutzt.
Hast du ein Abonnement? Du kannst iCloud+ kündigen und andere Abonnements von Apple kündigen. Wenn die Laufzeit des Abonnements abgelaufen ist, kann die Zahlungsmethode entfernt werden.
Wenn du zu einer Gruppe für die Familienfreigabe gehörst und „Kauffreigabe“ nutzt, muss für den Familienorganisator eine Zahlungsmethode hinterlegt sein. Wenn du der Familienorganisator bist, kannst du die Kauffreigabe deaktivieren und dann die Zahlungsmethode entfernen.
Eine Zahlungsmethode kann möglicherweise nicht entfernt werden, wenn noch eine Zahlung aussteht. Stattdessen kannst du die Zahlungsmethode ändern.
Wenn du eine Zahlungsmethode immer noch nicht entfernen kannst, dann kontaktiere den Apple Support.
Eine Zahlungsmethode auf dem iPhone, iPad oder Apple Vision Pro entfernen
Öffne die Einstellungen-App.
Tippe auf deinen Namen.
Tippe auf „Zahlung & Versand“.
Tippe auf „Bearbeiten“, dann auf die rote Taste „Löschen“ und anschließend auf „Entfernen“.
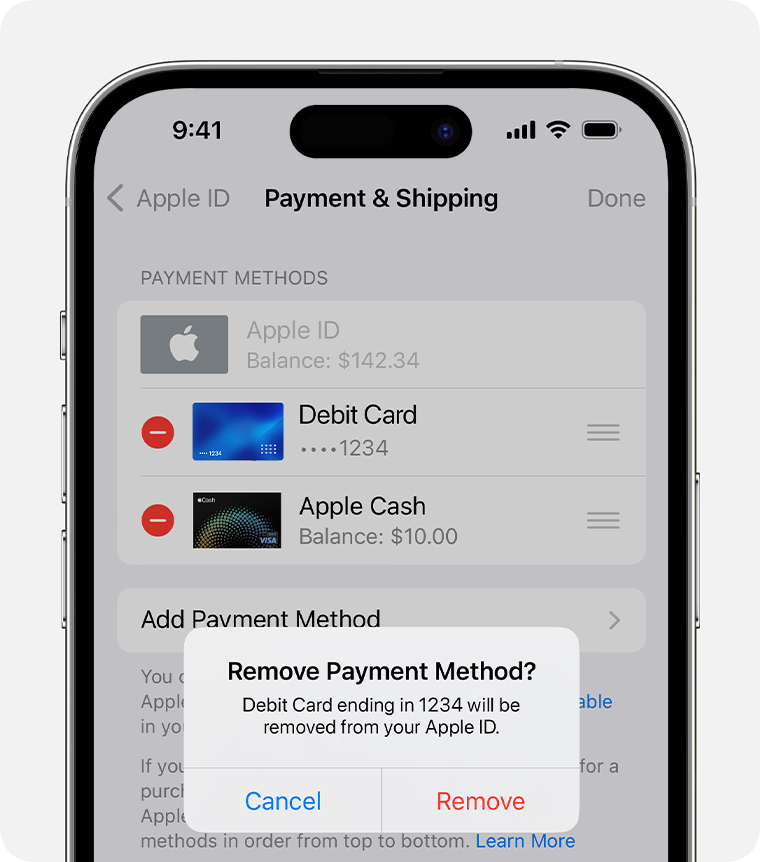
Eine Zahlungsmethode auf deinem Mac entfernen:
Öffne den App Store.
Klicke auf deinen Namen oder auf die Taste „Anmelden“.
Klicke auf „Accounteinstellungen“.
Klicke neben „Zahlungsinformationen“ auf „Zahlungen verwalten“.
Klicke auf „Bearbeiten“ und dann auf „Zahlungsmethode entfernen?“.
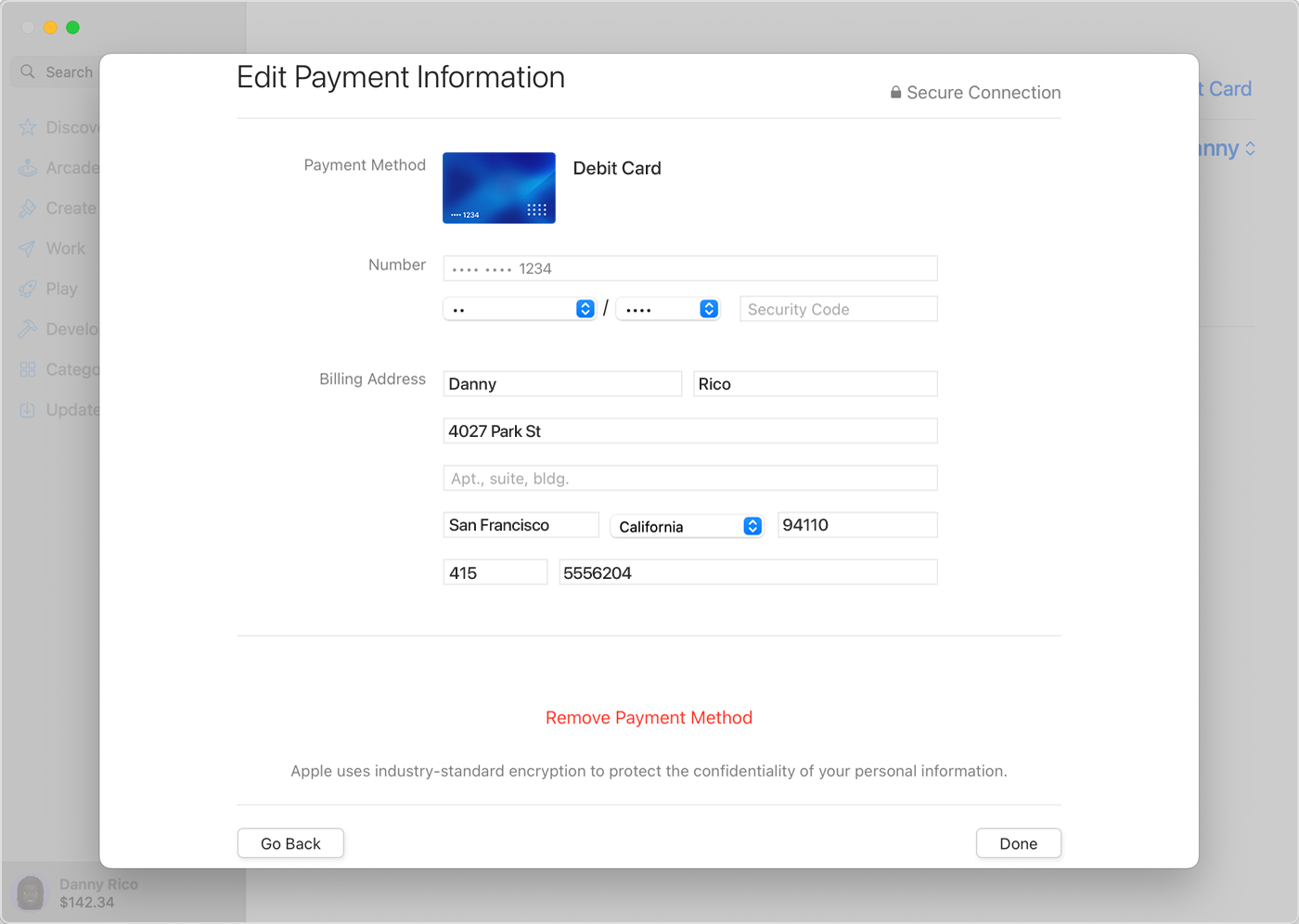
Eine Zahlungsmethode auf dem Windows-PC entfernen
Öffne auf einem Windows PC die Apple Music-App oder die Apple TV App. Hier erfährst du, wie du Apple-Apps für Windows erhältst.
Klicke unten in der Seitenleiste auf deinen Namen, und wähle dann „Meinen Account anzeigen“. Möglicherweise musst du dich zunächst mit deiner Apple-ID anmelden.
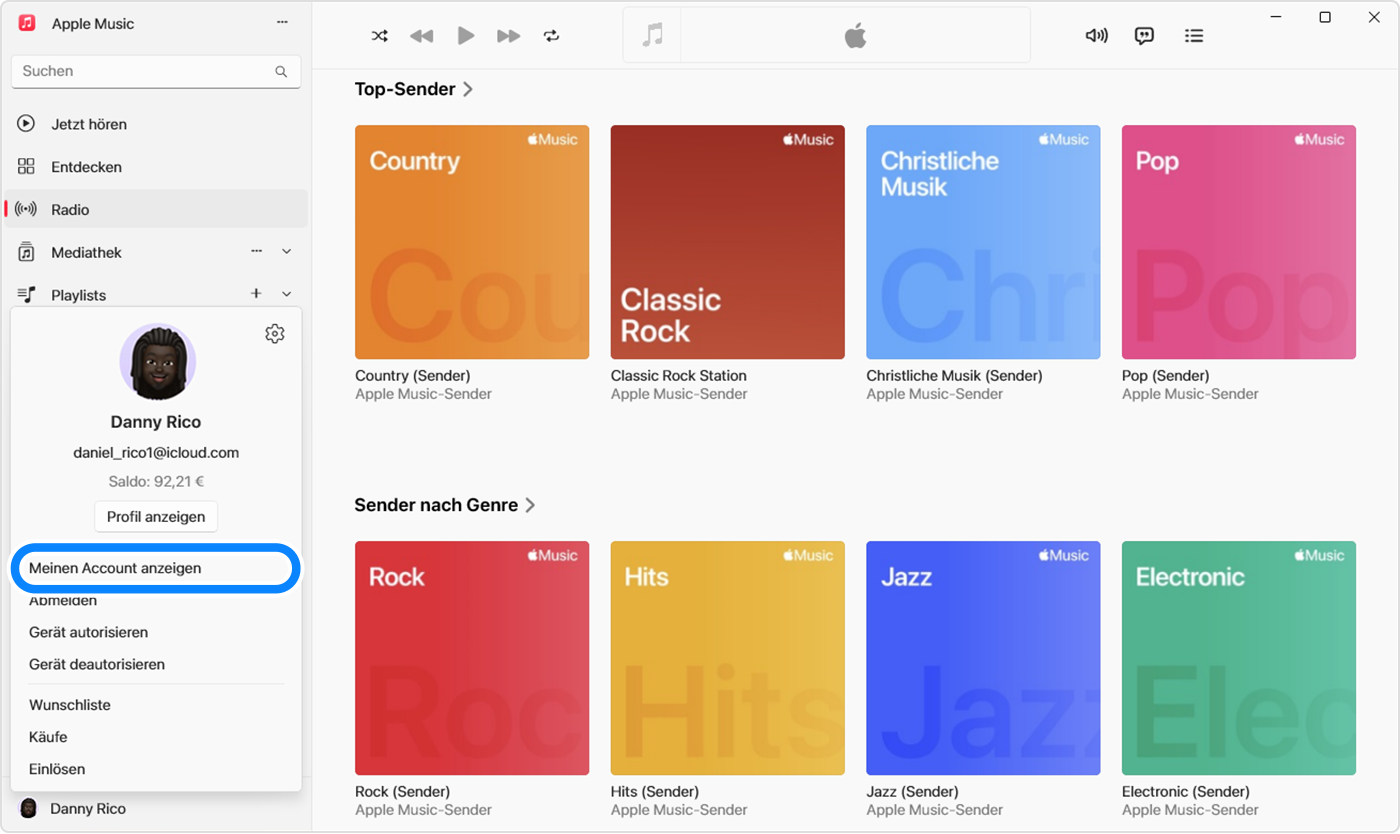
Klicke neben „Zahlungsinformationen“ auf „Zahlungen verwalten“.
Klicke auf „Bearbeiten“ und dann auf „Zahlungsmethode entfernen?“.
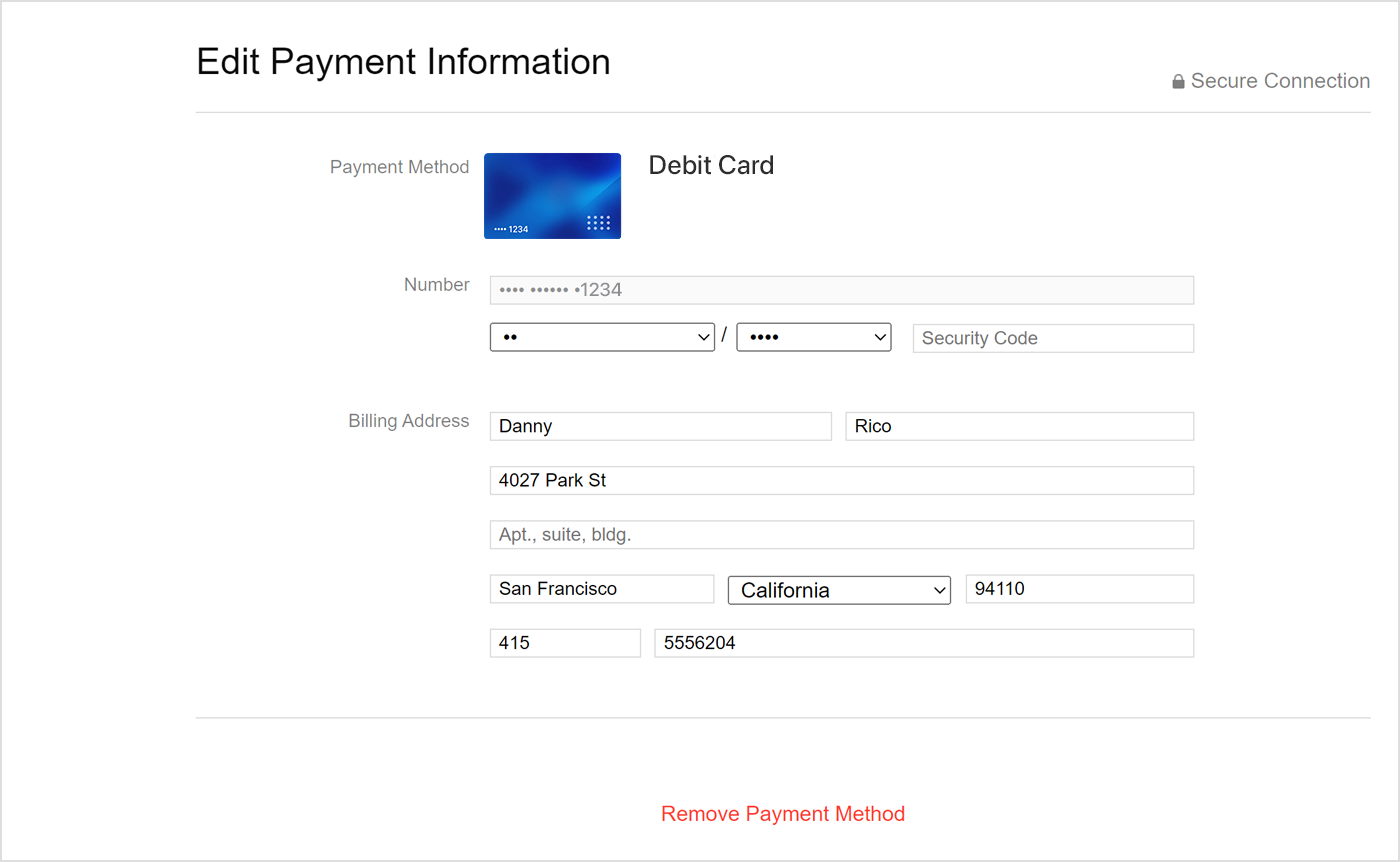
Zahlungsmethode aus einer älteren Version von iTunes für Windows entfernen
Wenn dein Windows-PC nicht mit der Apple Music-App oder Apple TV App kompatibel ist, öffne iTunes.
Wähle in der Menüleiste oben im iTunes-Fenster „Account“ und dann „Meinen Account anzeigen“.
Wähle „Zahlungen verwalten“.
Wähle „Bearbeiten“.
Klicke auf „Zahlungsmethode entfernen“.
Eine Zahlungsmethode online entfernen:
Du kannst eine Zahlungsmethode auch entfernen, nachdem du dich bei appleid.apple.com angemeldet hast.
In einigen Fällen musst du möglicherweise unter appleid.apple.com eine neue Zahlungsmethode hinzufügen, damit du die vorhandene Zahlungsmethode entfernen kannst.