Apps auf dem Mac deinstallieren
Durch das Löschen oder Deinstallieren einer App wird sie vom Mac entfernt, und der verwendete Speicherplatz wird für andere Objekte verfügbar gemacht. Dies ist mit dem Launchpad oder Finder möglich.
Mit Launchpad aus dem App Store geladene Apps löschen
Mit dem Launchpad kannst du aus dem App Store geladene Apps mühelos löschen.
Wenn die App aktuell geöffnet ist, beende sie, bevor du fortfährst.
Um das Launchpad zu öffnen, klicke im Dock darauf, oder öffne es in deinem Ordner „Programme“. Alternativ kannst du den Daumen und drei Finger auf dem Trackpad zusammenziehen.
Wenn die App nicht im Launchpad angezeigt wird, gib ihren Namen im Suchfeld oben im Launchpad ein. Wenn du mehr als eine Seite mit Apps hast, kannst du zwischen den Seiten wechseln, indem du auf die Punkte am unteren Bildschirmrand klickst oder auf dem Trackpad mit zwei Fingern nach rechts oder links streichst.
Halte die Wahltaste gedrückt, oder klicke auf eine beliebige App, und halte die Maustaste gedrückt, bis alle Apps wackeln.
Klicke neben der App, die du löschen möchtest, auf die . Klicke dann zur Bestätigung auf „Löschen“. Die App wird sofort gelöscht.
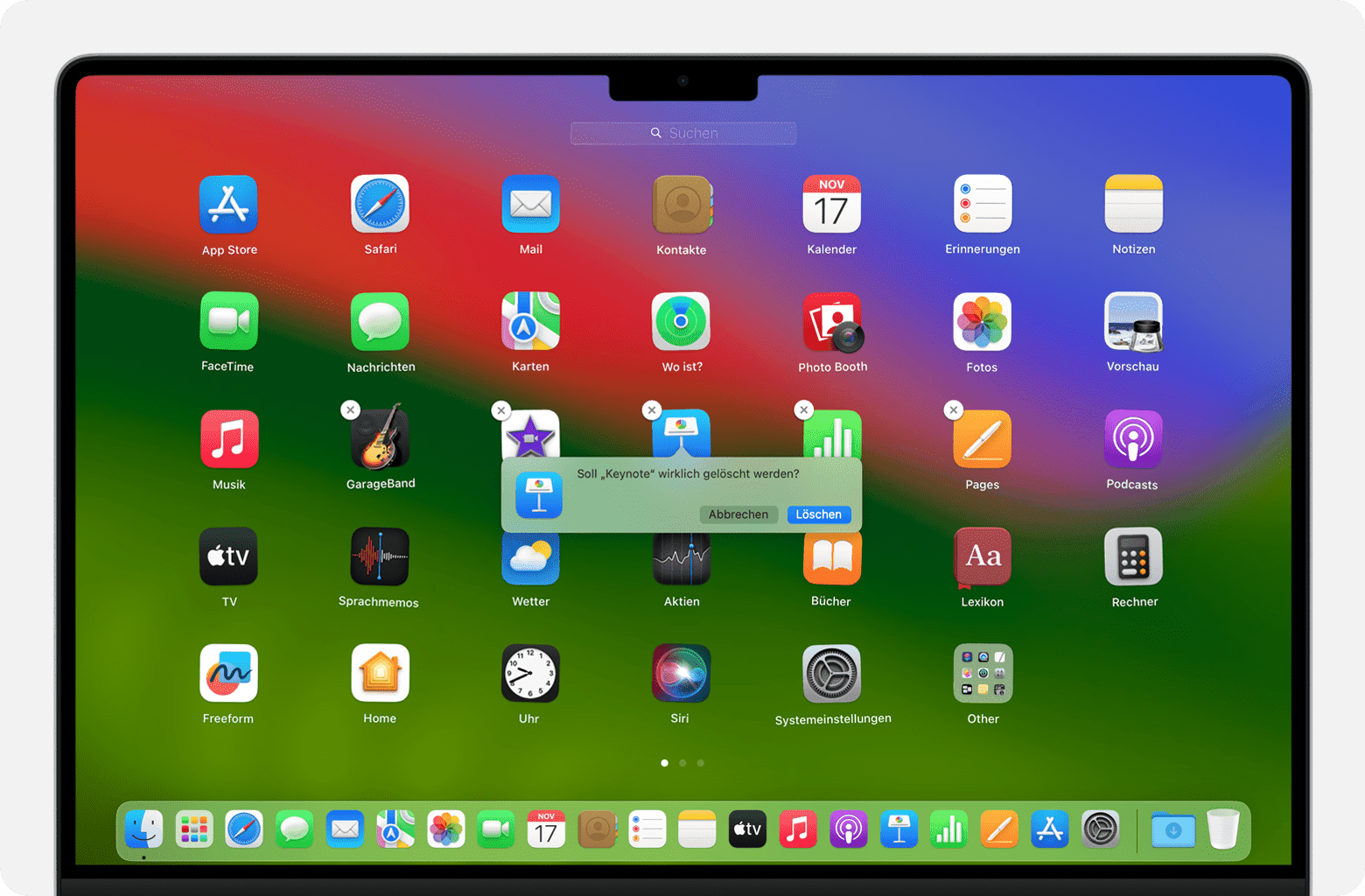
Wenn du eine App nicht mit dem Launchpad löschen kannst
Die wird nur für Apps angezeigt, die du aus dem App Store geladen hast. Andere Apps löschst du stattdessen über den Finder.
Apps mit dem Finder löschen
Wenn die App aktuell geöffnet ist, beende sie, bevor du fortfährst.
Wechsle zum Finder, indem du beispielsweise auf deinen Schreibtisch oder auf das Finder-Symbol im Dock klickst.
Suche die App, die du löschen möchtest, und klicke dann darauf, um sie auszuwählen. Die meisten Apps befinden sich in deinem Ordner „Programme“, den du öffnest, indem du in der Seitenleiste eines beliebigen Finder-Fensters auf „Programme“ klickst. Oder wähle in der Finder-Menüleiste „Gehe zu“ > „Programme“. Oder verwende Spotlight, um den Standort der App zu ermitteln und anzuzeigen.
Du hast mehrere Möglichkeiten, die App in den Papierkorb zu bewegen:
Ziehe die App in den Papierkorb.
Wähle erst die App und dann in der Menüleiste „Ablage“ > „In den Papierkorb legen“.
Wähle die App aus, und drücke die Tastenkombination Befehlstaste-Löschen auf der Tastatur.
Wenn du nach einem Benutzernamen und einem Passwort gefragt wirst, gib Name und Passwort eines Administratoraccounts auf deinem Mac ein. Dies sind normalerweise der Name und das Passwort, mit dem du dich bei deinem Mac anmeldest.
Um die App nach dem Verschieben in den Papierkorb zu löschen, wähle „Finder“ > „Papierkorb entleeren“ aus der Menüleiste.
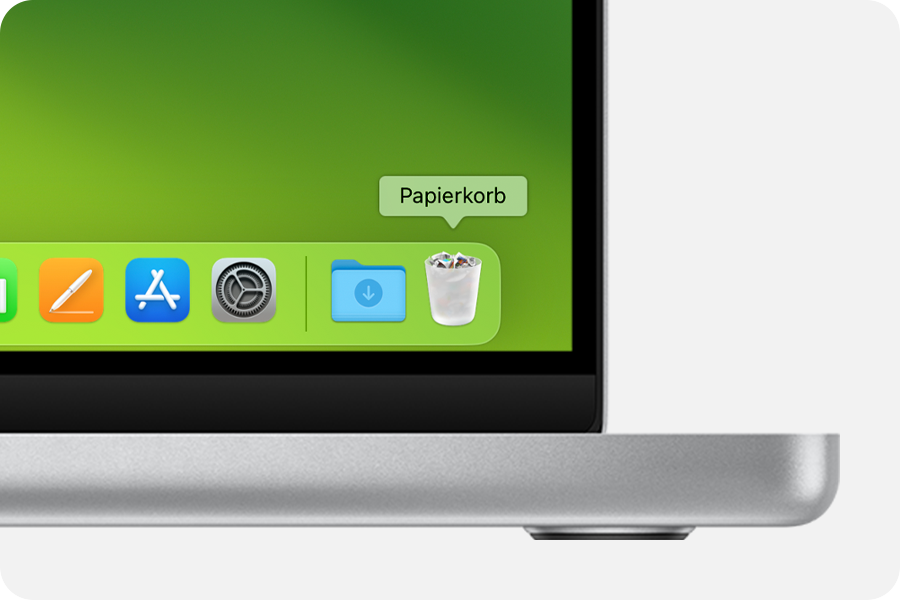
Wenn du eine App nicht mit dem Finder löschen kannst
Du kannst mit dem Finder keine Apps löschen, die für deinen Mac zwingend erforderlich sind. Dazu gehören viele Apps, die von macOS installiert werden, z. B. Mail, Musik, Bücher, Notizen, Podcasts, Karten, News und Aktien.
Wenn du eine App nicht löschen kannst, weil auf dem Mac angezeigt wird, dass sie verwendet wird, stelle sicher, dass sie geschlossen ist. Starte deinen Mac bei Bedarf neu, oder starte im abgesicherten Modus, und versuche es erneut.
Weitere Informationen
Durch das Deinstallieren oder Löschen einer App werden keine Dokumente und keine anderen Dateien entfernt, die du mit der App erstellt hast. Außerdem wird kein Abonnement gekündigt, das du eventuell mit der App erworben hast. Hier erfährst du, wie du Abos für Apps kündigen kannst, die aus dem App Store geladen wurden.
Wenn deine App mit einer separaten App zur Deinstallation geliefert wurde (die in der Regel die Begriffe „Deinstallieren“ oder „Deinstallationsprogramm“ im Namen enthält), kannst du das Deinstallationsprogramm öffnen und die App entsprechend den zugehörigen Anweisungen von deinem Mac zu entfernen.
Hier erfährst du, wie du Apps auf dem iPhone, iPad und iPod touch löschst