Mehrspurige Drums in Logic Pro für den Mac aufnehmen, bearbeiten und das Timing korrigieren
Hier erfährst du, wie du deine Schlagzeugspuren beim Aufnehmen und Bearbeiten zeitlich aufeinander abstimmst und mithilfe der Quantisierung das Timing korrigierst.
Schlagzeugspuren aufnehmen und bearbeiten
Um sicherzustellen, dass mehrspurige Drums beim Aufnehmen und Bearbeiten zeitlich aufeinander abgestimmt sind, erstelle eine Gruppe für die Schlagzeugspuren, nimm die Schlagzeugspuren als Gruppe auf, und bearbeite sie. Nach Abschluss der Aufnahme und Bearbeitung reduziere die Takes, und führe sie zusammen.
Eine Gruppe erstellen
Du solltest eine Gruppe für die Schlagzeugspuren erstellen, bevor du die Spuren aufnimmst. Dies kannst du gegebenenfalls auch später tun. Du musst jedoch vor dem Beginn der Bearbeitung der Schlagzeugspuren die Gruppe erstellen.
Wähle „Logic Pro“ > „Einstellungen“, und klicke dann auf „Erweitert“.
Wähle „Erweiterte Werkzeuge einblenden“ und dann „Audio“ aus.
Klicke auf den Gruppen-Slot im Channel-Strip einer der Schlagzeugspuren, und wähle eine neue Gruppe aus dem Menü aus, z. B. „Gruppe 1: (neu)“.
Klicke im Informationsfenster „Gruppen“ auf das , um die Einstellungen anzuzeigen, und wähle dann die Optionen „Bearbeiten“ und „Aufnehmen“ aus. Wenn du deine Schlagzeugspuren quantisieren möchtest, wähle „Gemeinsam Quantisieren“ aus.
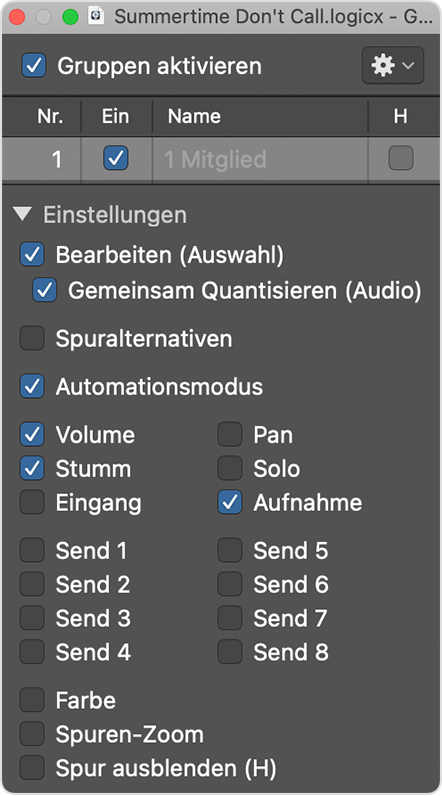
Doppelklicke oben im Informationsfenster „Gruppen“ auf den Gruppennamen, um die Gruppe umzubenennen.
Öffne den Mixer, und klicke bei gedrückter Wahltaste auf den Gruppen-Slot der anderen Channel-Strips der Schlagzeugspur, um sie der Gruppe zuzuweisen.
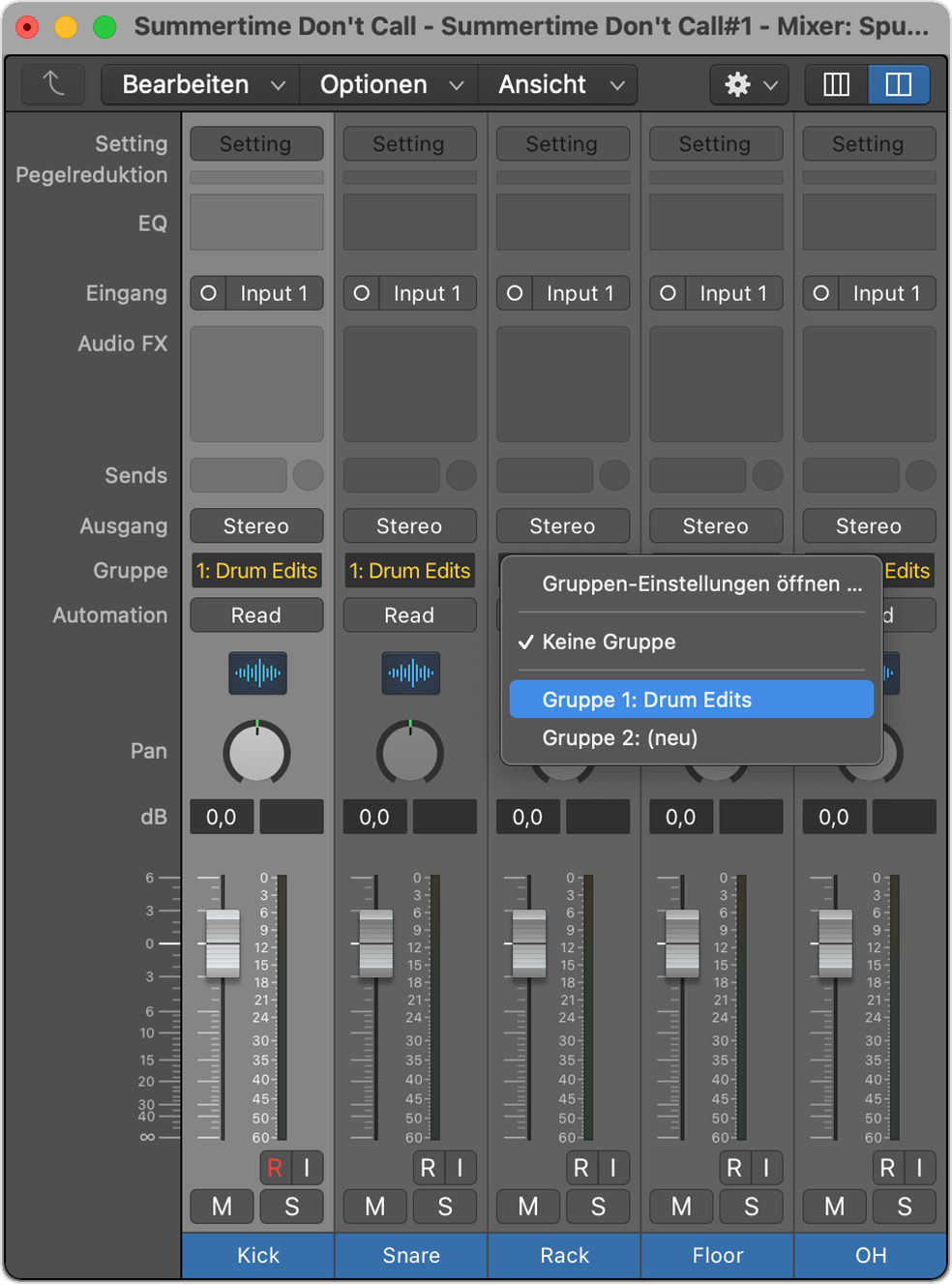
Aufnehmen und bearbeiten
Nimm die Schlagzeugspuren auf. Wenn du mit der Aufnahme fertig bist, kannst du deine Schlagzeugspuren bearbeiten. Da du die Option „Bearbeiten“ im Informationsfenster „Gruppen“ ausgewählt hast, wirken sich deine Änderungen auf alle Schlagzeugspuren aus. Wenn du mehrere Takes aufgenommen hast, verwende das Quick Swipe Comping
Die Take-Ordner reduzieren und zusammenführen
Wenn du mit dem Comping und der Bearbeitung zufrieden bist, reduziere die Take-Ordner, und führe sie zusammen. Damit wird sichergestellt, dass alle Spuren in der Gruppe dieselbe Startposition und dieselbe Länge haben.
Wähle für eine der Spuren in der Gruppe aus dem Einblendmenü „Take-Ordner“ die Komposition aus, die du behalten möchtest.
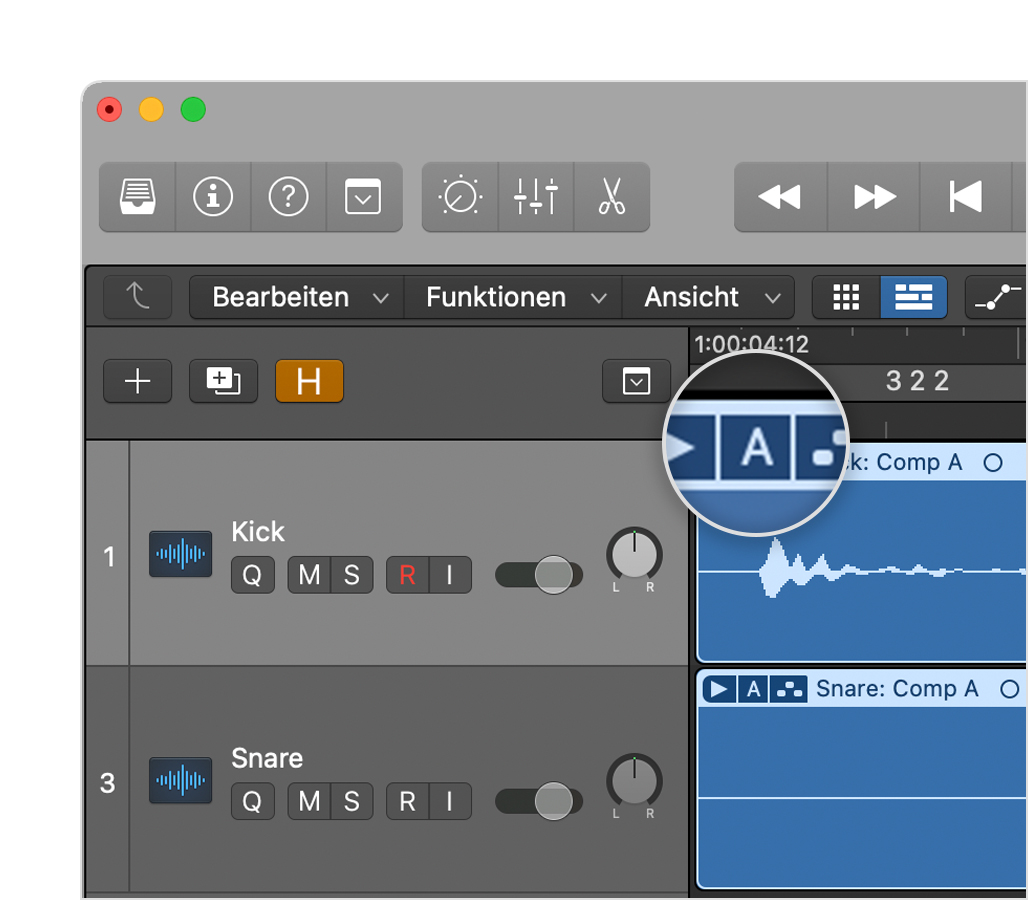
Wähle im Menü die Option „Reduzieren und zusammenführen“ aus. Alle Spuren in der Gruppe werden reduziert und zusammengeführt.
Durch das Zusammenführen aller Regionen und Takes auf allen Spuren zu einer Audiodatei wird das Auftreten von Abweichungen besser vermieden. Da außerdem die Transienten-Erkennung dateibasiert funktioniert, brauchst du den Vorgang zur Anpassung von Transienten nur einmal für jede Q-Referenzspur zu durchlaufen. Nachdem du die Schlagzeugspuren reduziert und zusammengeführt hast, kannst du Taktabweichungen mithilfe der Quantisierung korrigieren.
Das Timing deiner Schlagzeugspuren korrigieren
Du kannst mit der Quantisierung Taktabweichungen deiner Schlagzeugspuren nach dem Aufnehmen, Bearbeiten sowie Reduzieren und Zusammenführen korrigieren. Wenn du deine Schlagzeugspuren quantisieren möchtest, wähle die Spuren aus, die die Q-Referenzspuren für die Gruppe bilden sollen, aktiviere den Flex-Modus für diese Spuren, und wende dann die entsprechenden Timing-Anpassungen an.
Spuren als Q-Referenz auswählen
Q-Referenzspuren bestimmen die Quantisierung für die restlichen Spuren in der Gruppe. Um in den meisten Fällen die besten Ergebnisse zu erzielen, wähle die Snare- und Kick-Drum-Spur (oder die Spuren, die die Hauptinstrumente zur Rhythmusbestimmung enthalten). Wenn du mehrere Mikrofone bei den einzelnen Drums verwendet hast, wähle nur eine Spur für jede aus.
Deaktiviere im Spur-Header des Bereichs „Spuren“ alle Tasten für die Q-Referenz bei allen Spuren in der Gruppe. Die Taste ist grün, wenn die Q-Referenz eingeschaltet ist, und grau, wenn sie ausgeschaltet ist.
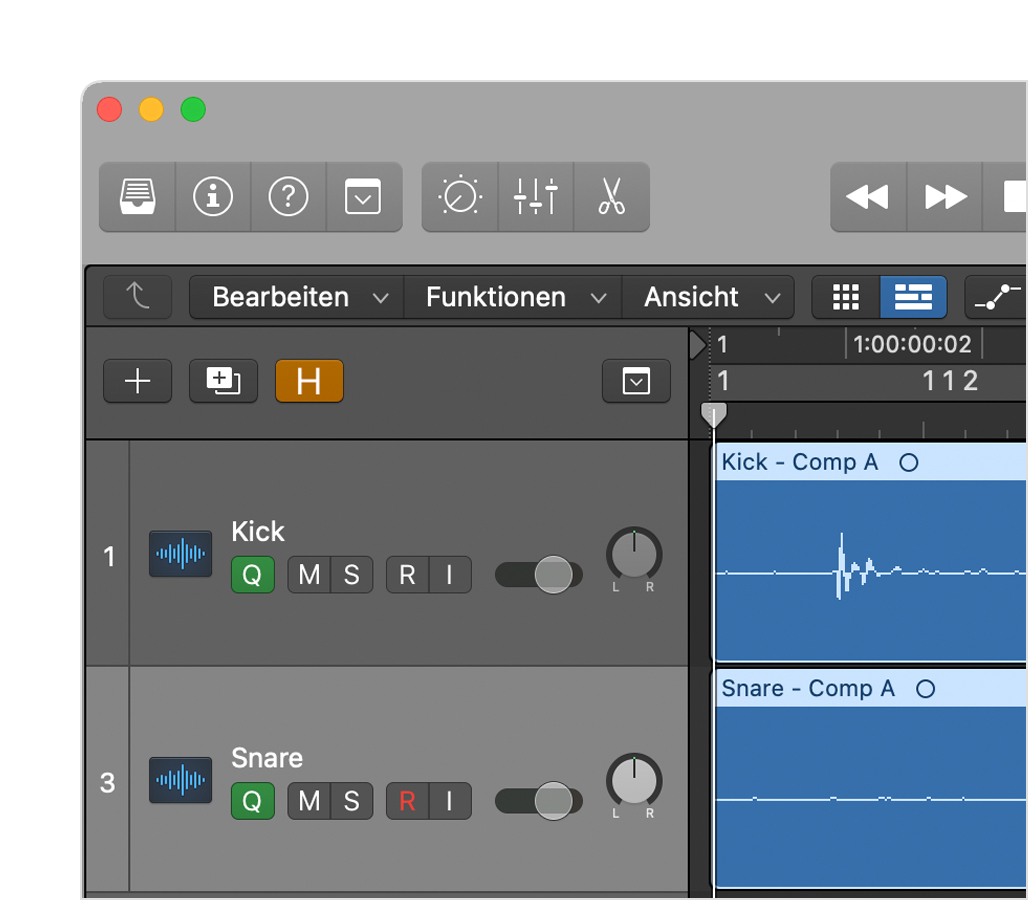
Öffne eine der Spuren, die du als Q-Referenz verwenden möchtest, im Audiodateieditor, und wähle dann „Audiodatei“ > „Transienten erkennen“ aus.
Nachdem Logic Pro die Datei analysiert hat, überprüfe die Transienten im Audiodateieditor, um sicherzustellen, dass sie richtig positioniert sind. Im Audiodateieditor kannst du Transient-Marker hinzufügen oder entfernen, falsch platzierte Transienten verschieben und Transienten manuell hinzufügen oder entfernen.
Wiederhole diese Schritte für alle anderen Spuren, die du als Q-Referenz verwendest. Es ist nicht erforderlich, die Transienten in den anderen Spuren der Gruppe anzupassen. Ihr Timing wird in Abtastfrequenzgenauigkeit auf die Transienten der Q-Referenzspuren angepasst.
Aktiviere die Taste für die Q-Referenz jeweils für die Spuren, die du als Q-Referenz verwenden möchtest.
Wenn du einzelne Spuren im Audiodateieditor nach dem Aktivieren der Tasten für die Q-Referenz bearbeiten möchtest, musst du sie vor dem Bearbeiten zuerst deaktivieren. Die Bearbeitungen der Transienten wirken sich nicht auf die folgenden Timing-Anpassungen aus, wenn die Tasten für die Q-Referenz aktiviert sind.
Flex-Modus aktivieren
Um den Flex-Modus für alle Spuren in der Gruppe zu aktivieren, klicke im Informationsfenster „Spur“ auf das Einblendmenü „Flex“ für eine der Q-Referenzspuren, und wähle dann einen der Flex-Modi aus. Für Schlagzeug ist Slicing in der Regel die beste Wahl, aber du kannst mit allen anderen Optionen experimentieren.
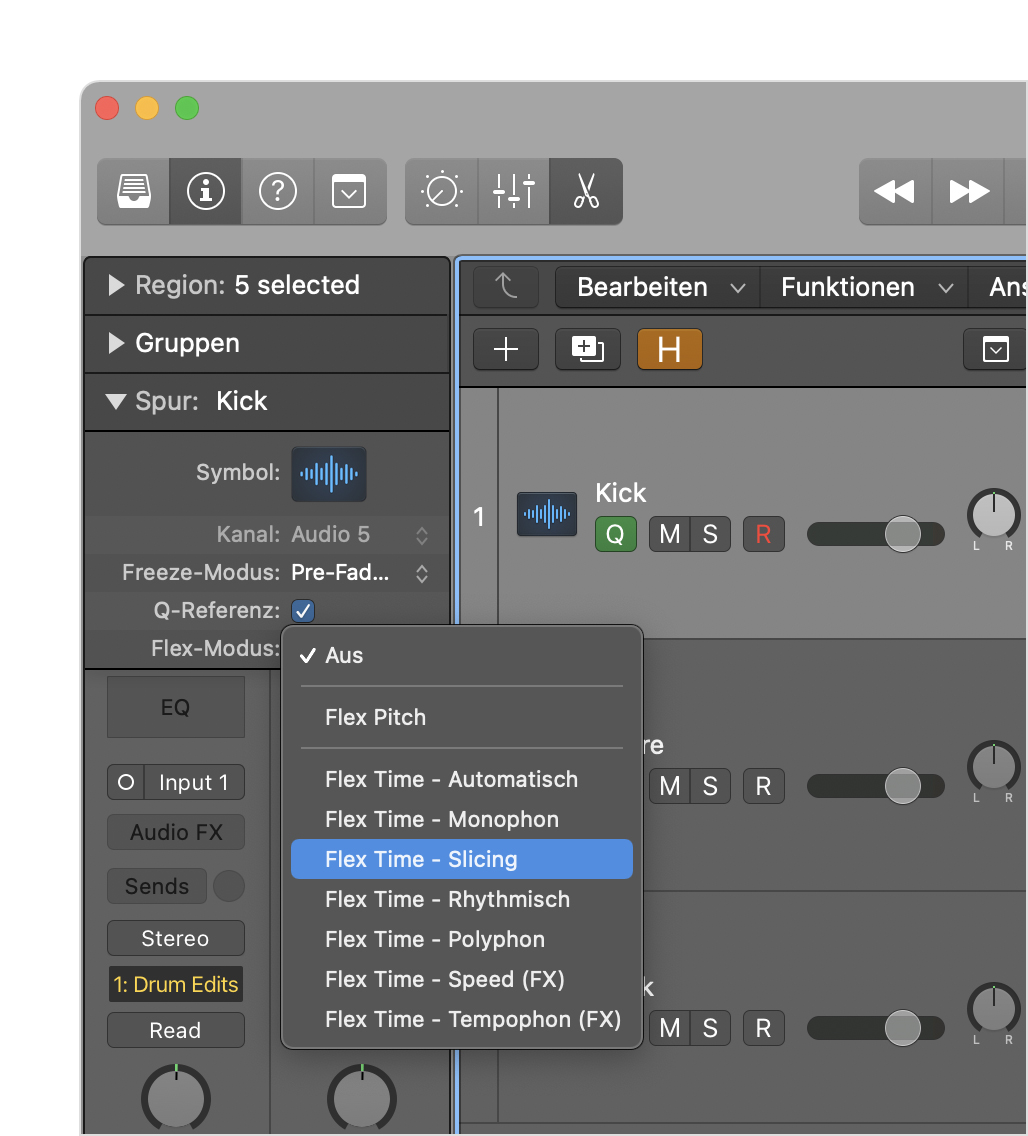
Klicke in der Menüleiste im Spurbereich auf das Menü „Bearbeiten“, und wähle „Flex Pitch/Time einblenden“ aus.
Timing-Anpassungen anwenden
Nimm die gewünschten Timing-Anpassungen vor. Wende z. B. Quantisierungen auf die Spuren an, füge manuell Flex-Marker ein, oder ziehe Audiodaten in den referenzierten Spuren an die gewünschte Stelle.
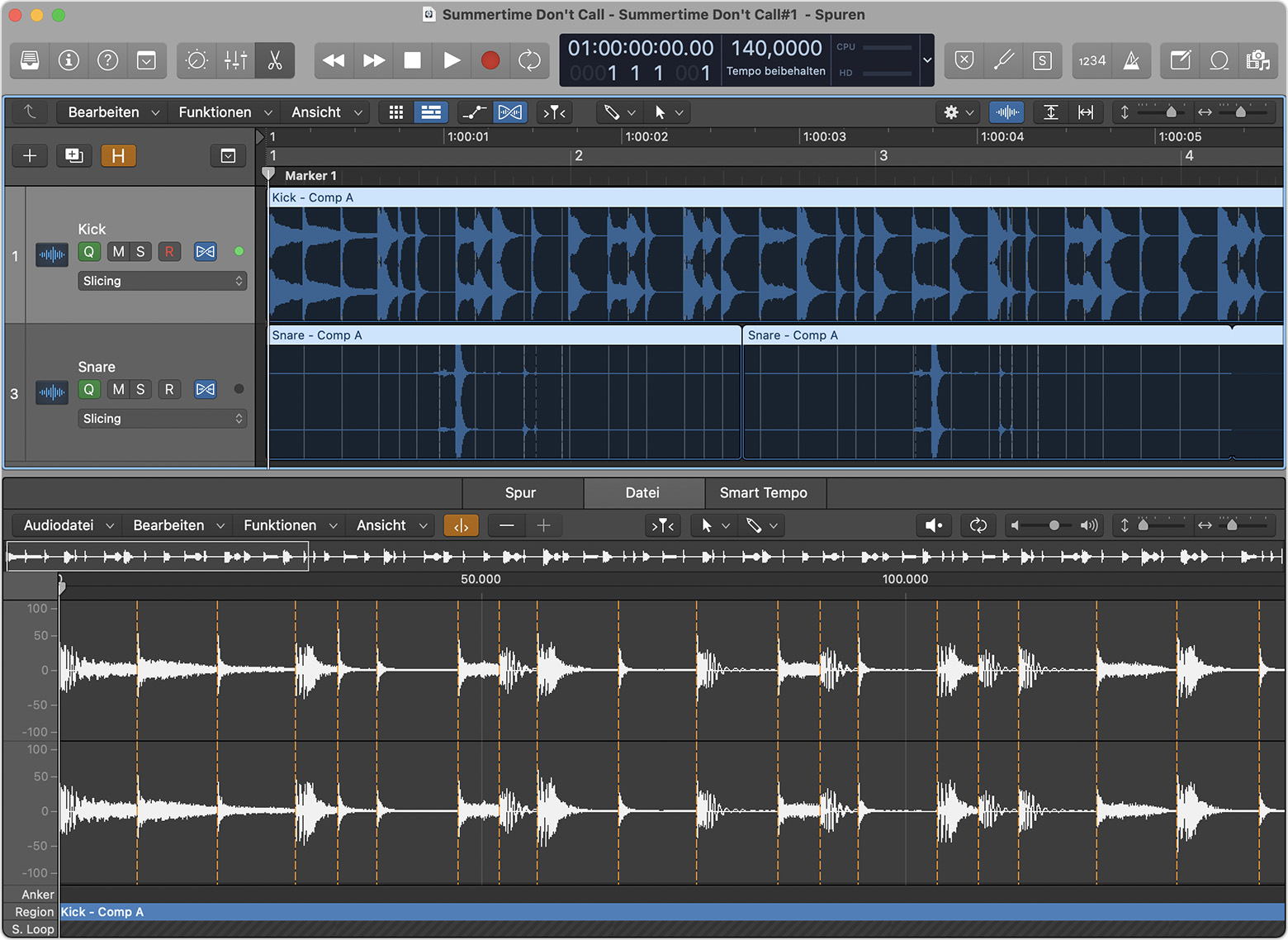
Wenn du die Quantisierung anwendest, wirst du feststellen, dass Logic Pro einige Transienten auf unerwartete Stellen quantisiert. Wenn du zum Beispiel den Quantisierungswert einer Achtelnote verwendest, kann es vorkommen, dass an Stellen, an denen sich vorher kein Transient auf dem Raster der Achtelnoten befand, ein Transient zwischen den Gitterpositionen (z. B. auf einer Sechzehntelnote dazwischen) auf die nächstliegende Achtelnote verschoben wurde. Du kannst dem vorbeugen, indem du einen angemessenen Bereich für Q-Werte im Informationsfenster „Region“ festlegst:
Wähle eine der Spuren in der Gruppe aus.
Klicke im Informationsfenster „Region“ für die Spur auf das Dreiecksymbol.
Klicke auf die Aufwärts-/Abwärtspfeile rechts neben dem Parameter „Q-Bereich“.
Wähle einen relativ kurzen Wert aus, z. B. 1/24 oder 1/32. Experimentiere damit, bis du das gewünschte Ergebnis erzielst.
Der Q-Bereich begrenzt die Quantisierung auf Transienten, die innerhalb des Wertes liegen, den du hier auswählst. Wenn du z. B. 1/32 wählst, werden Transienten nicht quantisiert, die sich vom gewählten Quantisierungsraster weiter als eine Zweiunddreißigstelnote entfernt befinden.
Du kannst negative Q-Werte verwenden, um Transienten zu verschieben, die außerhalb des von dir gewählten Quantisierungswertes liegen. Dies kann dazu beitragen, das natürliche Gefühl der Performance zu erhalten und gleichzeitig Transienten zu quantisieren, die außerhalb des ausgewählten Bereichs liegen.
