Zahlungsmethode zu deiner Apple-ID hinzufügen
Füge eine Zahlungsmethode hinzu, die von dir und deiner Familie für den App Store, iCloud+, Apple Music und mehr verwendet werden kann.
Zahlungsmethode hinzufügen
Um im App Store einzukaufen und Abonnements wie iCloud+ und Apple Music zu nutzen, musst du mindestens eine in deinem Land oder deiner Region akzeptierte Zahlungsmethode hinterlegt haben.
Zahlungsmethode hinzufügenEine Zahlungsmethode auf dem iPhone, dem iPad oder der Apple Vision Pro hinzufügen
Öffne die Einstellungen-App.
Tippe auf deinen Namen.
Tippe auf „Zahlung & Versand“. Möglicherweise wirst du aufgefordert, dich mit deiner Apple-ID anzumelden.
Tippe auf „Zahlungsmethode hinzufügen“.
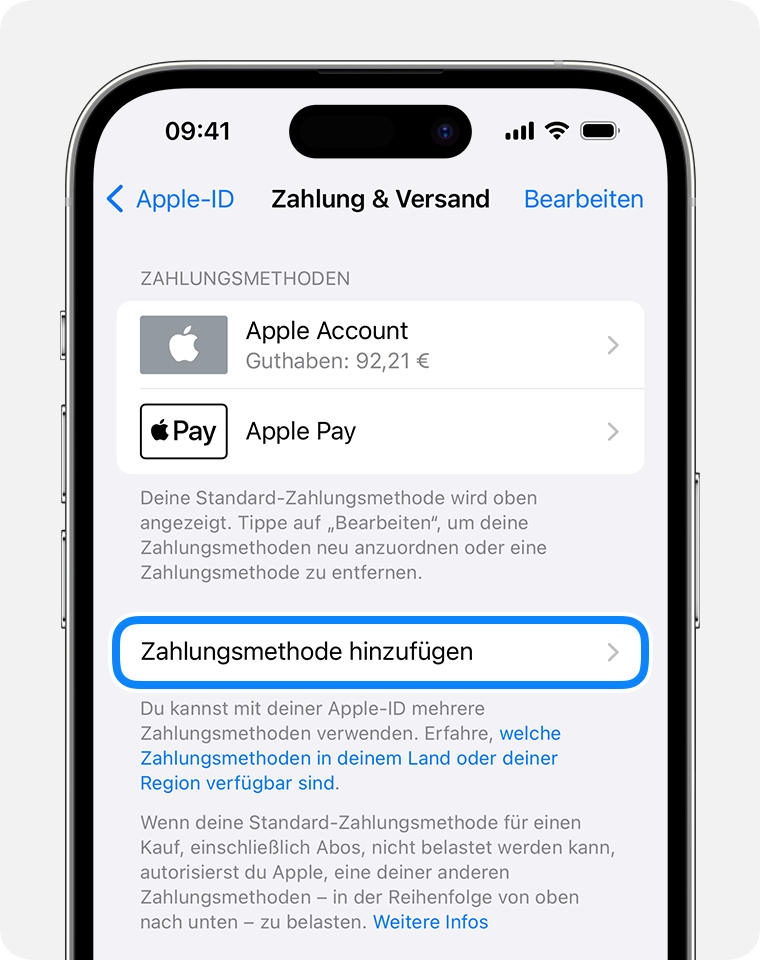
Gib die Details für die Zahlungsmethode ein, und tippe dann auf „Fertig“.
Zahlungsmethoden auf dem iPhone, dem iPad oder der Apple Vision Pro neu anordnen
Tippe auf dem Bildschirm „Zahlung & Versand“ auf „Bearbeiten“.
Halte eine Zahlungsmethode gedrückt, um sie in der Liste der Zahlungsmethoden weiter nach oben oder unten zu verschieben. Apple versucht, deine Zahlungsmethoden in der angezeigten Reihenfolge zu belasten.
Tippe auf „Fertig“.
Wenn du bereits eine Zahlungsmethode hinterlegt hast, erfahre, wie du deine Zahlungsmethode änderst oder aktualisierst.
Eine Zahlungsmethode auf dem Mac hinzufügen
Öffne den App Store.
Klicke auf deinen Namen. Falls dein Name nicht angezeigt wird, klicke auf die Taste „Anmelden“, melde dich mit deiner Apple-ID an, und klicke dann auf deinen Namen.
Klicke auf „Accounteinstellungen“. Möglicherweise wirst du aufgefordert, dich mit deiner Apple-ID anzumelden.
Klicke neben „Zahlungsinformationen“ auf „Zahlungen verwalten“.
Klicke auf „Zahlung hinzufügen“.
Gib die Details für die Zahlungsmethode ein, und klicke dann auf „Fertig“.
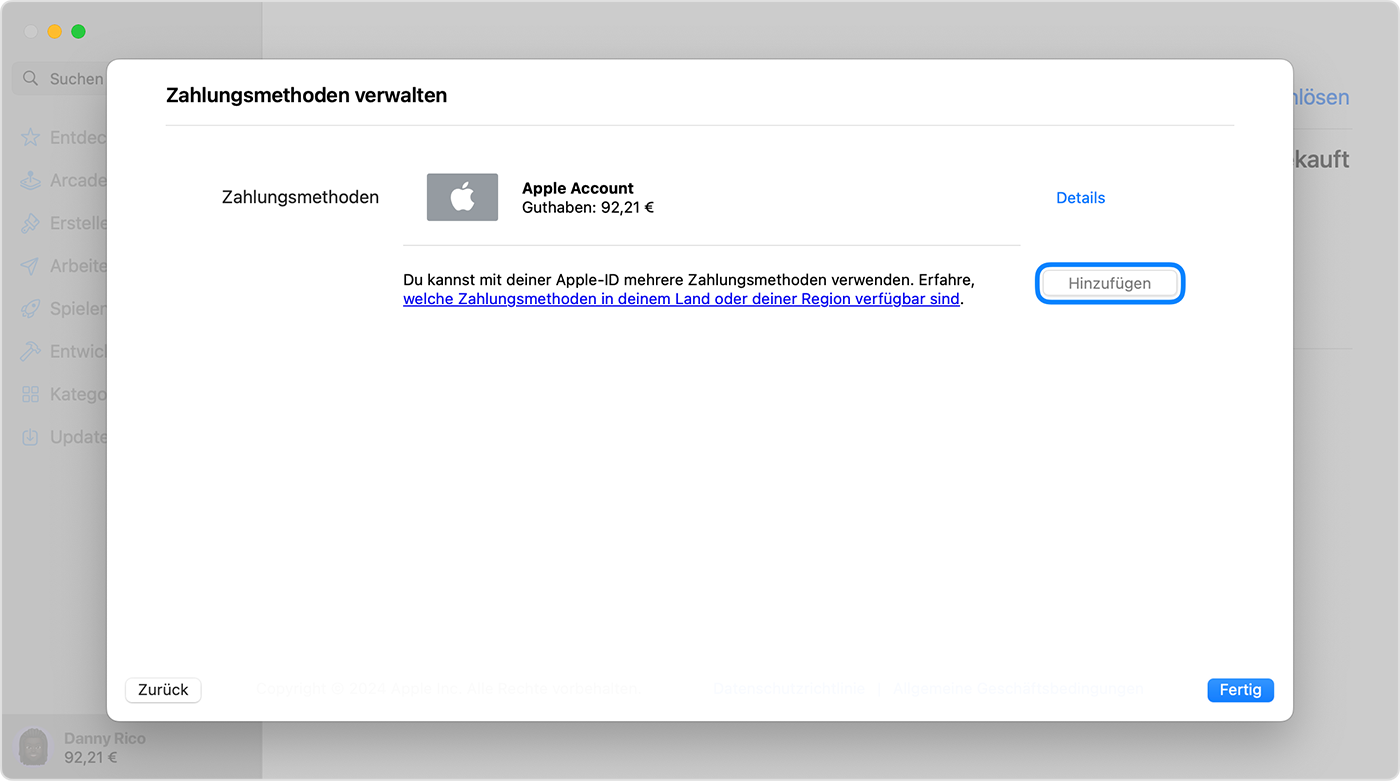
Zahlungsmethoden auf dem Mac neu anordnen
Verwende auf dem Bildschirm „Zahlungsinformationen“ die Pfeile neben jeder Zahlungsmethode, um diese in der Liste der Zahlungsmethoden nach oben oder unten zu verschieben. Apple versucht, deine Zahlungsmethoden in der angezeigten Reihenfolge zu belasten.
Wenn du bereits eine Zahlungsmethode hinterlegt hast, erfahre, wie du deine Zahlungsmethode änderst oder aktualisierst.
Eine Zahlungsmethode auf deinem Windows-PC hinzufügen
Öffne auf einem Windows-PC die App „Apple Music“ oder die Apple TV App.
Klicke unten in der Seitenleiste auf deinen Namen, und wähle „Meinen Account anzeigen“. Möglicherweise musst du dich zunächst mit deiner Apple-ID anmelden.
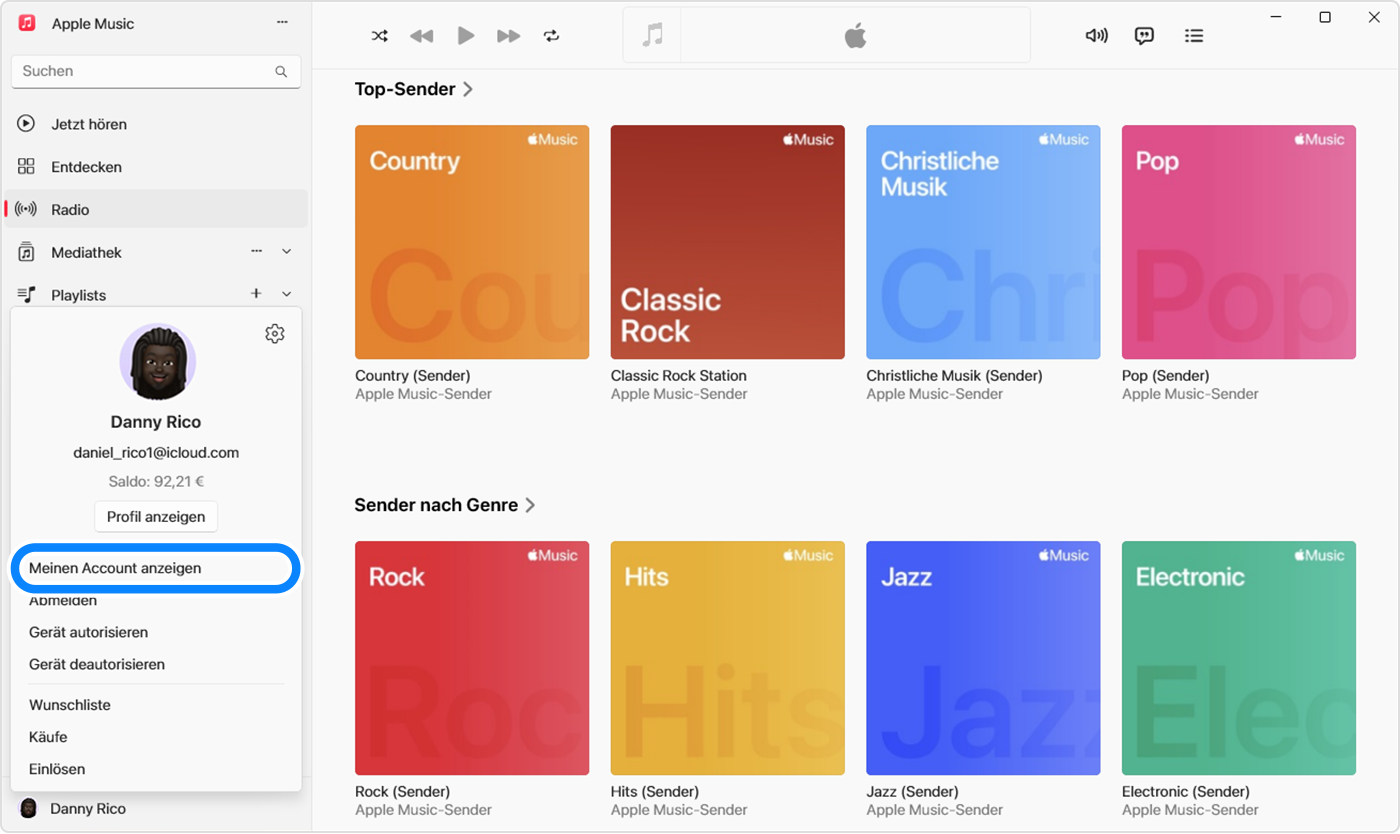
Klicke neben „Zahlungsinformationen“ auf „Zahlungen verwalten“.
Klicke auf „Zahlung hinzufügen“.
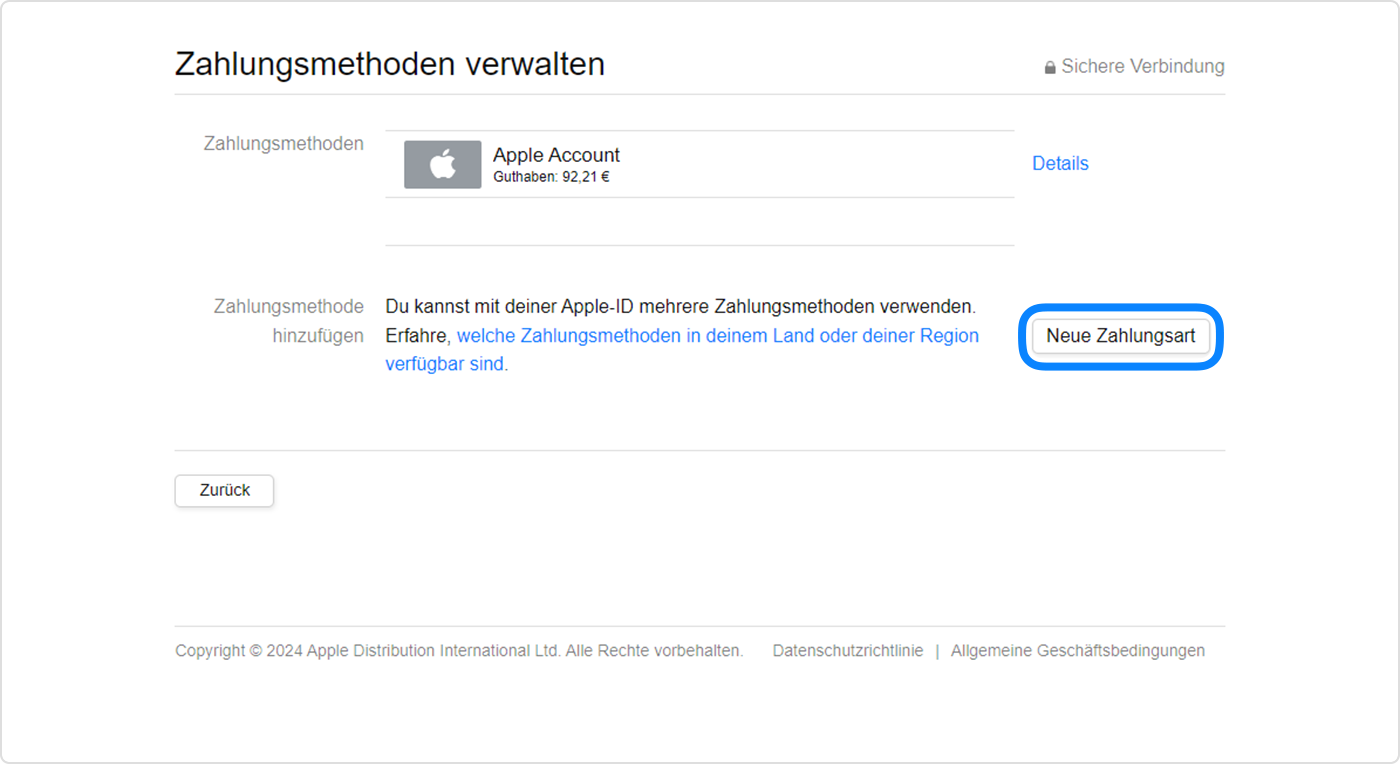
Gib die Details für die Zahlungsmethode ein, und klicke dann auf „Fertig“.
Zahlungsmethoden auf deinem Windows-PC neu anordnen
Verwende auf dem Bildschirm „Zahlungsinformationen“ die Pfeile neben jeder Zahlungsmethode, um diese in der Liste der Zahlungsmethoden nach oben oder unten zu verschieben. Apple versucht, deine Zahlungsmethoden in der angezeigten Reihenfolge zu belasten.
Wenn du bereits eine Zahlungsmethode hinterlegt hast, erfahre, wie du deine Zahlungsmethode änderst oder aktualisierst.
Eine Zahlungsmethode online hinzufügen
Du kannst eine Zahlungsmethode auch hinzufügen, nachdem du dich bei appleid.apple.com angemeldet hast.
Wenn du in einigen Ländern und Regionen Zahlungsinformationen online unter appleid.apple.com bearbeitest, werden zusätzliche Zahlungsmethoden möglicherweise automatisch aus deinem Account entfernt.
Informationen zu nicht von Apple hergestellten Produkten oder nicht von Apple kontrollierten oder geprüften unabhängigen Websites stellen keine Empfehlung oder Billigung dar. Apple übernimmt keine Verantwortung für die Auswahl, Leistung oder Nutzung von Websites und Produkten Dritter. Apple gibt keine Zusicherungen bezüglich der Genauigkeit oder Zuverlässigkeit der Websites Dritter ab. Kontaktiere den Anbieter, um zusätzliche Informationen zu erhalten.
